ご利用ガイド 自動バックアップを設定する
目次
自動バックアップは週に一回取得され、最大3世代まで管理できます。 保存されたバックアップは、コピーを作成したり、不要なものは削除することができます。
さらに、バックアップからサーバーの再構築を行ったり、バックアップをイメージとして保存し、それをベースに新しいサーバーの作成をするといった柔軟な活用も可能です。
※ 512MBプランでは自動バックアップ機能をご利用いただけません。
※ 自動バックアップは有料オプションです。料金につきましてはこちらをご確認ください。
自動バックアップを有効にする
[1] コントロールパネル左メニューの「サーバー」をクリックします。
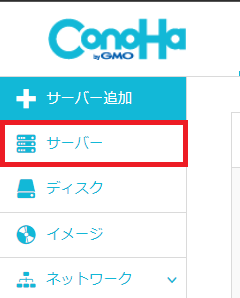
[2] サーバーリストを確認し、対象のVPSのネームタグをクリックします。
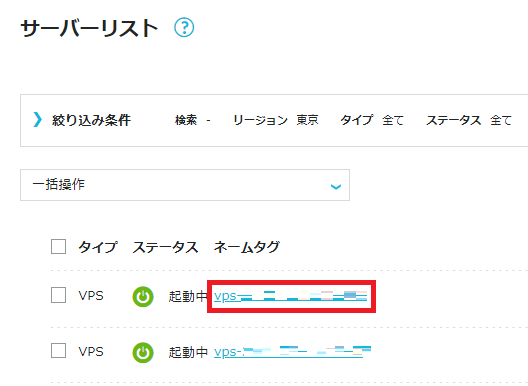
[3] 「VPS設定」をクリックします。
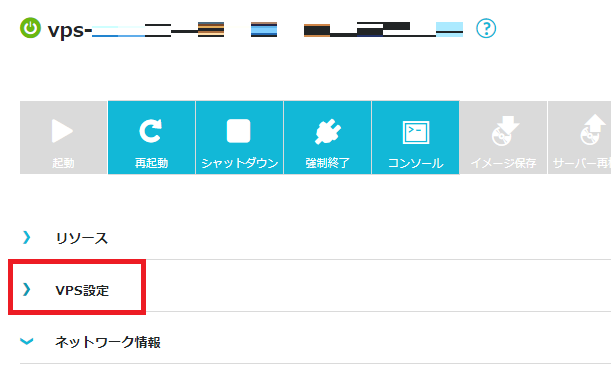
[4] 自動バックアップの「有効」をクリックします。
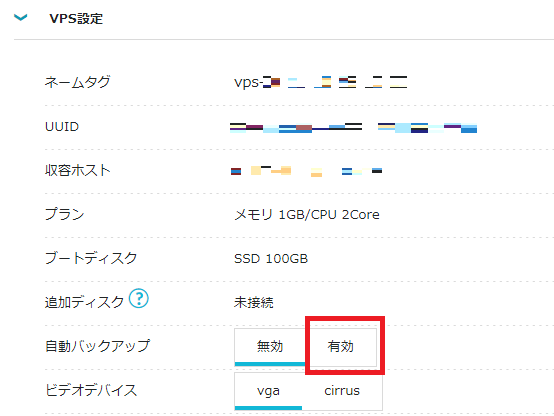
※追加ディスクをご利用の場合、ディスク容量に応じ金額も異なりますので、ご留意ください。
[5] ポップアップが表示されるので、内容を確認の上、「はい」をクリックします。
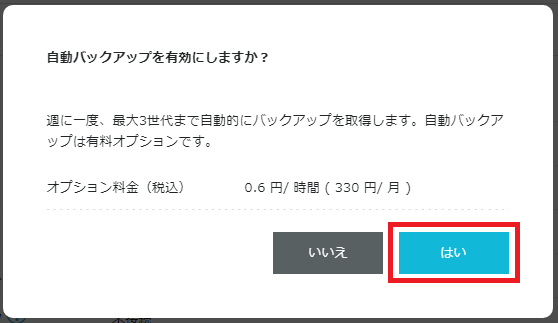
自動バックアップを無効にする
[1] コントロールパネル左メニューの「サーバー」をクリックします。
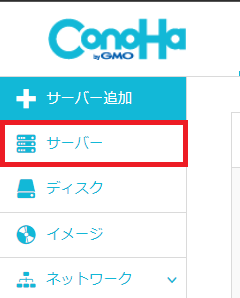
[2] サーバーリストを確認し、対象のVPSのネームタグをクリックします。
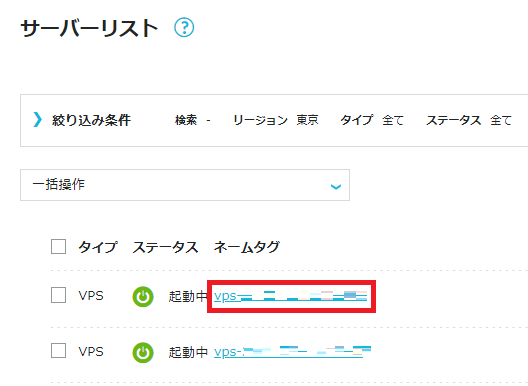
[3] 「VPS設定」をクリックします。
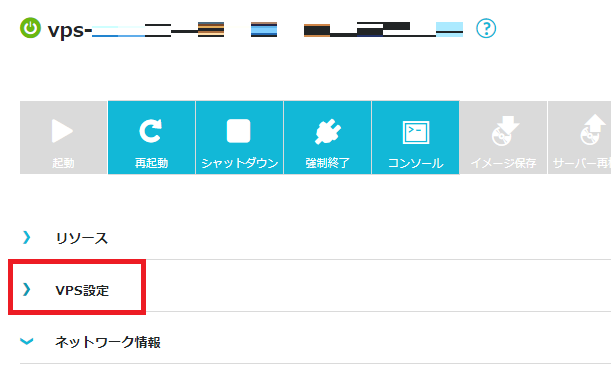
[4] 自動バックアップの「無効」をクリックします。
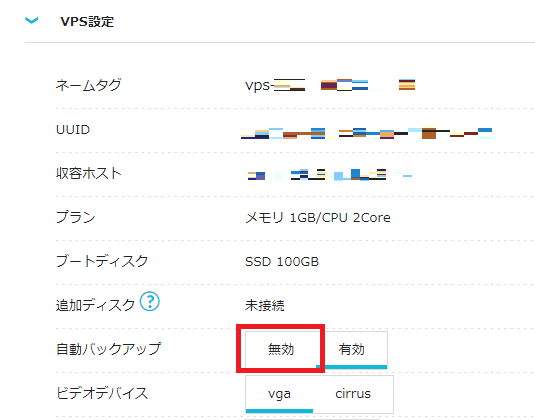
[5] ポップアップが表示されるので、内容を確認の上、「はい」をクリックします。
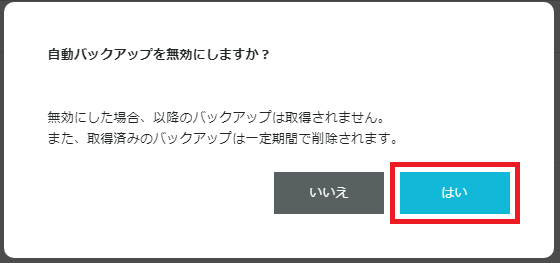
自動バックアップからのイメージ作成方法
[1] メニューから「イメージ」を選択します。
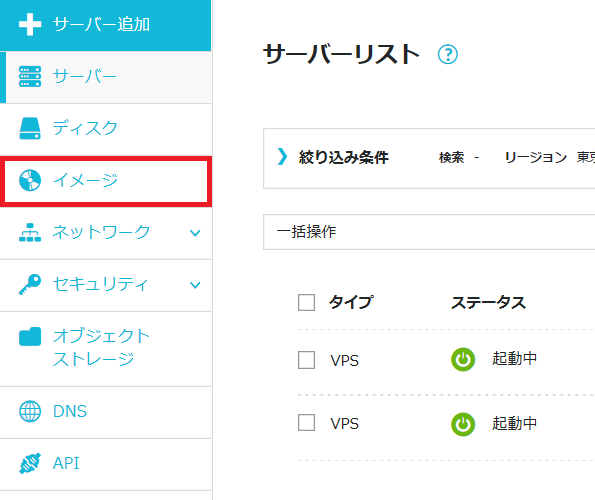
[2] イメージ選択より「自動バックアップ」を選択します。
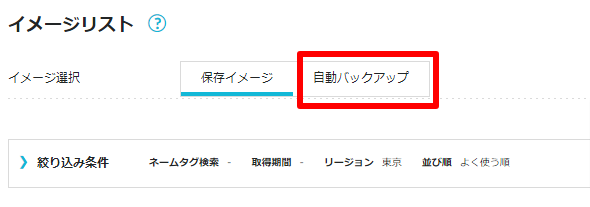
[3] 各イメージ名が表示されている右側のボタンをクリックします。
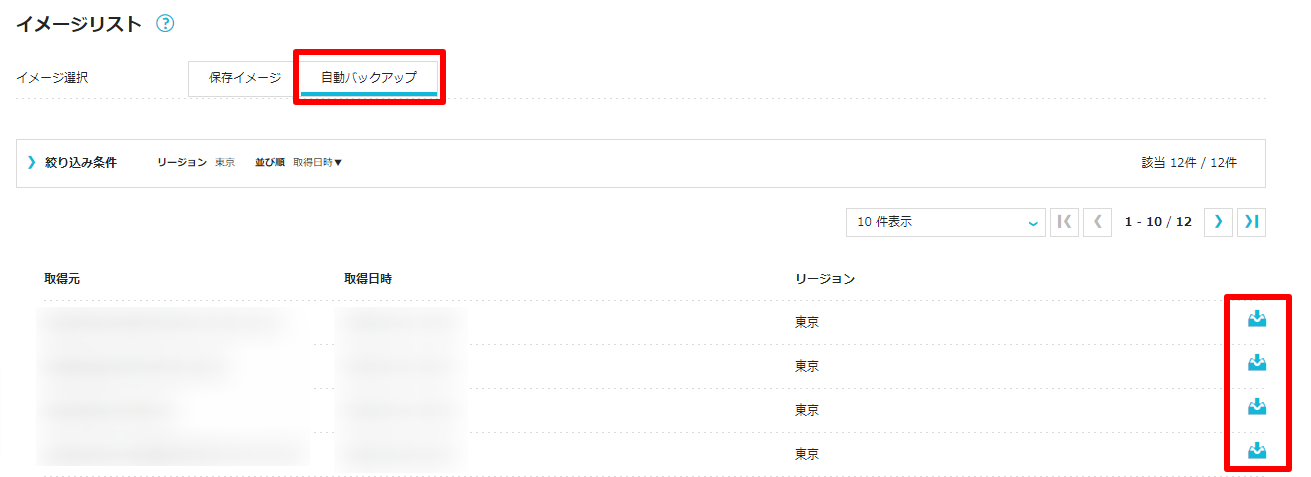
[4] 次画面にて「はい」を選択します。
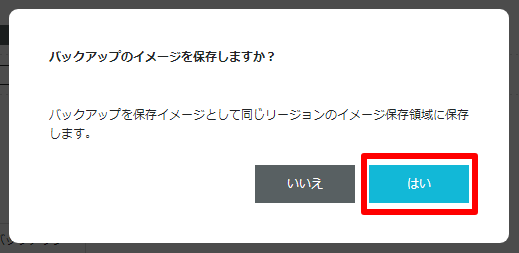
[5] 画面左下に以下の表示されます。
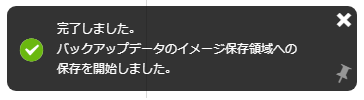
[6] 「保存イメージ」を選択し、ステータスが「保存中」から「利用可能」になりましたら完了となります。
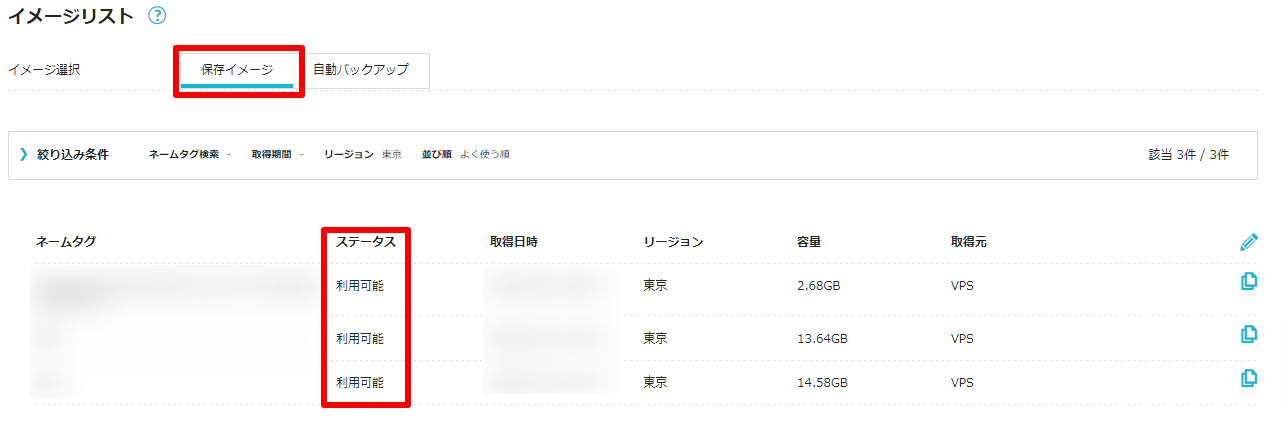
自動バックアップからVPSのリストア方法
自動バックアップからのサーバー再構築につきましてはこちらをご確認ください。
なお、追加ディスクにつきましてはサーバー再構築時には選択が出来ないため、イメージ保存機能を使用した追加ディスクの再作成が必要となります。詳細につきましては、こちらをご確認ください。
- 問題は解決できましたか?
-



