ご利用ガイド Webminアプリケーションイメージを使う
目次
WebminはWebブラウザ上からApacheやMySQL、ネットワークの設定等を行えるアプリケーションです。コマンドが苦手な方でも、GUIでサーバ操作を行う事ができます。
また、ConoHaで提供しているLet’s Encryptのスタートアップスクリプトを同時に導入する事で、Let’s Encryptを使用したLAMP+Webminの環境を作ることもでき、WebminからLAMPの設定をすることも可能になります。
※Let’s Encryptのスタートアップスクリプトを使用しなくても、Webminアプリケーションイメージはご利用可能ですが、Webminのログイン画面へアクセスした際に証明書のエラーによる警告が表示されます。
Webminアプリケーションイメージのインストール方法
[1] コントロールパネルへログインし、「サーバー追加」ボタンをクリックします。
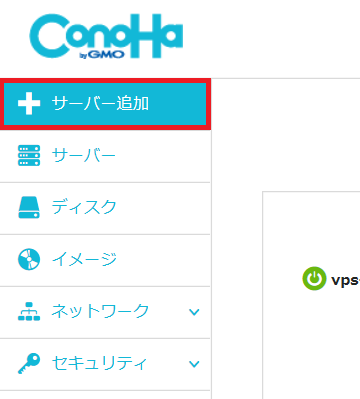
[2] イメージタイプ「アプリケーション」から「Webmin」を選択します。
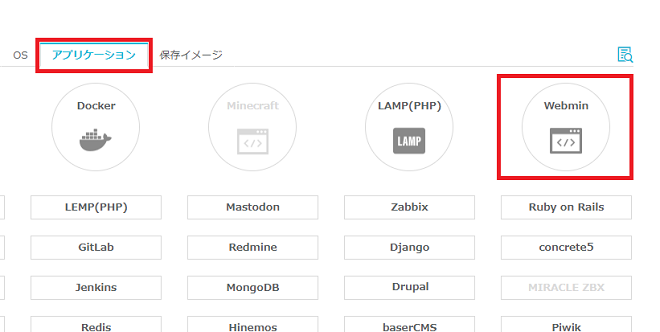
[3] スタートアップスクリプトを入力し、VPSを作成します。
※スタートアップスクリプトの詳細については下記のガイドを参照してください。
スタートアップスクリプトを使ってLet’s Encryptの設定をする
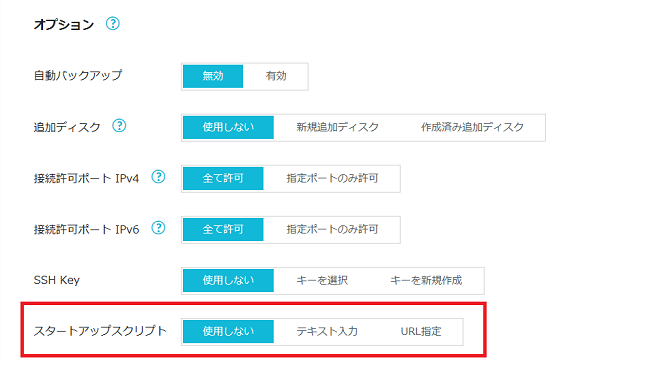
[4] 設定したドメインにアクセスが出来る事を確認します。
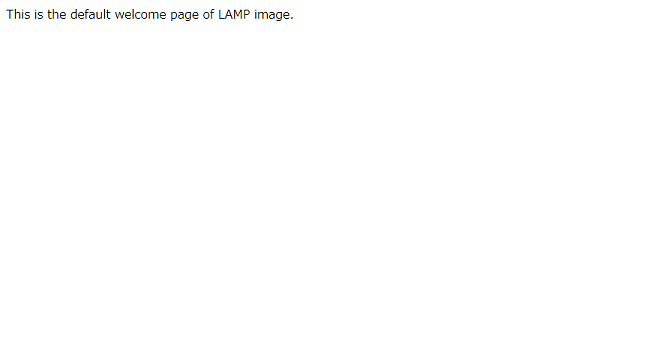
初期設定の方法
[1] コンソールやSSHクライアントソフトからVPSにログインし、以下のコマンドを実行します。WebminにLet’s Encryptで生成した証明書ファイルの情報を書き込みます。
# sed -i "/^keyfile/d" /etc/webmin/miniserv.conf
# echo "keyfile=/etc/letsencrypt/live/<設定したドメイン>/privkey.pem" >> /etc/webmin/miniserv.conf
# echo "certfile=/etc/letsencrypt/live/<設定したドメイン>/fullchain.pem" >> /etc/webmin/miniserv.conf
# /etc/init.d/webmin restart
[2] 設定したドメインでWebminにアクセスが出来る事を確認します。
※「https://<設定したドメイン>:10000」でアクセスできます。
[3] Usernameに「root」、PasswordにVPSの作成時にお客様にて設定した「rootパスワード」を入力してログインします。
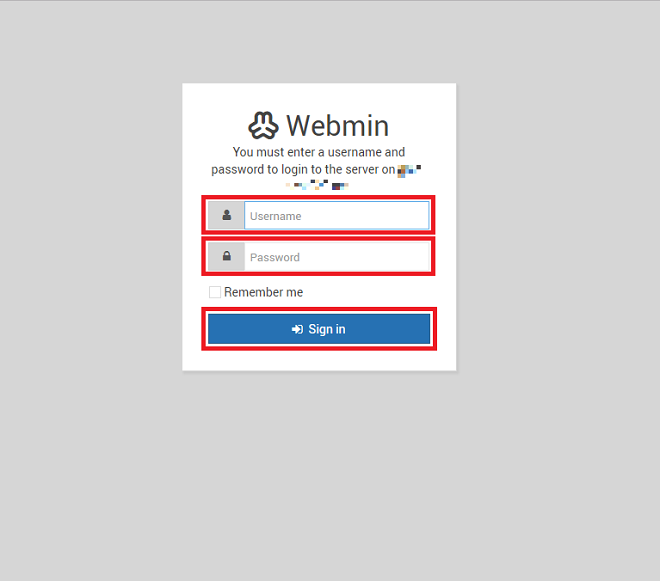
Webmin操作方法
・日本語化設定方法
[1] 左のメニューから「Change Language and Theme」を選ぶと設定画面に移動します。
[2] 「Personal choice」を選択し、「Japanese (JA_JP.UTF-8)」を選択し、「Make Changes」をクリックして保存します。
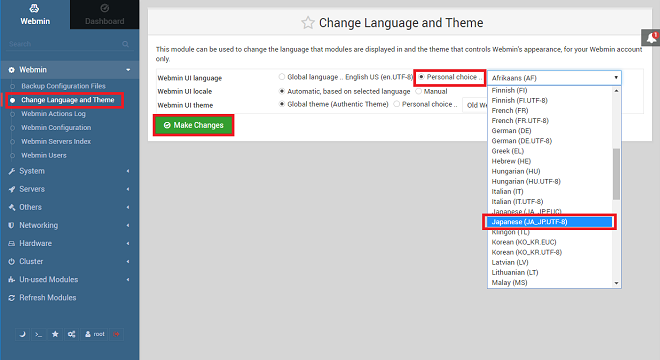
・Apache、MySQLの設定方法
左のメニューの「Refresh Modules」をクリックすると、LAMPで使用しているApacheやMySQLの設定がブラウザ上から可能になります。
設定は左のメニューの「Apache Webサーバ」「MySQL データベースサーバ」で出来ます。
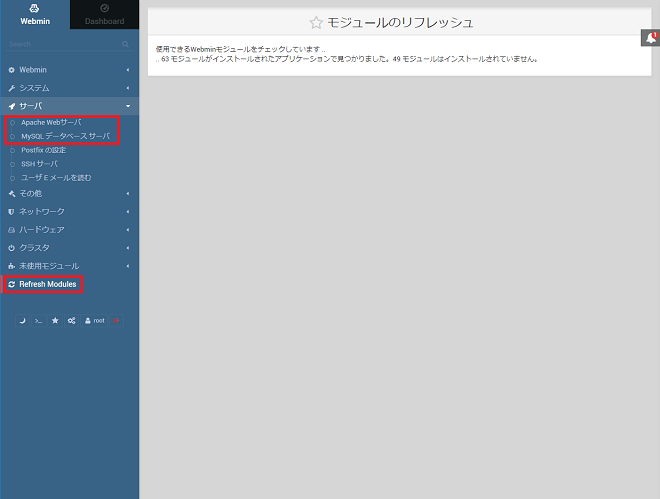
・MySQLログイン方法
左のメニューの「MySQL データベースサーバ」をクリックし、ログインに「root」、パスワードにMySQLのrootパスワードを入力します。
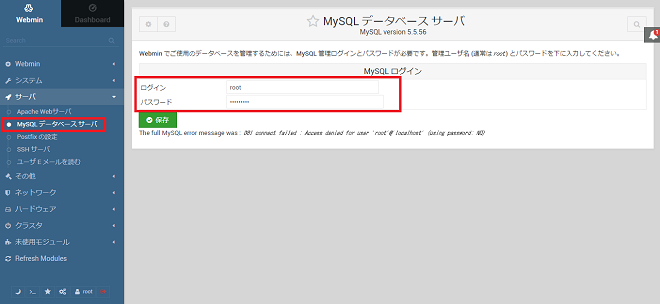
※MySQLのrootパスワードはVPSへログインした際に表示されるものになります。
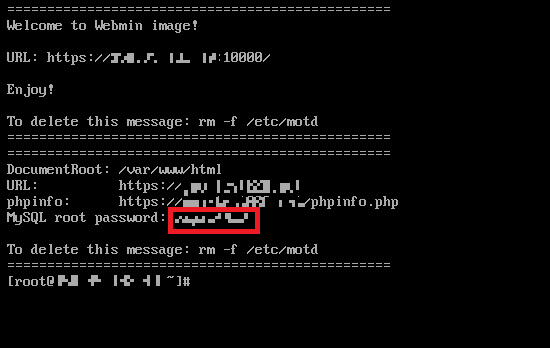
・Webファイルの編集
ファイルマネージャーの機能を利用することで、Web公開しているファイルの編集をすることもできます。
左のメニューの「その他」→「File Manager」をクリックします。
対象のディレクトリ、対象のファイルを選択して「Edit」をクリックすると編集画面が開かれます。
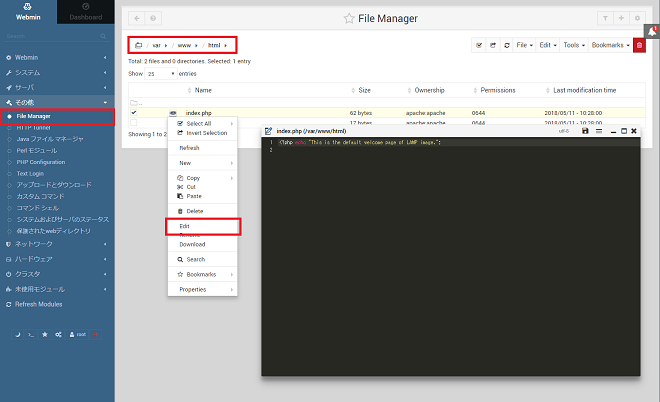
・Cronの設定
コマンドを自動実行するCronの設定も可能です。
左のメニューの「システム」→「Scheduled Cron Jobs」を開きます。
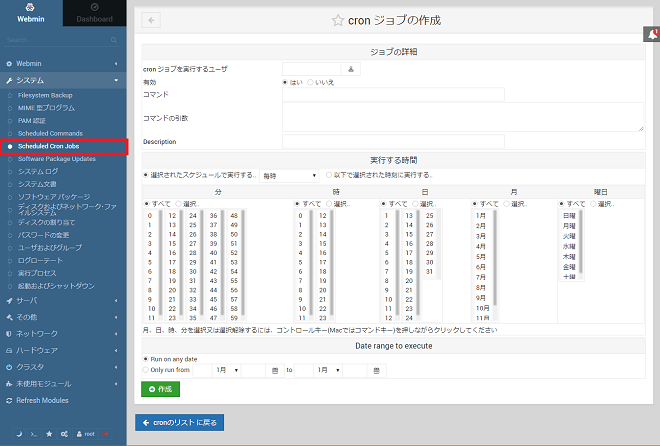
- 問題は解決できましたか?
-



