よくある質問 追加ディスク
-
- VPSの作成と同時に追加したディスクはすぐに使えますか?
-
追加したディスクはお客様にてマウントをしていただく必要がございます。
- 問題は解決できましたか?
-
-
- 追加ディスクのマウント方法を教えて下さい。
-
ガイドの追加SSDの設定方法をご参考にしてください。
- 問題は解決できましたか?
-
-
- 追加ディスクの種類について教えて下さい。
-
200GB(3.5円/時、2,500円/月)と500GB(6.3円/時、4,500円/月)の2種類をご用意しております。
- 問題は解決できましたか?
-
-
- 1つのVPSにいくつディスクを追加できますか?
-
1VPSに対して1つの追加ディスクが追加可能です。
- 問題は解決できましたか?
-
-
- VPSにアタッチしているディスクを別のVPSに付け替えることはできますか?
-
付け替えはできませんが、データをイメージ保存していただき、コピーを作成することができます。
- 問題は解決できましたか?
-
-
- VPSを削除するとアタッチしている追加ディスクはどうなりますか?
-
VPSを削除すると追加ディスクも削除されます。
- 問題は解決できましたか?
-
-
- 追加ストレージ/ディスクを管理する
-
VPS 3.0の場合
左メニューから「ストレージ」を選択すると、ご契約中の追加ストレージの一覧や各種操作メニューが表示されます。
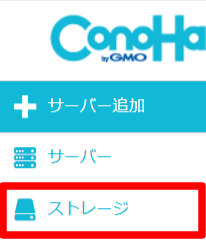
ストレージの追加方法
- [1]ストレージリストの右側にある「+ストレージ」をクリックします。

- [2]ネームタグ、容量、イメージを選択の上、追加をクリックします。
- ※すでに保存しているイメージから作成する場合には、「保存イメージ」から対象のイメージを選択してください。
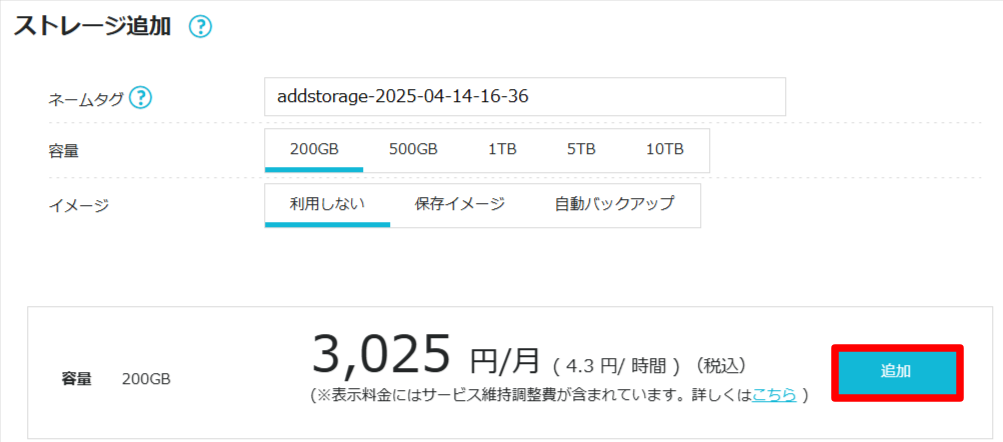
項目 内容 説明 ネームタグ 自由入力 コントロールパネルのストレージリストなどで表示されるストレージの名前を指定します。 容量 200GB500GB1TB5TB10TB ストレージのサイズを指定します。 イメージ 利用しない データが入っていないまっさらなストレージを作成します。新規でストレージを作成する際に指定します。 保存イメージ 予めイメージ保存機能にて保存されたイメージからストレージを作成します。イメージ保存元のデータが格納されたストレージを作成する際に指定します。 自動バックアップ 予め自動バックアップ機能にて保存されたイメージからストレージを作成します。自動バックアップ元のデータが格納されたストレージを作成する際に指定します。 ディスクを接続・切断する
- [1]ストレージリストから対象ストレージのネームタグをクリックします。

- [2]「接続先」の右側に表示されているアイコンをクリックします。
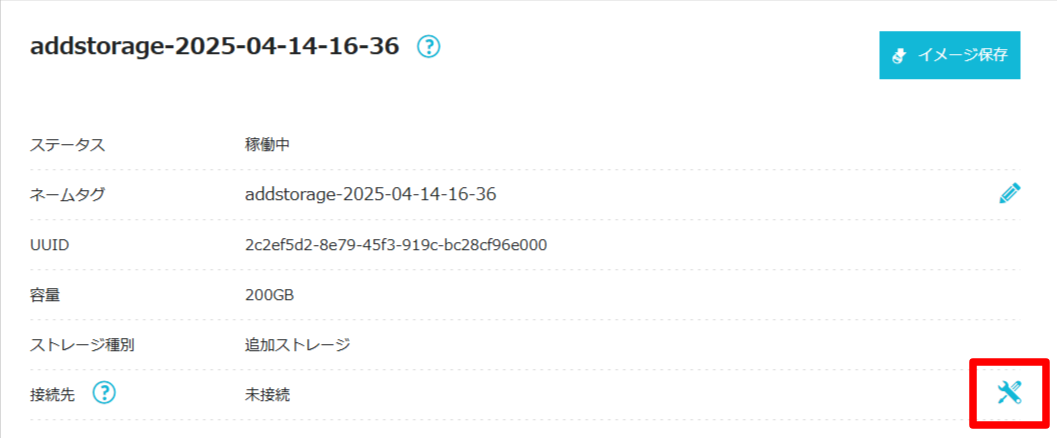
- [3]追加ストレージを接続させるVPSを選択し、保存をクリックします。切断したい場合には、「未接続」を選択します。
- ※他のストレージが接続されているVPSは表示されません。
- ※追加ストレージの接続および切断は停止中のVPSのみ実行できます。
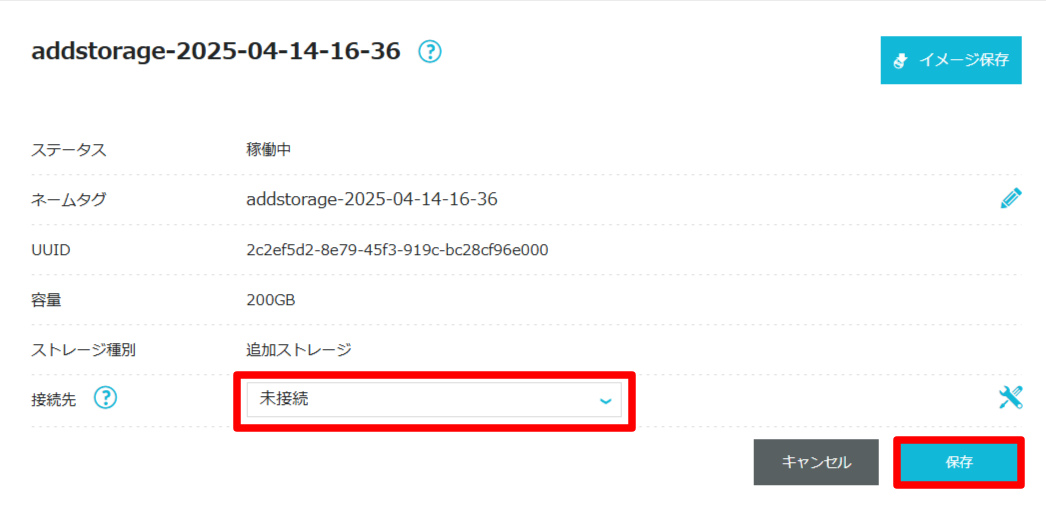
コントロールパネルから接続したストレージは、VPSのOS内にてマウントしていただく必要がございます。
イメージ保存の取得方法
- [1]ストレージリストから対象ストレージのネームタグをクリックします。

- [2]右上の「イメージ保存」をクリックします。

- [3]ネームタグを入力し、保存をクリックします。
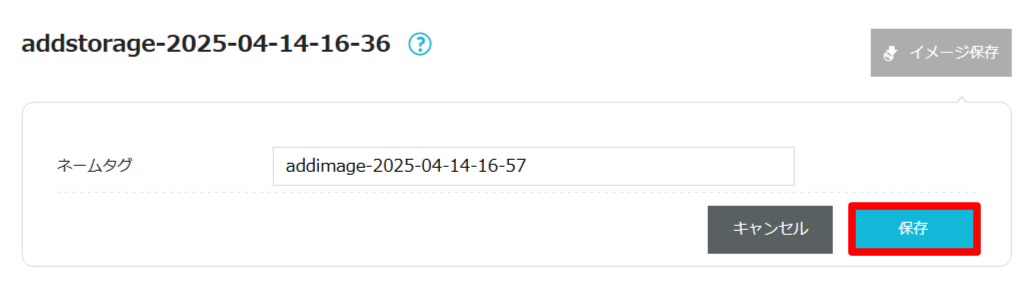
ストレージの削除方法
- [1]削除するストレージの右側にあるゴミ箱アイコンをクリックします。
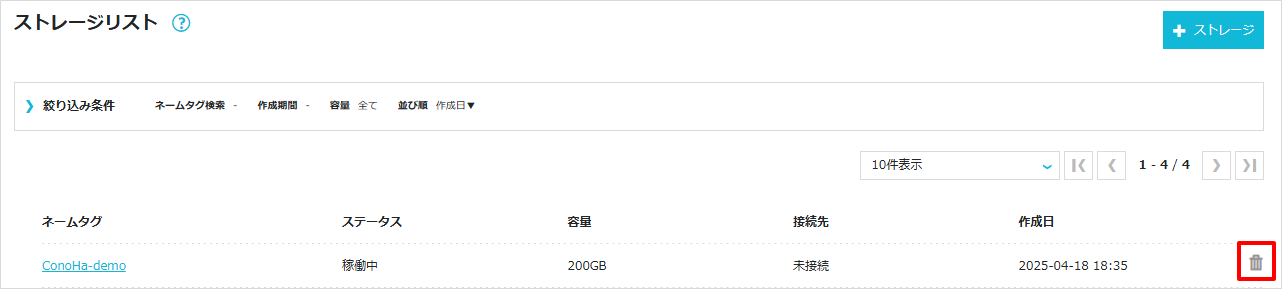
- [2]確認のポップアップが表示されるので、ストレージ名にお間違いがないか確認の上「はい」をクリックします。
※削除したストレージを復旧することはできませんのでご注意ください。
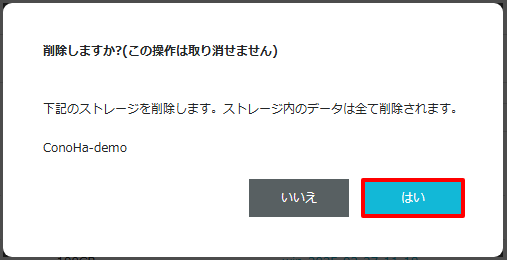
VPS 2.0の場合
左メニューから「ディスク」を選択すると、ご契約中の追加ディスクの一覧や各種操作メニューが表示されます。
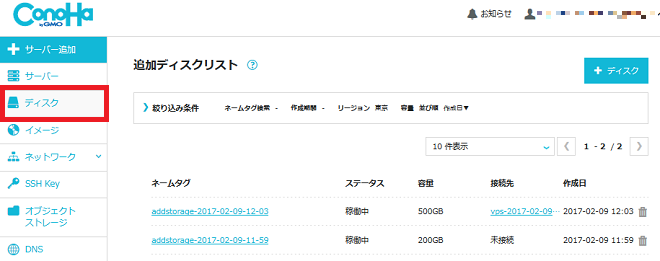
ディスクの追加方法
- [1]追加ディスクリストの右側にある「+ディスク」をクリックします。
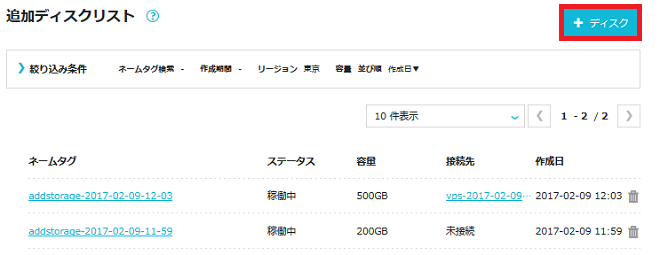
- [2]ネームタグ、容量、イメージを選択の上、追加をクリックします。
- ※すでに保存しているイメージから作成する場合には、「保存イメージを利用」から対象のイメージを選択してください。
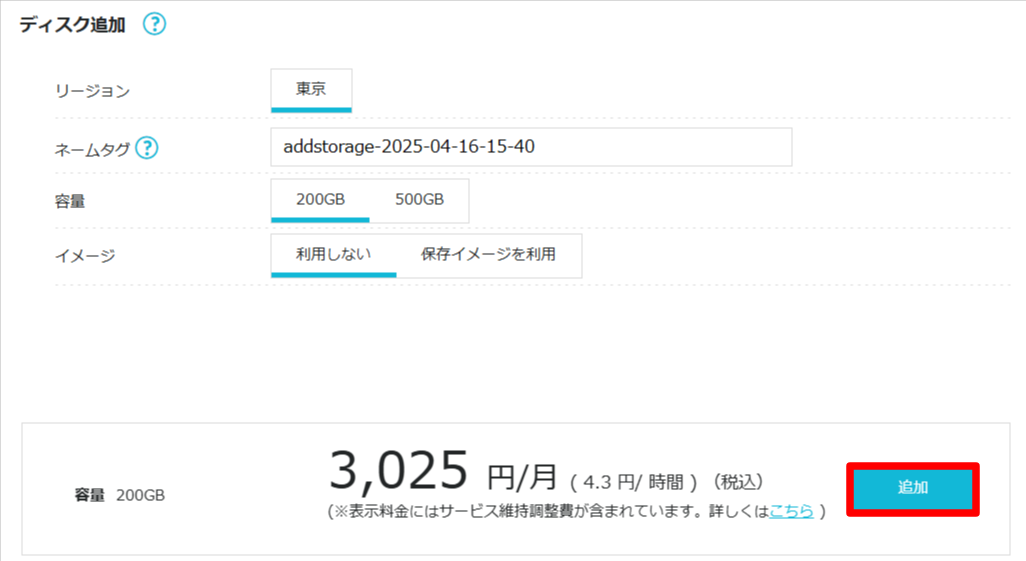
ディスクを接続・切断する
- [1]追加ディスクリストから対象ディスクのネームタグをクリックします。
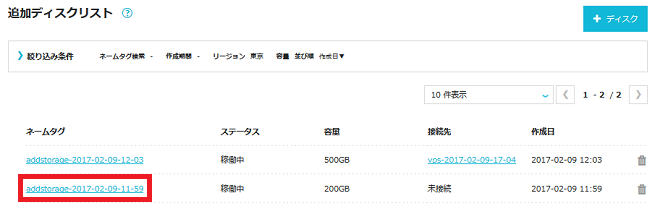
- [2]「接続先」の右側に表示されているアイコンをクリックします。
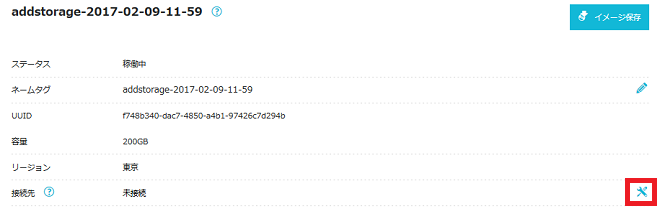
- [3]追加ディスクと接続したいVPSを選択し、保存をクリックします。切断したい場合には、「未接続」を選択します。
- ※他のディスクに接続済みのVPSは選択できません。
- ※追加ディスクの接続および切断は停止中のVPSのみ実行できます。
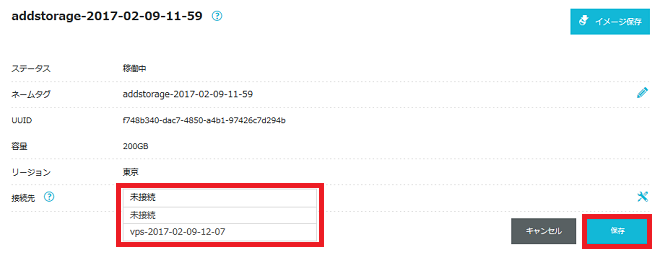
コントロールパネルより接続したディスクはVPSにマウントしていただく必要がございます。
下記ドキュメントを参考にマウントを実施してください。イメージ保存の取得方法
- [1]追加ディスクリストから対象ディスクのネームタグをクリックします。
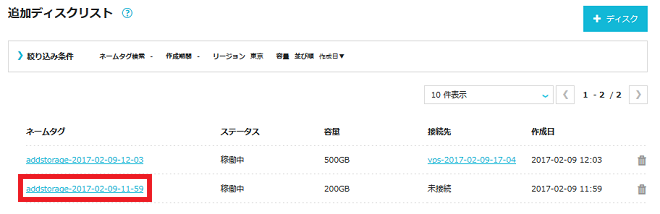
- [2]右上の「イメージ保存」をクリックします。
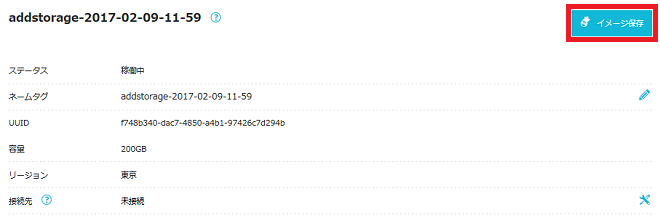
- [3]ネームタグを入力し、保存をクリックします。
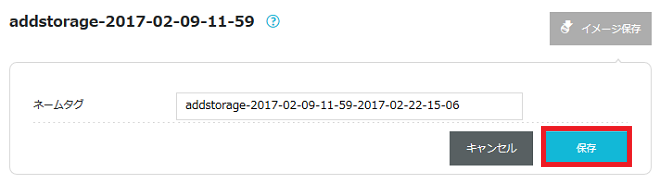
ディスクの削除方法
- [1]削除するディスクの右側にあるゴミ箱アイコンをクリックします。
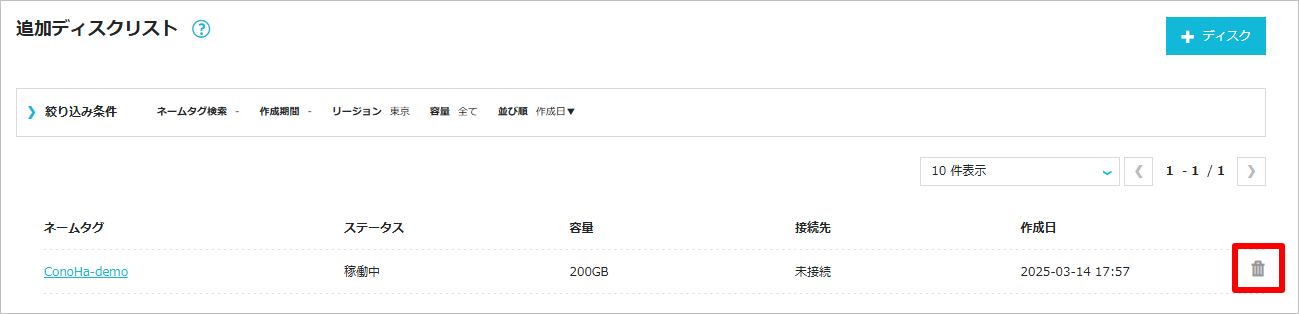
- [2]確認のポップアップが表示されるので、ディスク名にお間違いがないか確認の上「はい」をクリックします。
※削除したディスクを復旧することはできませんのでご注意ください。
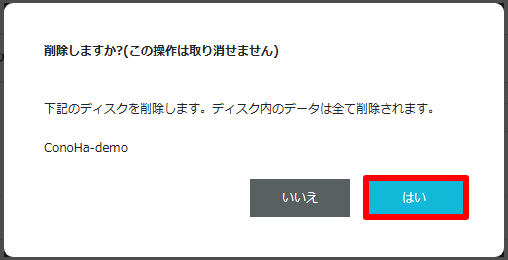
- 問題は解決できましたか?
-
-
- 追加SSDの設定方法
-
VPS 3.0の場合
追加SSDは、VPSを作成する際のオプション内にある「追加ストレージ」やコントロールパネルの「ストレージ」メニューから追加することができます。
- ※メモリ512MBプランでは、基本ストレージは30GBとなっております。
追加SSDの設定方法
ConoHaの追加SSDをVPSにマウントする設定をご紹介します。
SSH接続 または コンソール機能にて追加ストレージが接続されているVPSにログインの上、実行してください。
なお、以下の手順は、Ubuntu24.04で動作確認しています。
- [1]接続した追加ストレージのデバイス名を確認するため、以下コマンドを実行します。本手順では「vdb」が該当のデバイス名になります。
lsblk- ・実行結果の例
NAME MAJ:MIN RM SIZE RO TYPE MOUNTPOINTS sr0 11:0 1 506K 0 rom vda 253:0 0 100G 0 disk tqvda1 253:1 0 1M 0 part mqvda2 253:2 0 100G 0 part / vdb 253:16 0 200G 0 disk
- [2]パーティションを初期化します。
parted -s -a optimal /dev/vdb -- mklabel gpt mkpart primary xfs 1 -1- [3]ファイルシステムを作成します。本手順では「xfs」を指定します。
mkfs.xfs /dev/vdb1- [4]マウント先のディレクトリを作成します。本手順では「/data」にマウントするものとします。
mkdir /data- [5]マウントを実行します。
mount /dev/vdb1 /data- [6]マウントされたストレージを確認するため、以下コマンドを実行します。
df -h・実行結果の例
Filesystem Size Used Avail Use% Mounted on tmpfs 97M 1.1M 95M 2% /run /dev/vda2 99G 4.9G 90G 6% / tmpfs 481M 0 481M 0% /dev/shm tmpfs 5.0M 0 5.0M 0% /run/lock tmpfs 481M 0 481M 0% /run/qemu tmpfs 97M 12K 97M 1% /run/user/0 /dev/vdb1 200G 3.9G 197G 2% /data
なお、VPS起動時に自動マウントさせる場合は、別途 「/etc/fstab」にて自動マウントの設定が必要となります。
fstab設定例
- ※デバイスファイル名=/dev/vdb1、マウントポイント=/data、ファイルシステムの種類=xfsの場合
・実行コマンド
vi /etc/fstab・追記内容
/dev/vdb1 /data xfs defaults 1 1VPS 2.0の場合
追加SSDは、以下のようにVPSを作成する際のオプション内にある「追加ディスク」やコントロールパネルの「ディスク」メニューから追加することができます。
- ※メモリ512MBプランでは、基本ディスクは30GBとなっております。
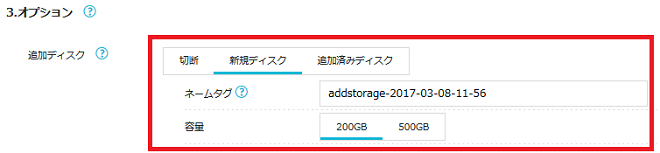
追加SSDの設定方法
ConoHaの追加SSDをVPSにマウントする設定をご紹介します。
SSH接続 または コンソール機能にて追加ディスクが接続されているVPSにログインの上、実行してください。
なお、以下の手順は、Ubuntu24.04で動作確認しています。
- [1]接続した追加ディスクのデバイス名を確認するため、以下コマンドを実行します。本手順では「vdb」が該当のデバイス名になります。
lsblk- ・実行結果の例
NAME MAJ:MIN RM SIZE RO TYPE MOUNTPOINTS sr0 11:0 1 482K 0 rom vda 253:0 0 100G 0 disk tqvda1 253:1 0 1M 0 part mqvda2 253:2 0 100G 0 part / vdb 253:16 0 200G 0 disk
- [2]パーティションを初期化します。
parted -s -a optimal /dev/vdb -- mklabel msdos mkpart primary xfs 1 -1- [3]ファイルシステムを作成します。本手順では「xfs」を指定します。
mkfs.xfs /dev/vdb1- [4]マウント先のディレクトリを作成します。本手順では「/data」にマウントするものとします。
mkdir /data- [5]マウントを実行します。
mount /dev/vdb1 /data- [6]マウントされたディスクを確認するため、以下コマンドを実行します。
df -h・実行結果の例
Filesystem Size Used Avail Use% Mounted on tmpfs 97M 1.1M 96M 2% /run /dev/vda2 99G 4.8G 90G 6% / tmpfs 481M 0 481M 0% /dev/shm tmpfs 5.0M 0 5.0M 0% /run/lock tmpfs 481M 0 481M 0% /run/qemu tmpfs 97M 12K 97M 1% /run/user/0 /dev/vdb1 200G 3.9G 197G 2% /data
なお、VPS起動時に自動マウントさせる場合は、別途 「/etc/fstab」にて自動マウントの設定が必要となります。
fstab設定例
- ※デバイスファイル名=/dev/vdb1、マウントポイント=/data、ファイルシステムの種類=xfsの場合
・実行コマンド
vi /etc/fstab・追記内容
/dev/vdb1 /data xfs defaults 1 1本ガイドはConoHaにて提供しているOSテンプレートで作成されたVPSの操作の一例であり、お客様の運用やポリシーによってその限りではございません。
お客様のご利用状況に応じて必要な設定や操作をおこなってください。
なお、本ガイドに掲載しております情報につきましては、実際の仕様とサポートページの更新状況に差が出る場合がございますので、ご利用の際はお客様にてOS開発元やコミュニティなどのインターネット上の情報や専門の書籍などで最新情報をご確認ください。- 問題は解決できましたか?
-
-
- ディスク最大容量の変更
-
目次
ディスク最大容量の変更方法
基本の100GBSSDに加えて最大600GBまでSSDを追加可能です。ディスクの追加は、VPSの追加時にも可能ですが、VPS構築後でもコントロールパネルから追加できます。
※メモリ512MBプランでは基本ディスクは30GBとなっております。[1]左側のメニューから「サーバー」をクリックします。
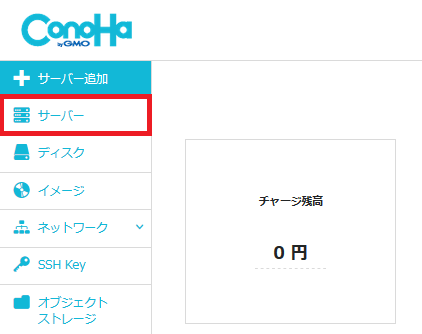
[2]サーバーリストが表示されます。SSDの追加を行うVPSのネームタグをクリックします。
※ディスクの追加を行えるのは停止しているVPSのみです※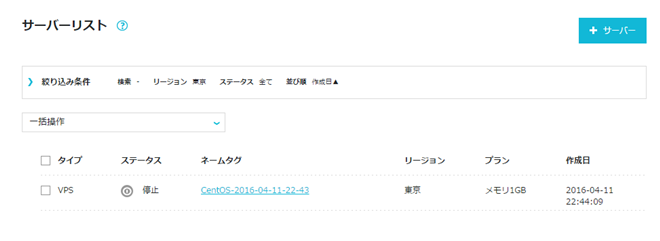
[3]「VPS設定」のタブを開きます。
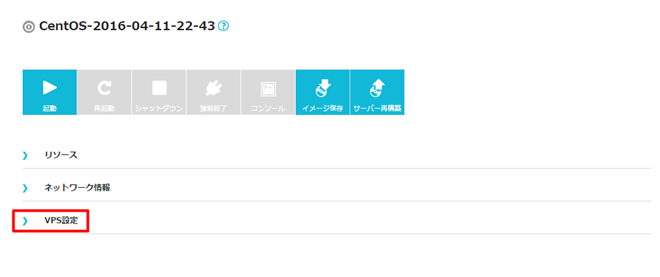
[4]追加ディスクの右側に表示されているアイコンをクリックします。
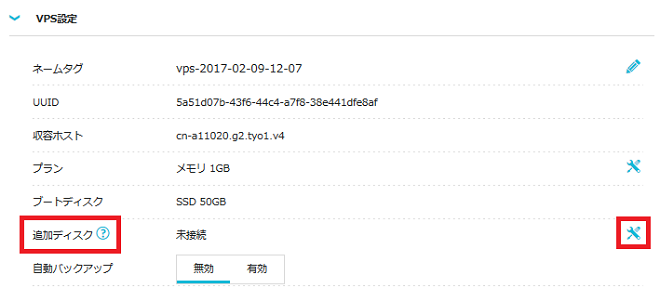
[5]新規でディスクを追加したい場合には、「新規ディスク」を選択し、ネームタグの入力、容量を選択し保存をクリックします。また、未接続の追加済みディスクを選択することも可能です。
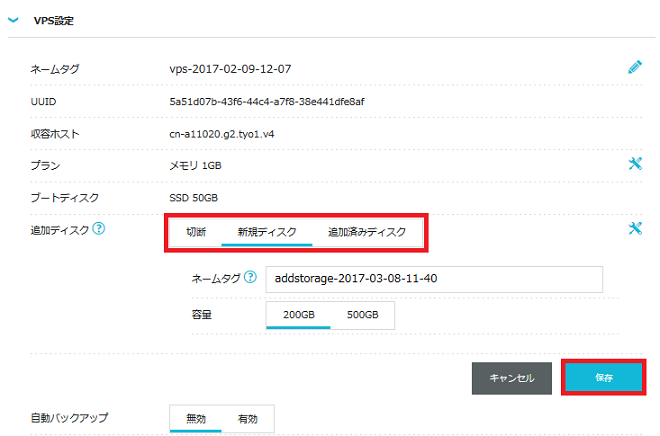
[6]イメージ保存機能を利用している場合、追加ディスクに使用するイメージとして選択できます。自動バックアップ機能をご利用の場合は、ディスク容量に応じて料金が発生します。料金については以下をご参考にしてください。「はい」を選択するとディスク容量の変更が行われます。
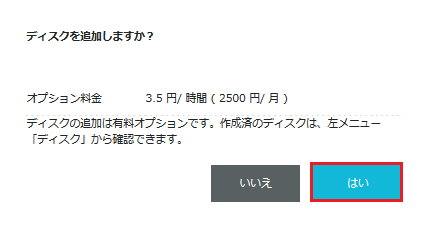
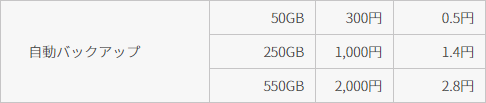
[7]変更が完了しました。追加ディスクに作成もしくは選択した追加済みディスクが表示されていることを確認してください。
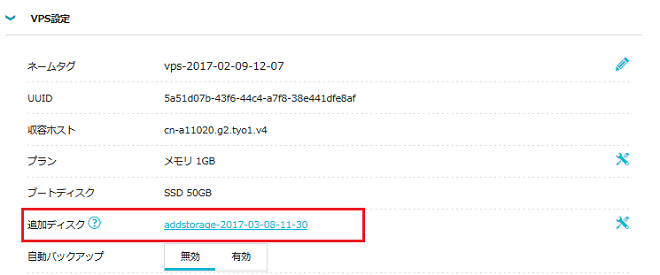
- 問題は解決できましたか?
-



