ご利用ガイド Blog Creatorを使う
目次
Blog Creatorについて
Blog Creatorは、SEO対策をAIが代行しブログ記事の作成をサポートするサービスです。
上位表示を狙うキーワードを入力するだけで自動的にキーワード調査が行われ、調査結果をもとにAIがSEOに強いブログ記事の記事構成(見出し構成)を生成します。
Blog Creatorの概要については こちら
各種生成機能の利用回数は、ご契約更新時に回数が残っていても翌月に繰り越されませんので、ご留意ください。
また、プランを上位プランにプラン変更した場合、プラン変更前の利用回数の残数を加味した回数に変更となります。
利用回数は こちら の手順で追加した利用回数が優先して消費されます。
契約方法
- [1]コントロールパネル へログインします。
- [2]上部メニューの「WING」をクリックします。
- [3]左メニューの「サイト管理」をクリックします。
- [4]サイト管理画面の左メニューで「AIブログ生成ツール」をクリックします。
- [5]画面右側にある「Blog Creator」のボタンをクリックします。
- [6]ご利用に関する留意事項が記載されたポップアップが表示されるので、内容ご確認いただきチェックボックスにチェックを入れ、「続ける」をクリックします。
- [7]プラン選択画面が表示されるので、任意のプランを選択の上「次へ」をクリックします。
- [8]確認画面が表示されるので、問題ないかご確認いただき「次へ」をクリックします。
- [9]決済画面が表示されるので、任意の決済方法で決済します。
- ※ConoHaチャージでのお支払いの場合、チャージ残高が決済額を下回っているとConoHaチャージの項目が表示されないため、事前に決済額より多い金額をご入金ください。
- [10]ご契約完了後、契約管理画面にご契約情報が表示されます。

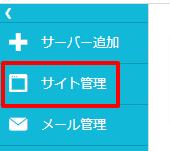
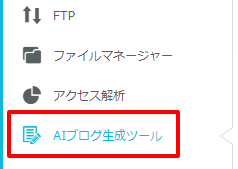

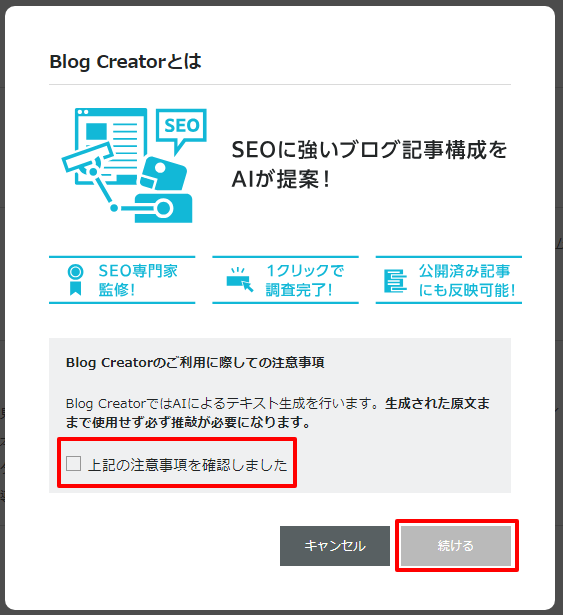
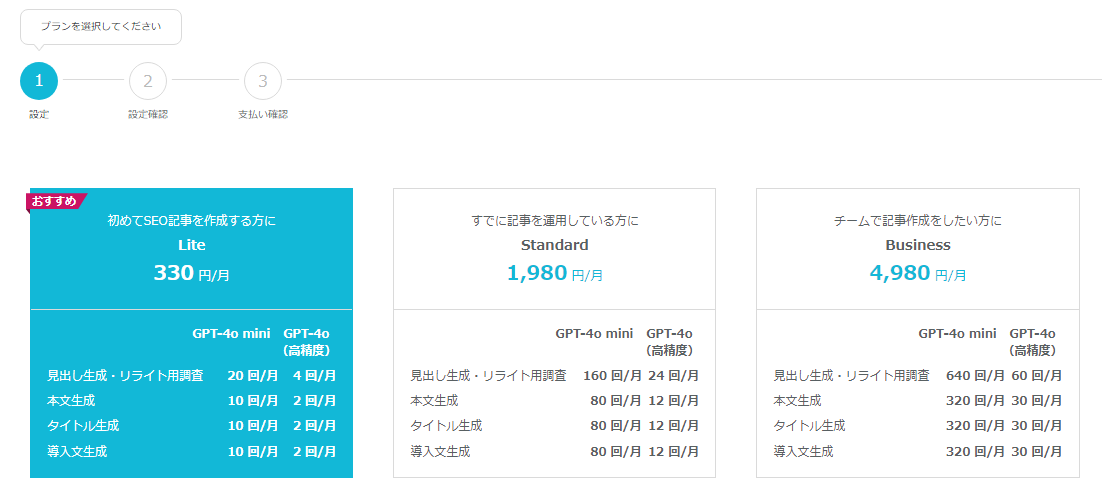
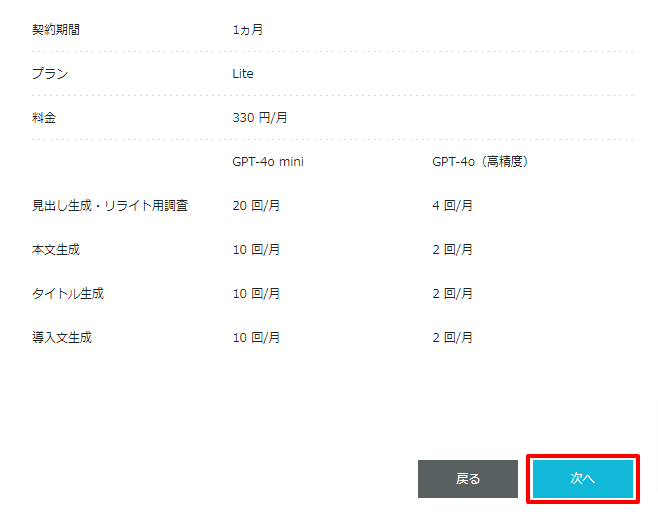
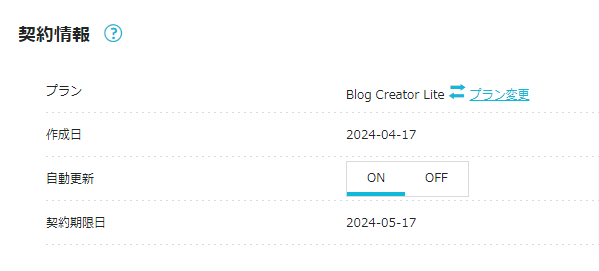
利用方法(動画で解説)
利用方法(新規記事)
Blog Creatorを使い、新しく記事を作成する際の構成案を作成することができます。
事前に こちら の[1]~[4]の手順で、Blog Creatorの画面を表示させてください。
- [1]画面上部の「Blog Creator」をクリックします。
- [2]Blog Creatorの操作画面が表示されるので、「新規記事」を選択し任意のキーワードを入力、使用するAIモデルを選択し、「生成開始」をクリックします。
- [3]見出し生成中の読み込み画面が表示されるので、生成が完了するまでお待ちください。
生成にはお時間かかる場合があります。 - [4]手順[2]で設定したキーワードに対してツールが算出した調査結果や、キーワードや調査結果を元に作成したブログ記事の見出し例が表示されます。
複数の見出し例が作成されますので、お客様の記事の方向性に合わせた見出しを選択、任意に編集していただけます。
作成された見出しをコピーし、お客様にて記事を作成していただいたり、画面下部の「次へ」をクリックし、作成された見出しを元にAIを用いて本文やタイトルの例を作成することも可能です。 - [5]手順[4]の画面で「次へ」をクリックすると、作成された見出しを元に本文やタイトル例をAIが作成します。
- [6]作成できるのは、「本文」「タイトル」「導入文」の3つとなります。
それぞれご契約のプラン毎で月に利用できる回数の上限がございますので、ご留意ください。 - [7]各項目の「AI生成」をクリックすると、AIモデル・文章トーンを選択するポップアップが表示されますので、任意のAIモデルと文章トーンをご選択の上、「生成開始」をクリックします。
- [8]AIが生成した例を元に作成した記事の構成案を用いたプレビューを確認することも出来ます。
- [9]お客様の方向性に近い記事の例が作成できましたら、お手元にコピーしていただき、例を元にお客様にて記事を作成していただきますようお願い致します。
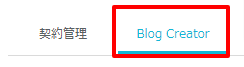
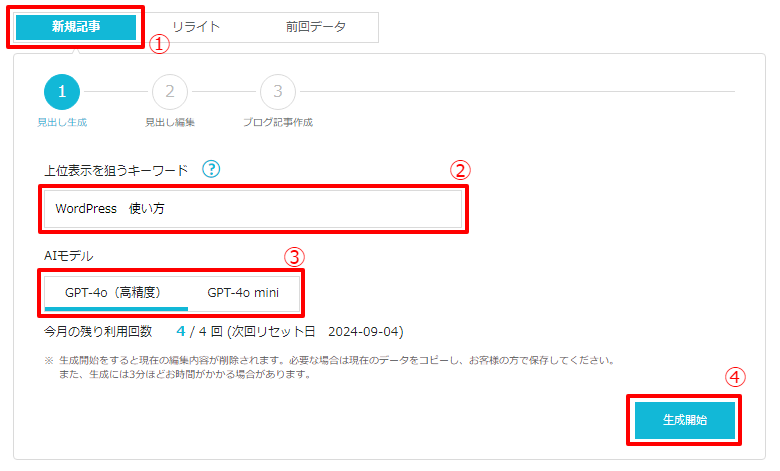
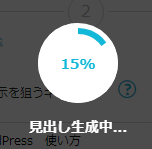
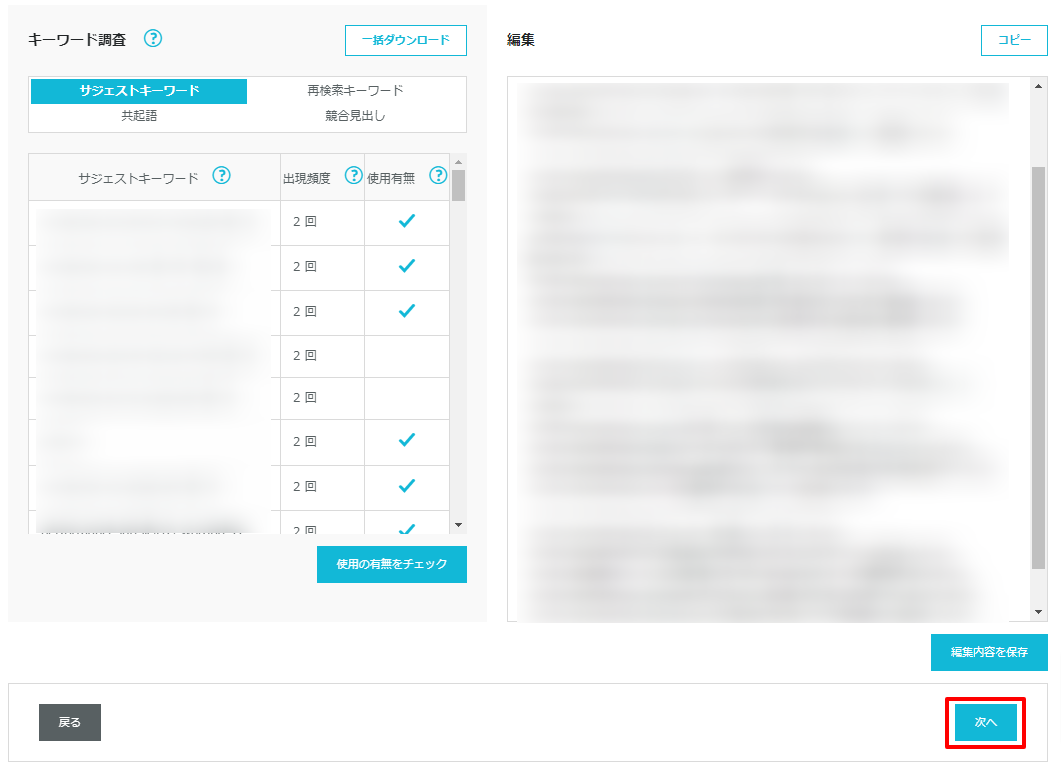
・キーワード調査の各種項目について
| サジェストキーワード | 検索エンジンに何か調べたいと入力し始めた時、自動で推測し表示される単語やフレーズをAIが抽出し表示されます。 |
| 再検索キーワード | ユーザーが一度検索した後、いったんそのサイトを離脱して、さらに詳細な情報を求めて行う検索で使うキーワードをAIが抽出し表示されます。 |
| 共起語 | 検索したキーワードで上位表示されるページ内でよく使われている単語をAIが抽出し表示されます。 |
| 競合見出し | 検索したキーワードで上位表示されるページの見出し構成をAIが抽出し表示されます。 |
キーワード調査にある「一括ダウンロード」機能を使うことで、キーワードの調査結果をExcel形式でお手元にダウンロードすることも可能です。
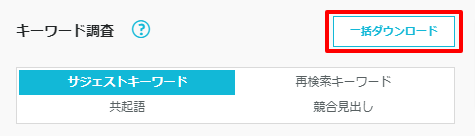
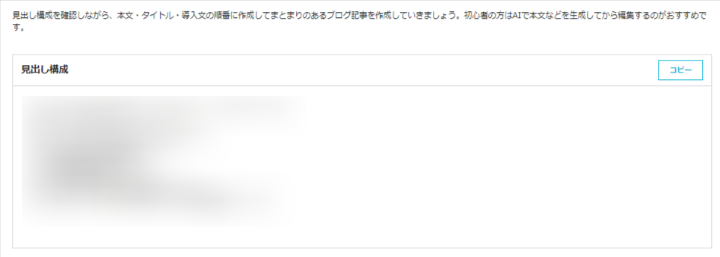
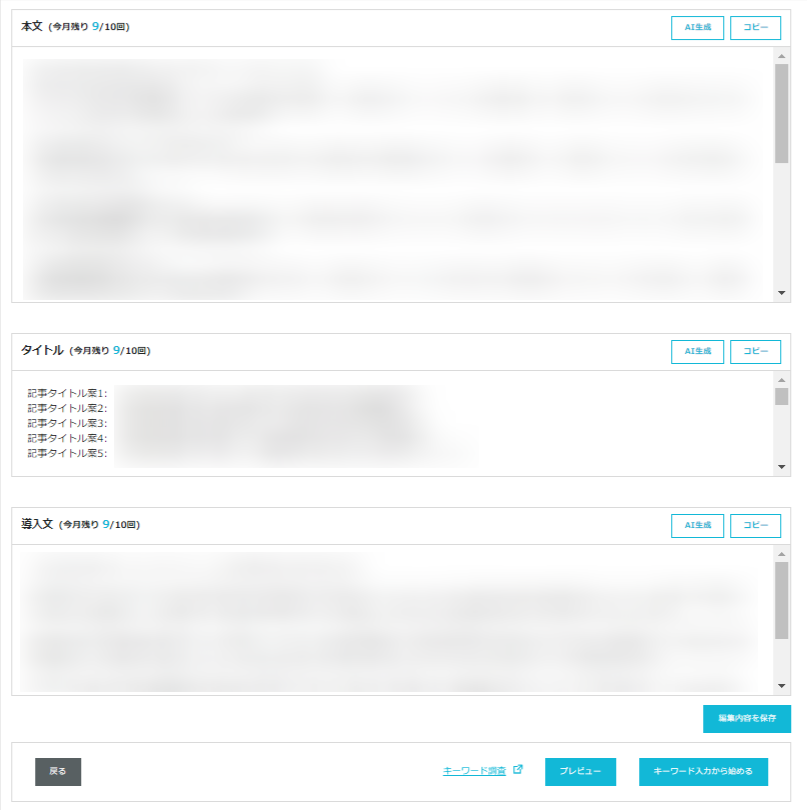
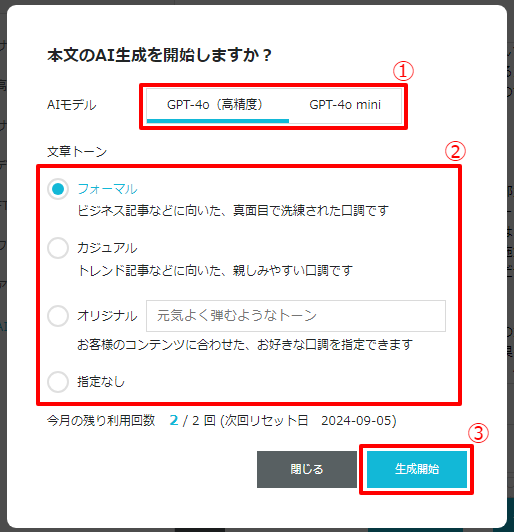
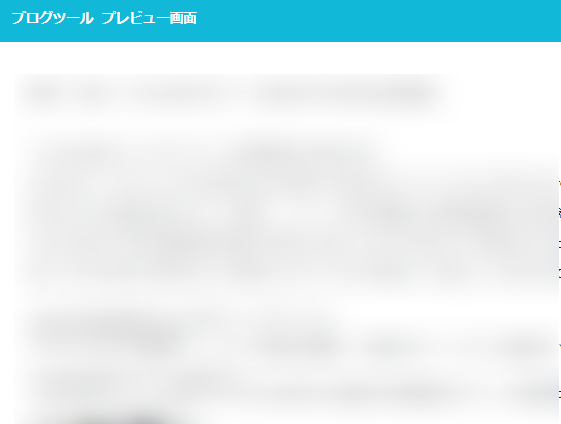
利用方法(リライト)
Blog Creatorでは、既に公開されている記事を添削をすることも可能です。
事前に こちら の[1]~[4]の手順で、Blog Creatorの画面を表示させてください。
- [1]画面上部の「Blog Creator」をクリックします。
- [2]Blog Creatorの操作画面が表示されるので、「リライト」を選択し任意のキーワード・対象の記事のURLを入力の上「生成開始」をクリックします。
- [3]見出し生成中の読み込み画面が表示されるので、生成が完了するまでお待ちください。
生成にはお時間かかる場合があります。 - [4]手順[2]で設定したキーワードに対してツールが算出した調査結果や、キーワードや調査結果を元に作成したブログ記事の見出し例が表示されます。
複数の見出し例が作成されますので、お客様の記事の方向性に合わせた見出しを選択、任意に編集していただけます。
作成された見出しをコピーし、お客様にて記事を作成していただいたり、画面下部の「次へ」をクリックし、作成された見出しを元にAIを用いて本文やタイトルの例を作成することも可能です。 - [5]手順[4]の画面で「次へ」をクリックすると、作成された見出しを元に本文やタイトル例をAIが作成します。
- [6]作成できるのは、「本文」「タイトル」「導入文」の3つとなります。
それぞれご契約のプラン毎で月に利用できる回数の上限がございますので、ご留意ください。 - [7]各項目の「AI生成」をクリックすると、AIモデル・文章トーンを選択するポップアップが表示されますので、任意のAIモデルと文章トーンをご選択の上、「生成開始」をクリックします。
- [8]AIが生成した例を元に作成した記事の構成案を用いたプレビューを確認することも出来ます。
- [9]お客様の方向性に近い記事の例が作成できましたら、お手元にコピーしていただき、例を元にお客様にて記事を作成していただきますようお願い致します。
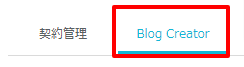
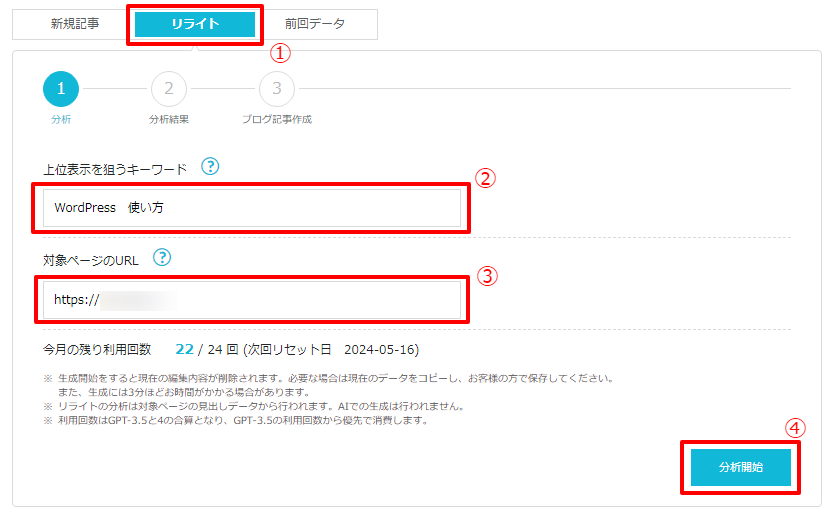
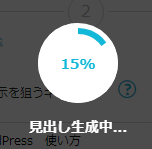
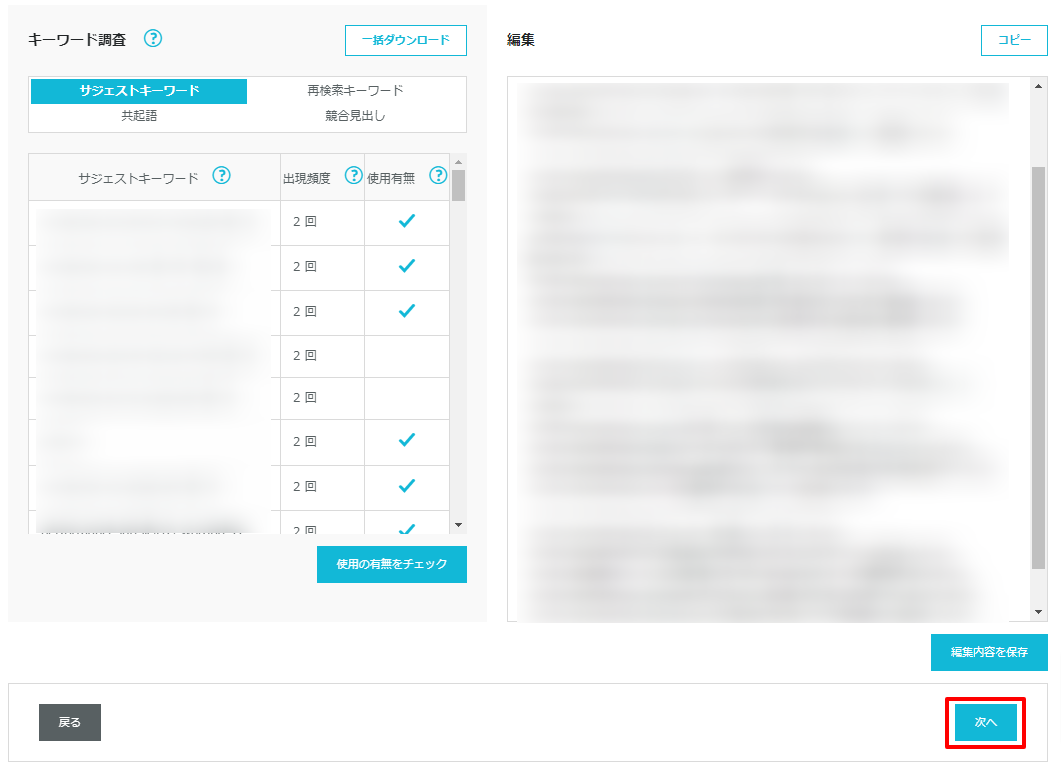
・キーワード調査の各種項目について
| サジェストキーワード | 検索エンジンに何か調べたいと入力し始めた時、自動で推測し表示される単語やフレーズをAIが抽出し表示されます。 |
| 再検索キーワード | ユーザーが一度検索した後、いったんそのサイトを離脱して、さらに詳細な情報を求めて行う検索で使うキーワードをAIが抽出し表示されます。 |
| 共起語 | 検索したキーワードで上位表示されるページ内でよく使われている単語をAIが抽出し表示されます。 |
| 競合見出し | 検索したキーワードで上位表示されるページの見出し構成をAIが抽出し表示されます。 |
キーワード調査にある「一括ダウンロード」機能を使うことで、キーワードの調査結果をExcel形式でお手元にダウンロードすることも可能です。
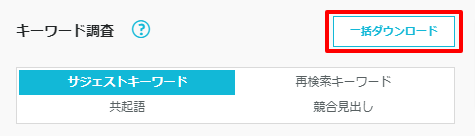
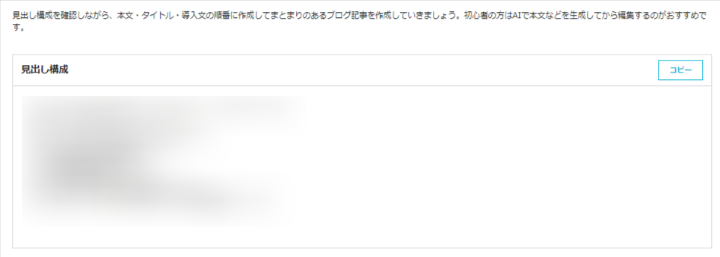
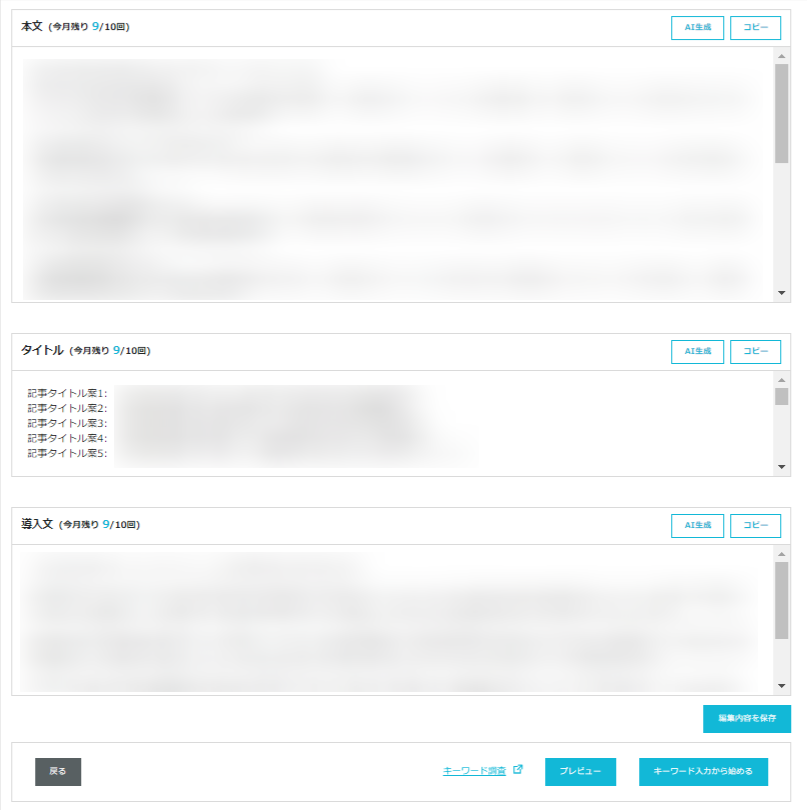
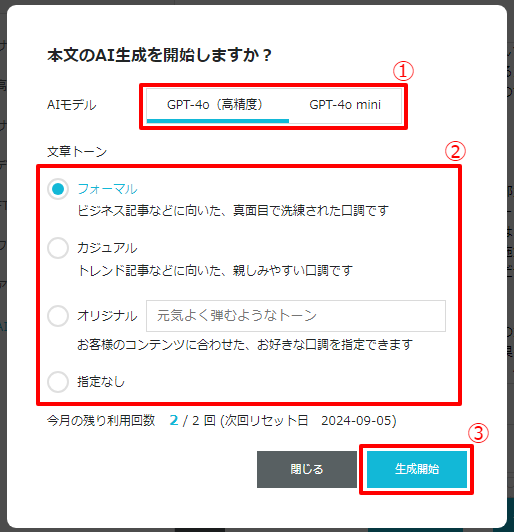
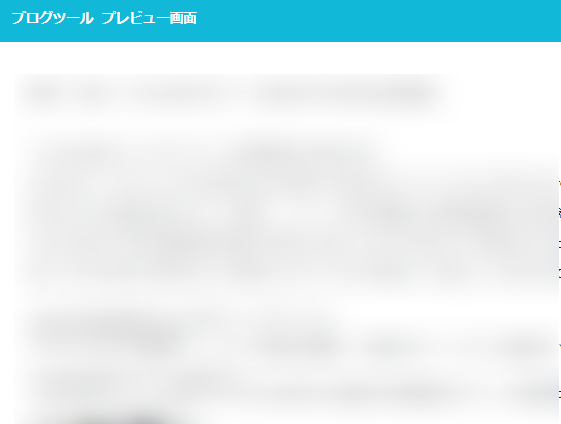
利用方法(前回データ)
前回生成したデータから再度記事の構成案を作成・修正することも可能です。
事前に こちら の[1]~[4]の手順で、Blog Creatorの画面を表示させてください。
- [1]画面上部の「Blog Creator」をクリックします。
- [2]Blog Creatorの操作画面が表示されるので、「前回データ」を選択し「前回データ読み込み」をクリックします。
- ※前回データは、前回生成したデータを再度確認することが出来る機能となり、直近で生成したデータが表示されます。
なお、前回データとして認識されるのは新規記事やリライトにてデータの再生成を実施したデータとなり、データの編集保存は該当しません。
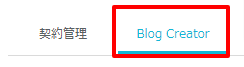
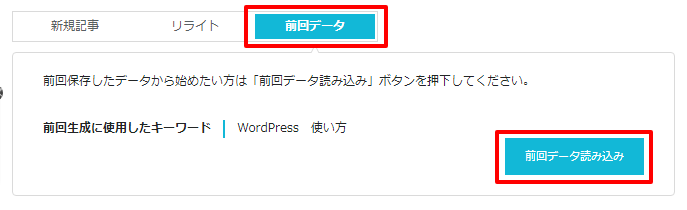
プランを変更する
現在のプランより上位プランに変更する場合、2つのプランの差額をお支払いいただきます。
また、現在のプランより下位プランに変更する場合、差額分の返金はできませんのであらかじめご了承ください。
事前に こちら の[1]~[4]の手順で、Blog Creatorの画面を表示させてください。
- [1]画面上部の「契約管理」をクリックします。
- [2]プランの項目右側にある「プラン変更」をクリックします。
- [3]ポップアップが表示されるので、ご希望のプランを選択し「決定」をクリックします。
- [4]決済画面が表示されるので、任意の決済方法で決済します。
- ※ConoHaチャージでのお支払いの場合、チャージ残高が決済額を下回っているとConoHaチャージの項目が表示されないため、事前に決済額より多い金額をご入金ください。
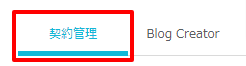
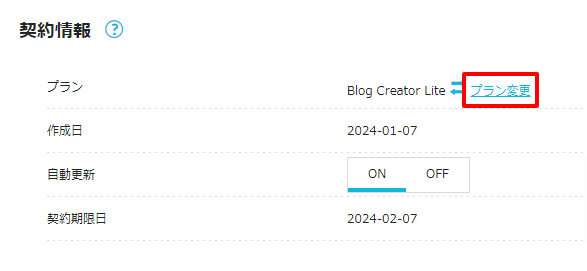
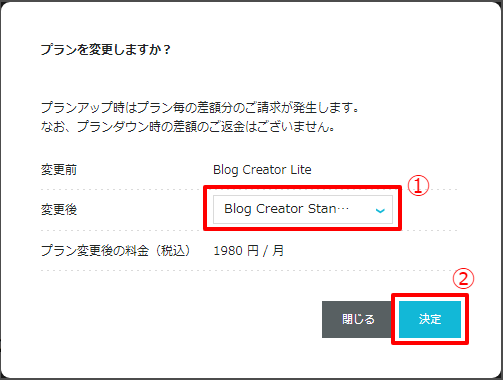
利用回数を追加する
事前に こちら の[1]~[4]の手順で、Blog Creatorの画面を表示させてください。
- [1]画面上部の「契約管理」をクリックします。
- [2]利用残数の項目の右側にある「+回数追加」をクリックします。
- [3]ポップアップが表示されるので、内容確認の上「決定」をクリックします。
- [4]決済画面が表示されるので、任意の決済方法で決済します。
- ※ConoHaチャージでのお支払いの場合、チャージ残高が決済額を下回っているとConoHaチャージの項目が表示されないため、事前に決済額より多い金額をご入金ください。
- ※追加した利用回数の利用期限は、追加日から1ヵ月となります。
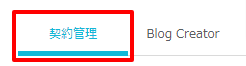

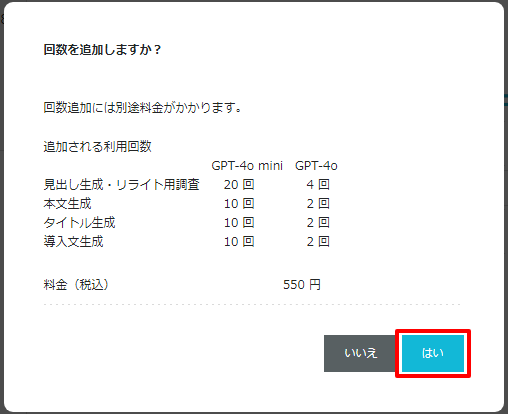
自動更新の設定を切り替える
Blog Creatorはデフォルトで自動更新がONとなっており、自動更新がONの場合、契約期限日の1日前に契約更新が実施され、ご請求が発生します。
解約をご希望の場合は、契約更新日(契約期限日の1日前)より前に自動更新をOFFにしていただくことで、契約期限日で自動的に解約となります。
事前に こちら の[1]~[4]の手順で、Blog Creatorの画面を表示させてください。
- [1]画面上部の「契約管理」をクリックします。
- [2]自動更新の項目があるので、ON/OFFを任意で切り替えます。
- [3]自動更新をOFFにする場合、ポップアップが表示されるので、内容確認の上「はい」をクリックします。
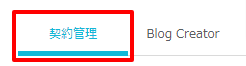
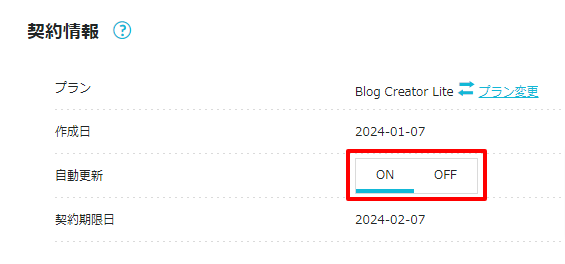
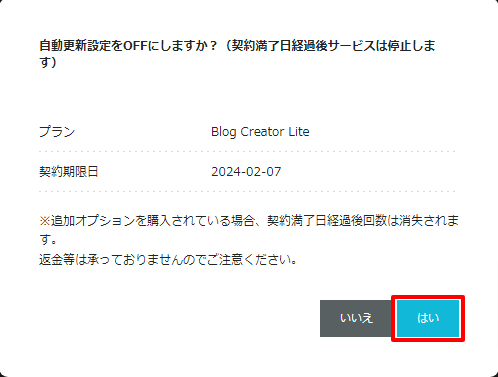
- 問題は解決できましたか?
-



