ご利用ガイド Cyberduckの設定をする
目次
Webサイトの公開にあたりFTPクライアントソフトを利用してWebサイトのデータをアップロードします。
ここではCyberduckの設定について紹介します。
- ※記載されている設定や操作手順は、本ガイド公開時点の内容となり、現在の設定画面とは異なる場合がございます。
Cyberduckの設定方法
事前にご利用のパソコンにCyberduckをインストールしてください。
また、設定に必要な「FTPサーバー」「ユーザー名」「パスワード」を事前に こちら からご確認ください。
- [1]インストールしたCyberduckを起動して、メニューから「ブックマーク」をクリックして「新規ブックマーク」をクリックします。
- [2]開かれたウィンドウで次のように設定内容を入力します。
- ※「接続許可ディレクトリ」を設定している場合は詳細設定を開きPathを設定します。
- [3]右上の「×」のアイコンをクリックします。
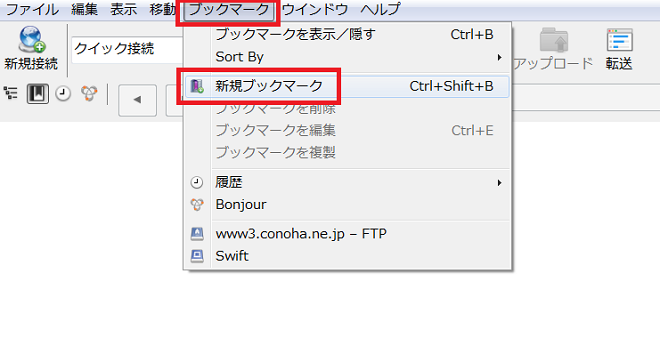
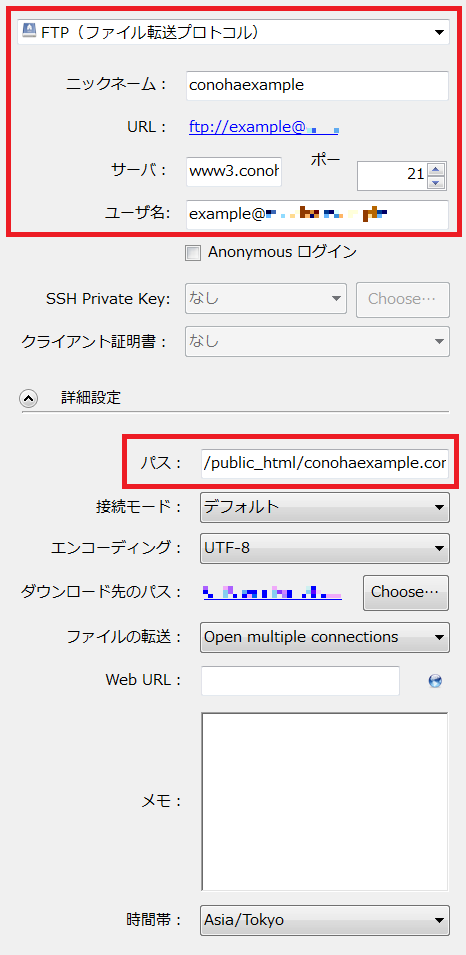
| 項目 | 説明 |
|---|---|
| ニックネーム | ブックマークの名前を任意で入力します。 |
| サーバー | コントロールパネルで確認した「FTPサーバー」の情報を入力します。 |
| ユーザ名 | コントロールパネルで確認したFTPアカウントの「ユーザー名」の情報を入力します。 |
| パスワード | 上記ユーザ名に紐づく「パスワード」を入力します。 |
サーバーへの接続方法
- [1]Cyberduckの起動後、接続するブックマークをダブルクリックします。
- [2]非セキュアなFTP接続と表示された場合は「続ける」をクリックします。
- [3]ディレクトリが表示されれば接続完了になります。
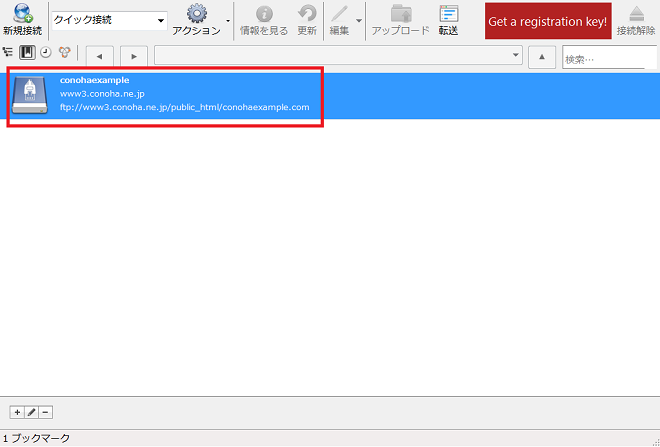
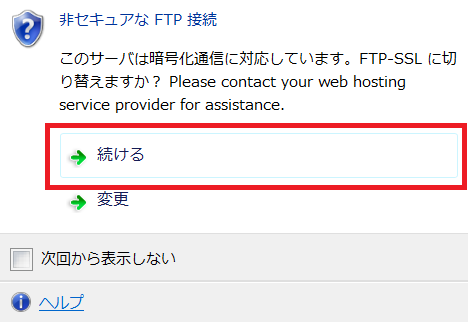
- 問題は解決できましたか?
-



