ご利用ガイド WordPressかんたんセットアップでのお申し込み方法(ConoHaアカウントをお持ちの場合)
WordPressかんたんセットアップは、初めてWINGパックをお申し込みいただく際にご利用いただけます。
WordPressかんたんセットアップでお申し込みいただくと「サーバーお申し込み」「独自ドメインの取得・設定」「WordPressのインストール」「WordPressテーマの追加」「SSLの設定」までが完了できます。
WordPressかんたんセットアップお申し込み方法
- [1]コントロールパネルへログインします。
- [2]上部メニューの「WING」をクリックします。
- [3]左メニューの「サーバー追加」をクリックします。
- [4]「料金タイプ」にて、「WINGパック」を選択します。
- [5]「契約期間」にて、「3ヶ月・6ヶ月・12ヶ月・24ヶ月・36ヶ月」の中からご希望の期間を選択します。
- ※決済完了後は、選択された期間の途中で契約期間の変更は出来ません。
- [6]「プラン」にて、ご希望のプランを選択します。
- ※「ビジネスプランを見る」をクリックすると展開され、ビジネスプランを選択することができます。
- [7]「初期ドメイン」および「サーバー名」の項目になります。独自ドメインのみの利用や複数契約の予定がなく、サーバー名による判別の必要がない場合は、変更せずに次の手順にお進みください。任意の名前を付けたい場合は、変更の上、次の手順にお進みください。
- ※「初期ドメイン」は、「無料独自ドメイン」とは異なります。「初期ドメイン」の詳細は、こちら をご確認ください。
- [8]WordPressかんたんセットアップを利用される場合は、「利用する」をご選択の上、各項目を入力していきます。新規でインストールする場合とサイトを移行する場合でお手続きが異なりますため、お客様のお手続きに合わせて以降の内容をご確認ください。
- 新規でインストールする場合
-
「WordPressかんたんセットアップ」欄にて「新規インストール」を選択し、各項目に沿ってご入力いただきます。
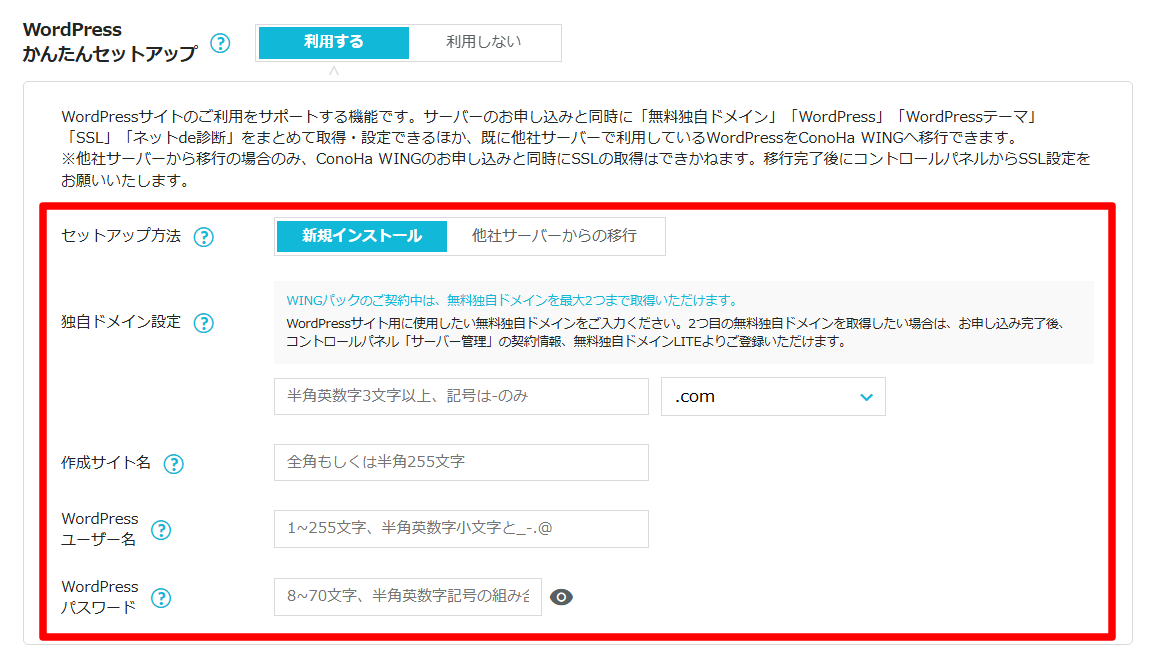
項目 説明 独自ドメイン設定 WordPressを利用する独自ドメイン名を入力します。(こちらが無料独自ドメインとして取得されます。) 作成サイト名 WordPressのサイト名を任意の内容で入力します。(後からWordPressダッシュボードにて変更可能です。) WordPressユーザー名 WordPressへログインする際に必要な情報となります。 WordPressパスワード WordPressへログインする際に必要な情報となります。 WordPressを新規でインストールする場合、必要な情報をご入力いただき、決済が完了致しますとWordPressがインストールされ、インストール後、以下のポップアップが表示されます。
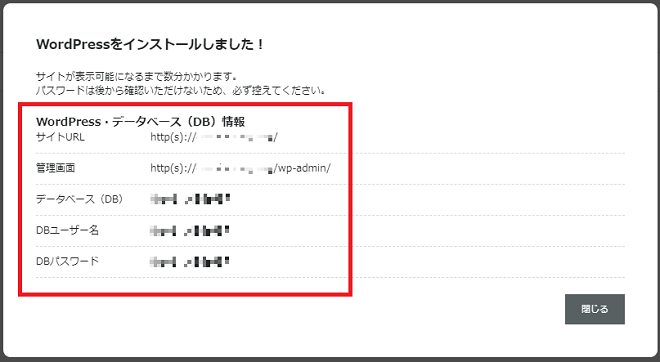
上記ポップアップが表示されましたら、WordPressがご利用可能な状態となっておりますので、以下サポートページをご参考にサイトURL・管理画面URLをご確認の上、WordPressをご利用ください。
- サイトを移行する場合
-
「WordPressかんたんセットアップ」欄にて「他社サーバーから移行」を選択し、各項目に沿ってご入力いただきます。
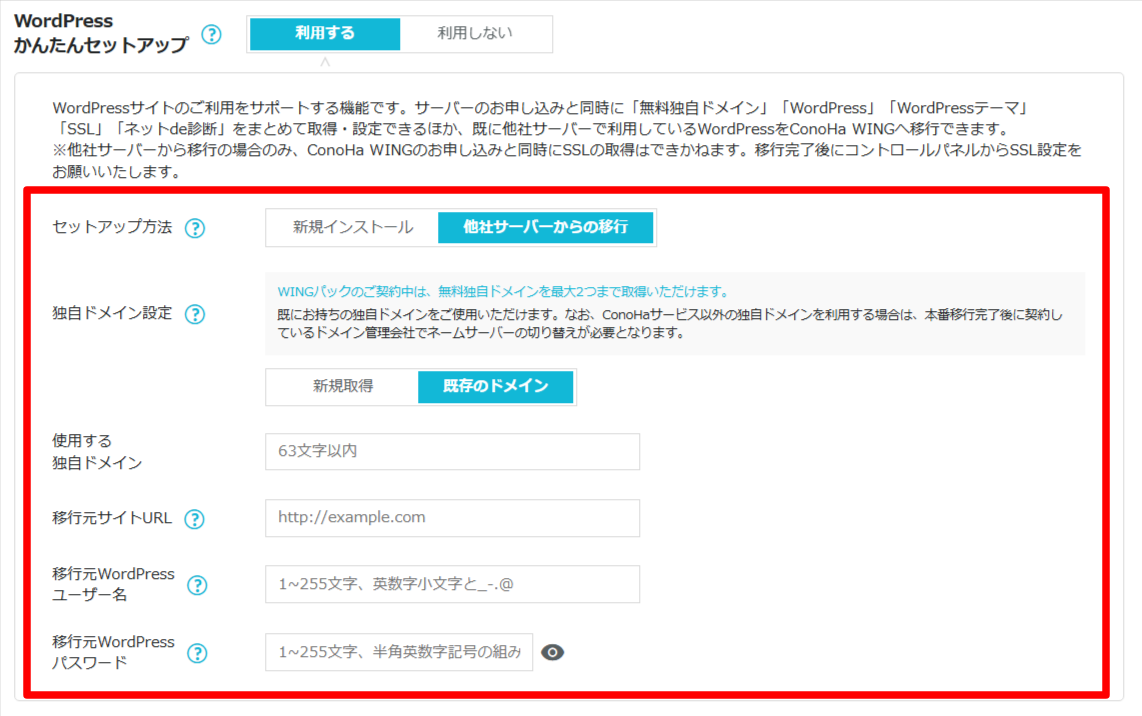
項目 説明 独自ドメイン設定 任意の項目を選択します。(既にご取得済みのドメインを引き続き利用される場合、「既存のドメイン」を選択ください。) 使用する独自ドメイン WordPressを利用する独自ドメイン名を入力します。(こちらが無料独自ドメインとして取得されます。) 移行元サイトURL 移行元のサイトURLを入力します。 移行元WordPressユーザー名 移行元WordPressでログインする際に使用していたユーザー名を入力します。 移行元WordPressパスワード 移行元WordPressでログインする際に使用していたパスワードを入力します。 他社からWordPressのサイトを移行する場合、お申し込みのお手続き後、本番移行の操作が必要となりますので、以下サポートページの手順をご参考にお手続きをお願い致します。
- [9]WordPressテーマの項目になります。ご希望の場合は、任意のテーマにチェックを入れてください。ご利用されない場合は、チェックは入れずに、次の手順にお進みください。
- [10]右側の料金を確認の上、「続ける」をクリックします。
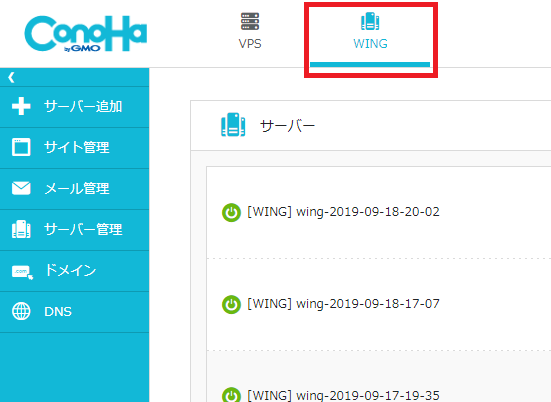
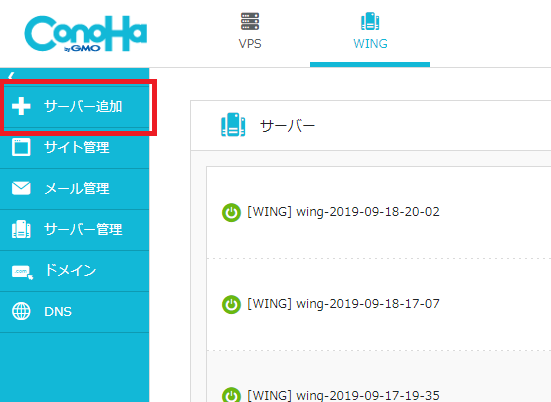
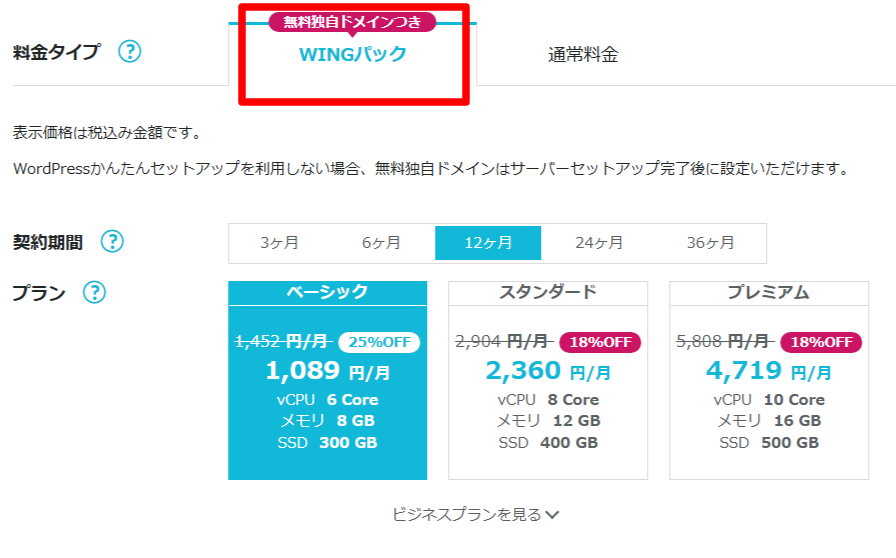
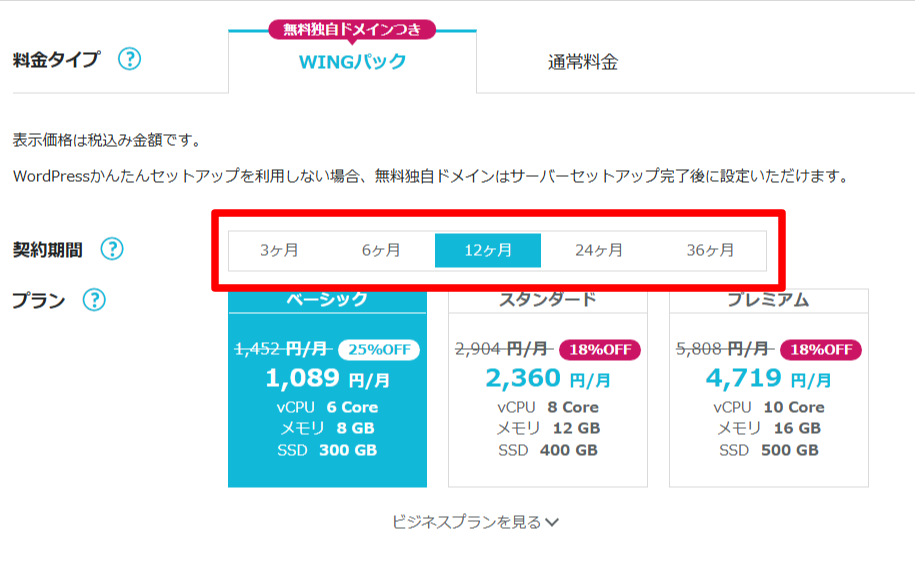
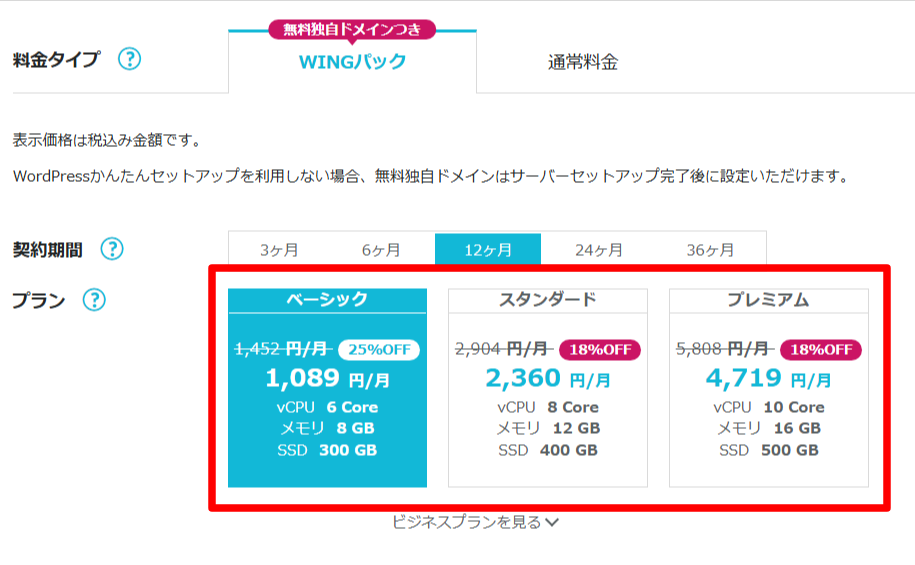
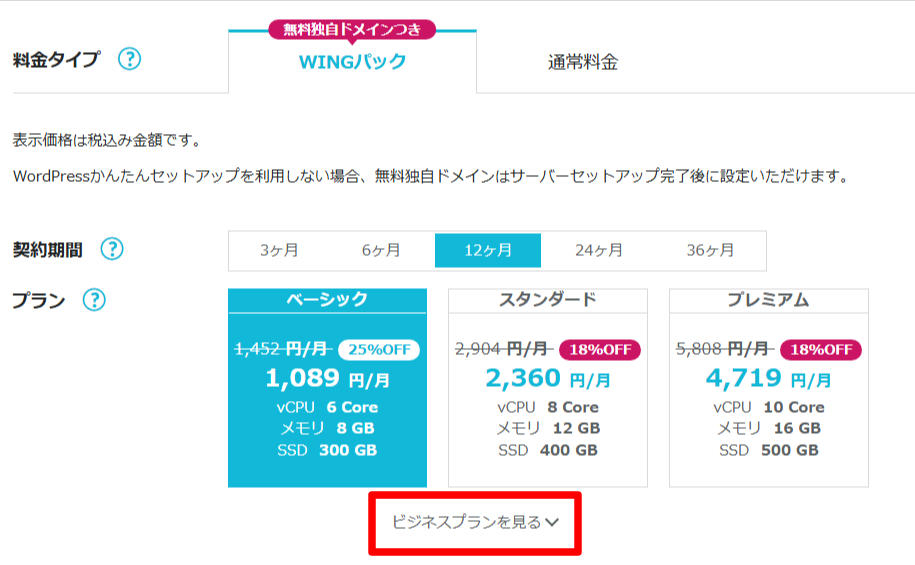
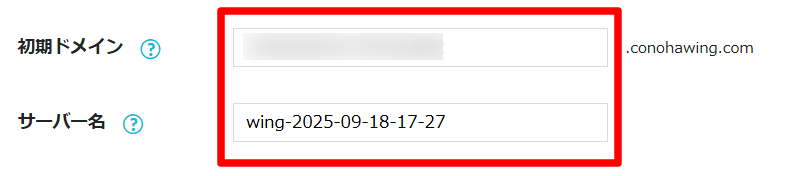
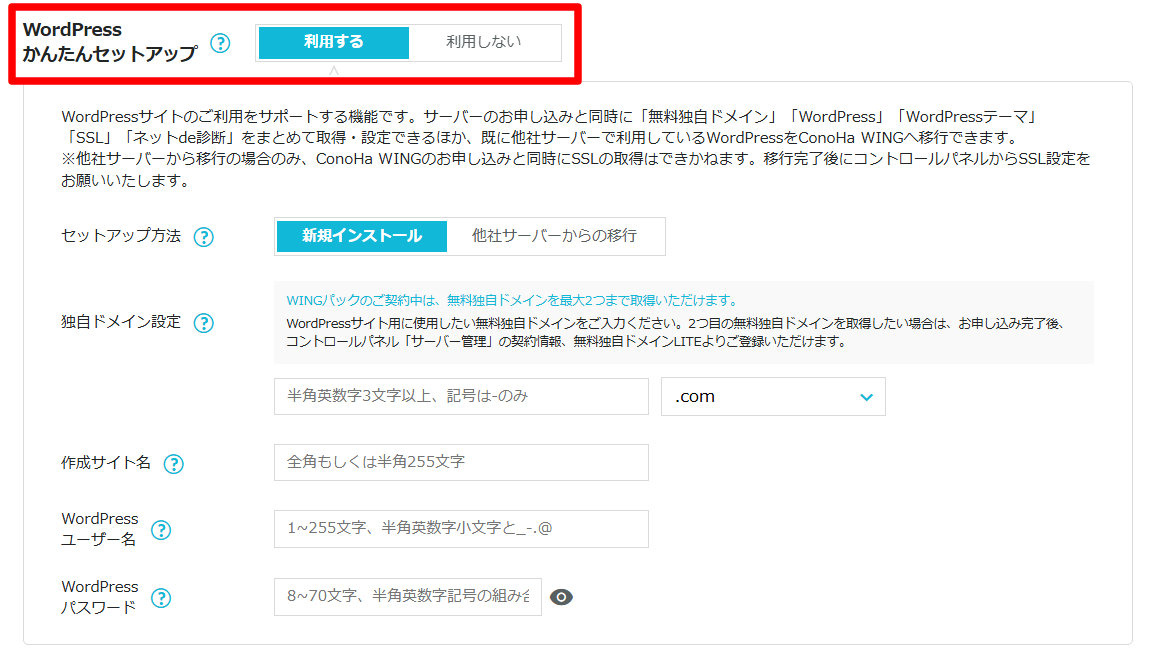
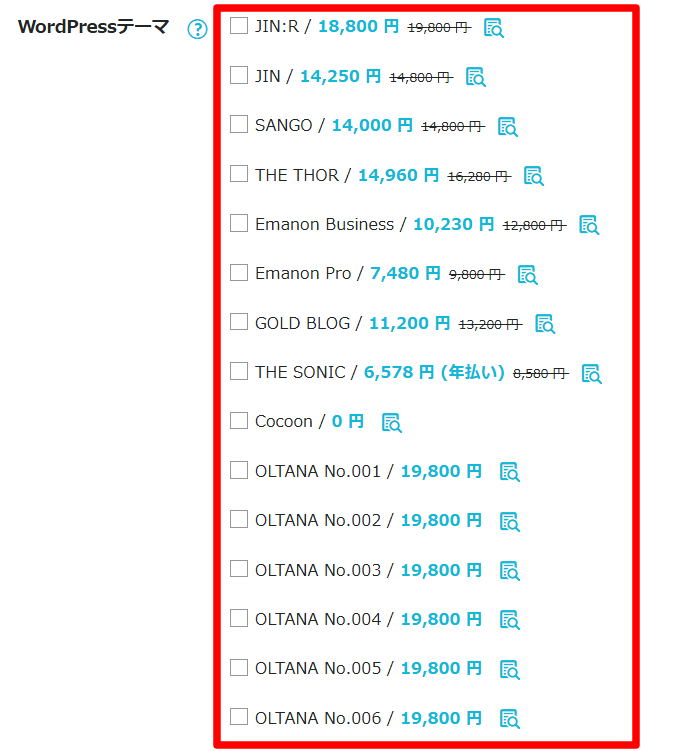
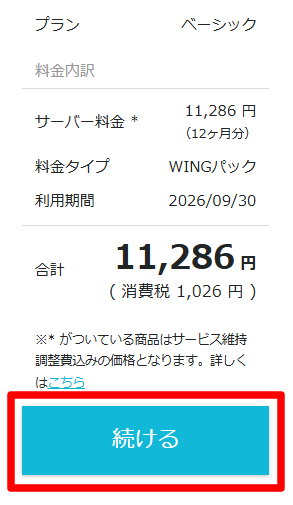
お支払い
決済は、サーバーのお申し込み完了時にお手続きがされるものとなります。
お支払い方法としては、「クレジットカード決済」と「すでにチャージ入金されているConoHaチャージからの差し引き」の2通りとなり、クーポンコードを入力し、ConoHaカード等のクーポンを適用することも可能です。
- ※クーポンにて全額適用することも可能です。
- [1]前項料金プラン等の選択後「続ける」をクリックすると以下のような決済画面となります。
- [2]「申込料金」を確認の上、必要に応じて「クーポンコード」を入力し、「支払方法」をクレジットカードかチャージを選択します。
- ※チャージ残高が申込料金を下回っている場合、チャージの選択肢は表示されません。
- [3]各お支払い方法に沿って操作をいただき、決済をします。
- 登録済みクレジットカードを利用の場合
-
「使用カード選択」で登録済みカードを選択し、決済をするクレジットカードを選択の上、「決済」をクリックします。
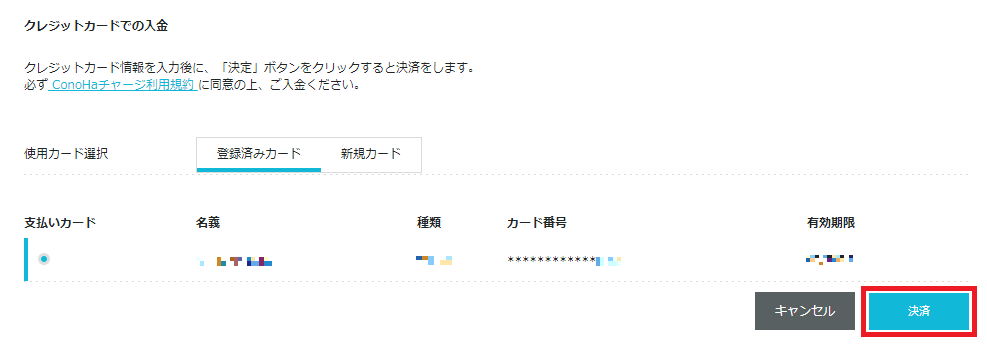
- 新たにクレジットカードを登録する場合
-
- ※今後の決済等で利用する予定がある場合は、「カード登録」でチェックを入れて決済をしますと次回以降は登録したものを選択する形となります。
「使用カード選択」で新規カードを選択し、カード情報を入力の上、「決済」をクリックします。
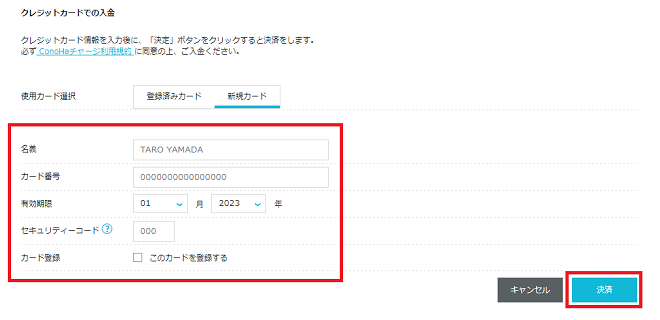
- チャージを利用する場合
-
現在のチャージ残高が表示されるので、確認の上、「決済」をクリックします。
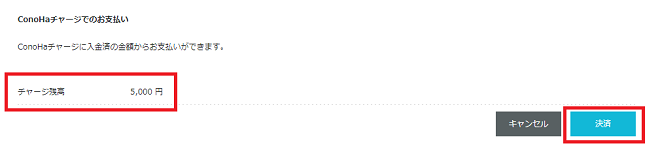
- [4]「決済」ボタンをクリック後、サーバーのセットアップが始まり、お申し込みが完了となります。お申し込み完了後、無料独自ドメインの設定に進むことが出来ます。
- ※後から設定することも出来ます。
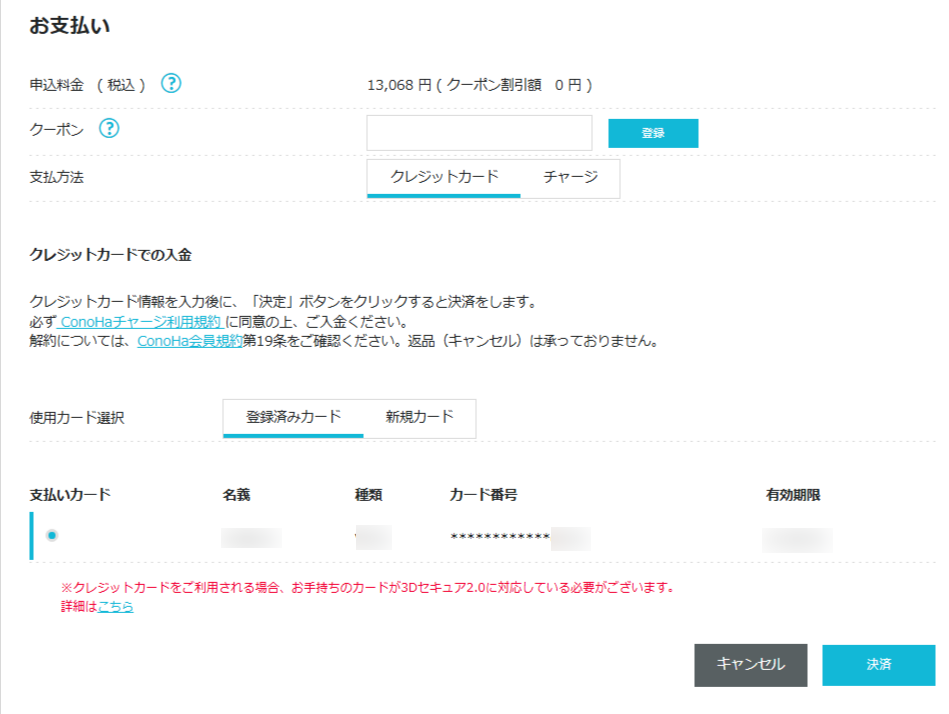
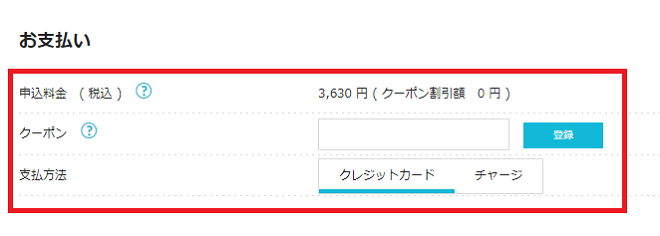
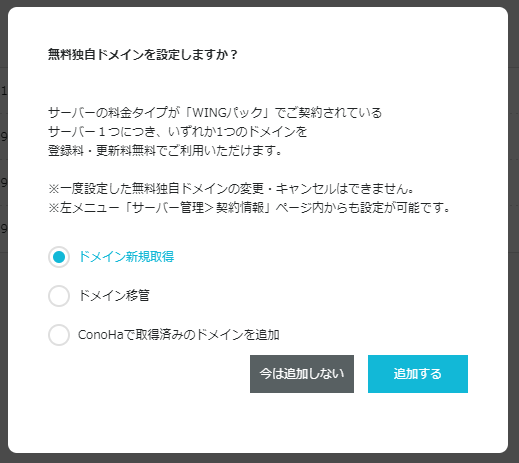
無料独自ドメインの設定については、以下のガイドにてご案内しておりますのでご確認ください。
- 問題は解決できましたか?
-



