ご利用ガイド FFFTPの設定をする
目次
Webサイトの公開にあたりFTPクライアントソフトを利用してWebサイトのデータをアップロードします。
ここではFFFTPの設定について紹介します。
- ※記載されている設定や操作手順は、本ガイド公開時点の内容となり、現在の設定画面とは異なる場合がございます。
FFFTPの設定方法
事前にご利用のパソコンにFFFTPをインストールしてください。
また、設定に必要な「FTPサーバー」「ユーザー名」「パスワード」を事前に こちら からご確認ください。
- [1]ご利用のパソコンにインストールしたFFFTPを起動し、メニューの「接続」から「ホストの設定」を開きます。
- [2]ホスト一覧のウィンドウが開かれるので「新規ホスト」をクリックします。
- [3]「基本」タブを開き次のように設定内容を入力して「OK」をクリックします。
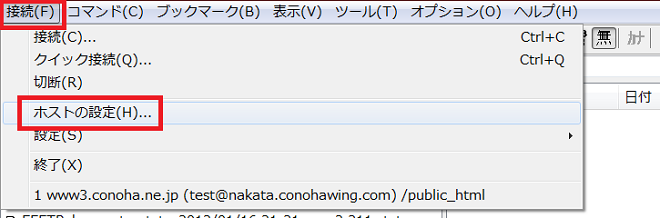
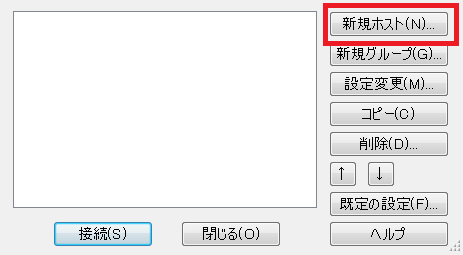
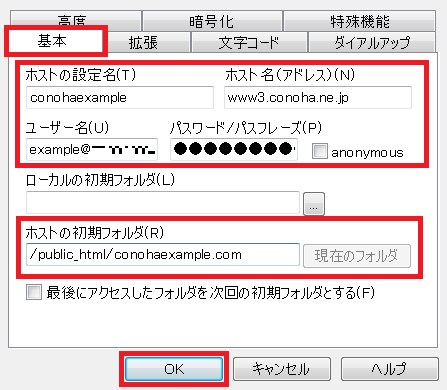
| 項目 | 説明 |
|---|---|
| ホストの設定名 | 任意の値を入力します。 |
| ホスト名(アドレス) | コントロールパネルで確認した「FTPサーバー」の情報を入力します。 |
| ユーザ名 | コントロールパネルで確認したFTPアカウントの「ユーザー名」の情報を入力します。 |
| パスワード/パスフレーズ | 上記ユーザ名に紐づく「パスワード」を入力します。 |
| ホストの初期フォルダ | FTPアカウントに対して「接続許可ディレクトリ」を設定している場合は入力します。 |
サーバーへの接続方法
- [1]FFFTPの起動後、メニューの「接続」から「ホストの設定」を開きます。
- [2]接続する「ホスト設定名」を選択して、「接続」をクリックします。
- [3]右側のウィンドウにご契約サーバーのディレクトリが表示されれば接続完了になります。
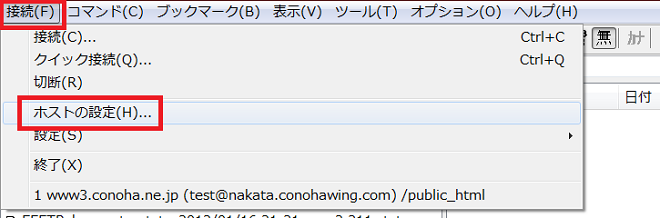
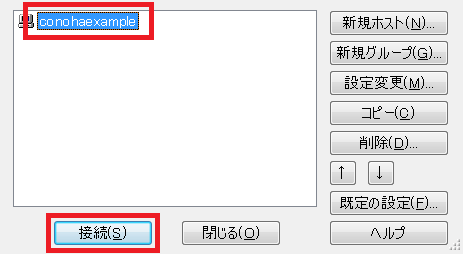
- 問題は解決できましたか?
-



