ご利用ガイド FTPソフトを設定する
目次
FTPアカウントの作成後FTPクライアントソフトを利用してWebサイトのデータをサーバー上にアップロードすることで公開します。
FTPクライアントソフトは様々あり、ここでは汎用的な設定方法を紹介します。
- ※主要なFTPクライアントソフトの設定方法は各ガイドをご確認ください。
FFFTPの設定
WinSCPの設定
Cyberduckの設定
Filezilla Clientの設定
FTPアカウント情報の確認方法
- [1]コントロールパネルへログインします。
- [2]上部メニューの「WING」をクリックします。
- [3]左メニューの「サイト管理」をクリックします。
- [4]サイト管理画面の左メニューで「FTP」を開きます。
- [5]FTPアカウントのリストが表示されるので、接続のアカウントのユーザー名をクリックします。
- [6]パスワードおよび接続許可ディレクトリはここで編集することができます。
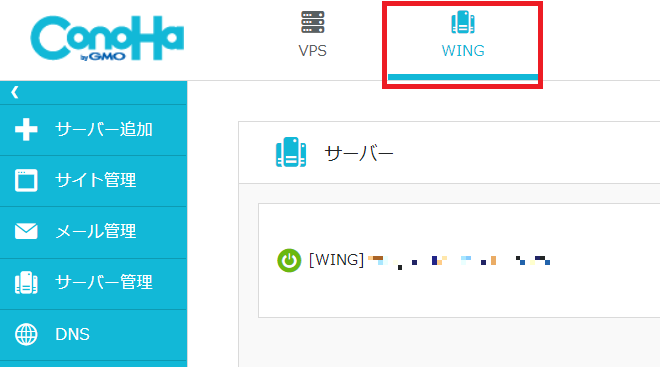
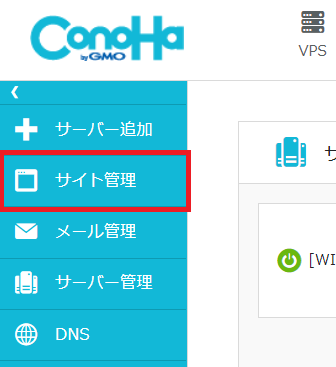
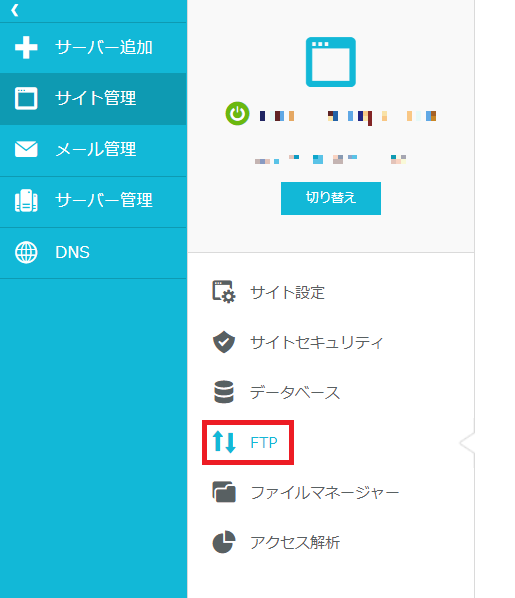
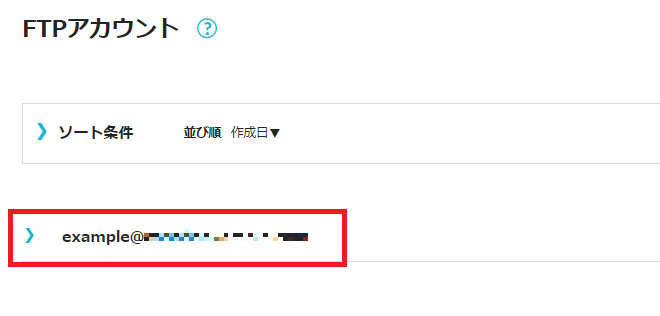

FTP接続情報の確認方法
- [1]左メニューの「サーバー管理」をクリックします。
- [2]サーバー管理画面の左メニューで「契約情報」を開きます。
- [3]「メール/FTP/ネームサーバー情報」を開き「FTPサーバー」の項目にサーバー情報が表示されています。
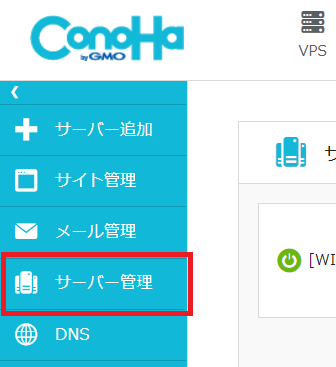
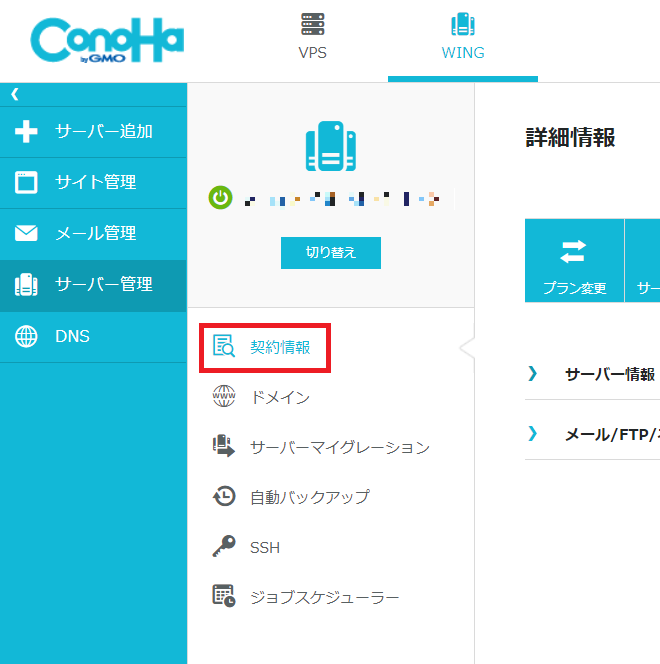
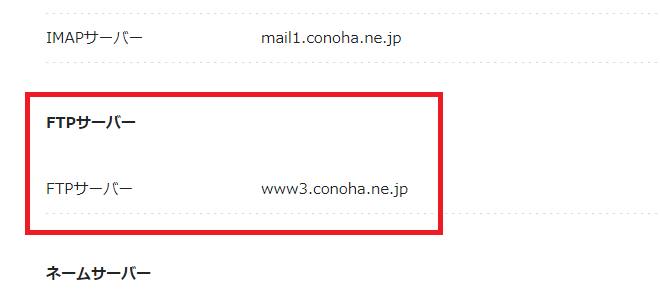
データのアップロード先について
上記で確認した情報でFTPクライアントソフトへ設定してサーバーに接続し、
接続後「/public_html/<ドメイン名>/」配下にWebサイトデータをアップロードします。
例:「http://conohaexample.com/」のデータを設置する場合
「/public_html/conohaexample.com/」配下にアップロードします。
- 問題は解決できましたか?
-



