ご利用ガイド Gmailでメールアドレスを設定する
目次
メールアドレスの作成後メールクライアントソフトに設定をしてメールの送受信をします。
Gmailアカウントをお持ちの場合、Gmailでメールアドレスを設定して、メールの送受信をGmail上で行うことができます。ここではその設定方法を紹介します。
Gmailの設定方法
メールの設定における情報の確認は下記ガイドをご確認ください。
[1] Gmailにログインして右上の歯車のアイコンをクリックし、「設定」をクリックします。
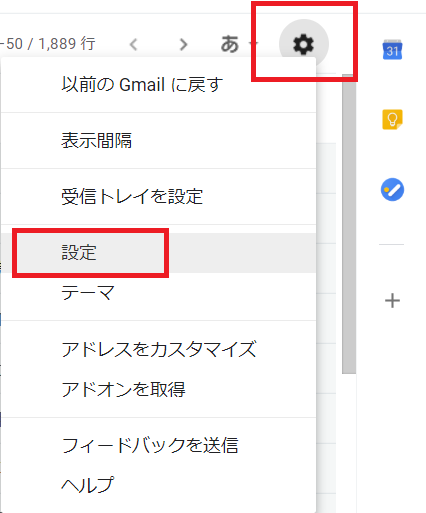
[2] 上部タブで「アカウントとインポート」を開き、他のアカウントでメールを確認の「メールアカウントを追加」をクリックします。
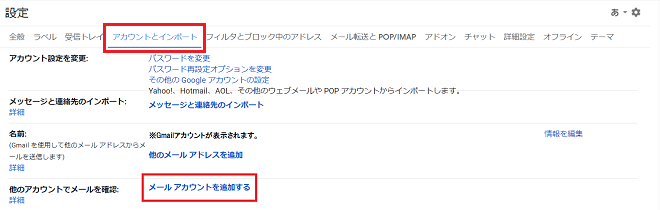
[3] 「メールアドレス」に設定するメールアドレス(@以降も含め)入力して「次へ」をクリックします。
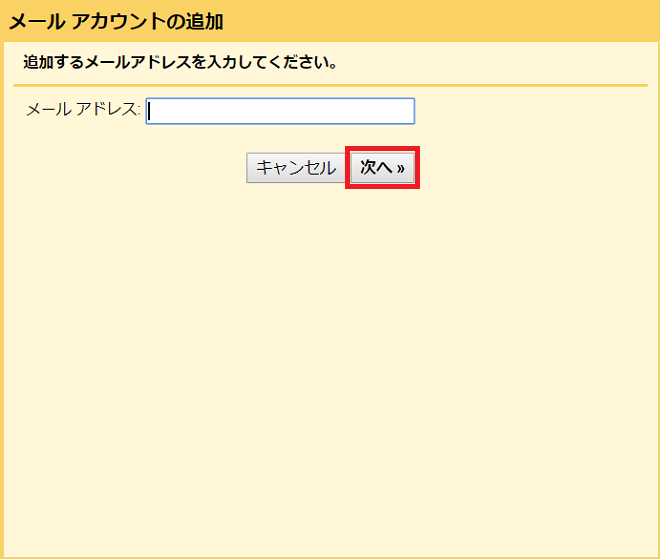
[4] 「他のアカウントからメールを読み込む(POP3)」を選択して「次へ」をクリックします。
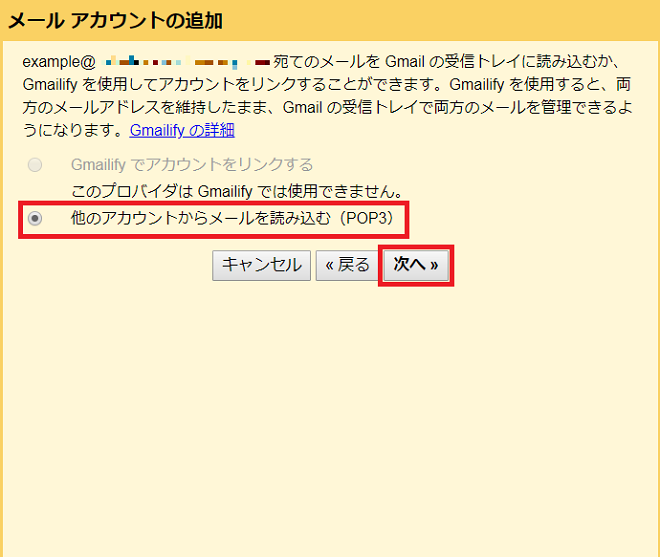
[5] 受信サーバー情報を設定する画面となるので次のように設定し、「アカウントを追加」をクリックします。
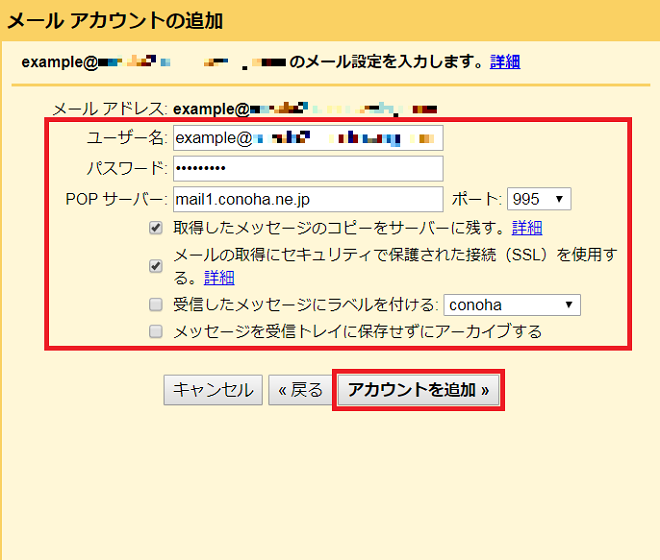
ユーザー名:設定するメールアドレスを入力します。(@以降も含め)
パスワード:メールアドレスのパスワードを入力します。
POPサーバー:コントロールパネルにて確認したPOPサーバーの情報を入力します。
ポート:
・セキュリティで保護された接続(SSL)を使用しない場合場合→110
・セキュリティで保護された接続(SSL)を使用する場合→995
パスワード:メールアドレスのパスワードを入力します。
POPサーバー:コントロールパネルにて確認したPOPサーバーの情報を入力します。
ポート:
・セキュリティで保護された接続(SSL)を使用しない場合場合→110
・セキュリティで保護された接続(SSL)を使用する場合→995
[6] 受信サーバーの設定は完了となります。次に送信サーバー設定をするので「はい。[メールアドレス]としてメールを送信できるようにします。」を選択して、「次へ」をクリックします。
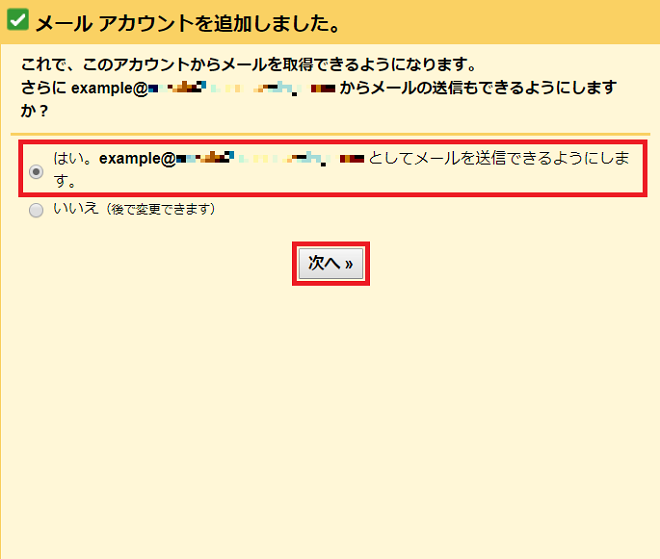
[7] メールアドレスの情報の設定画面となりますので、次のように設定して、「次のステップ」をクリックします。
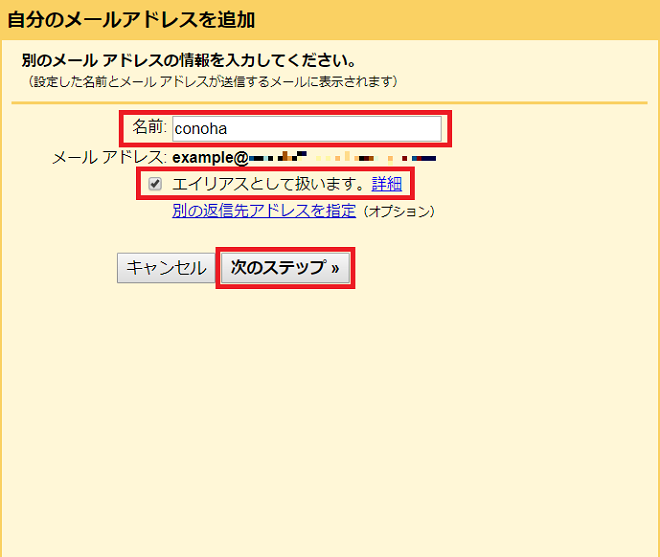
名前:任意で決めます。(メールを送信時相手に差出人として表示されます。)
エイリアスとして扱います:任意で決めます。
エイリアスとして扱います:任意で決めます。
[8] 送信サーバー情報を設定する画面となるので次のように設定し、「アカウントを追加」をクリックします。
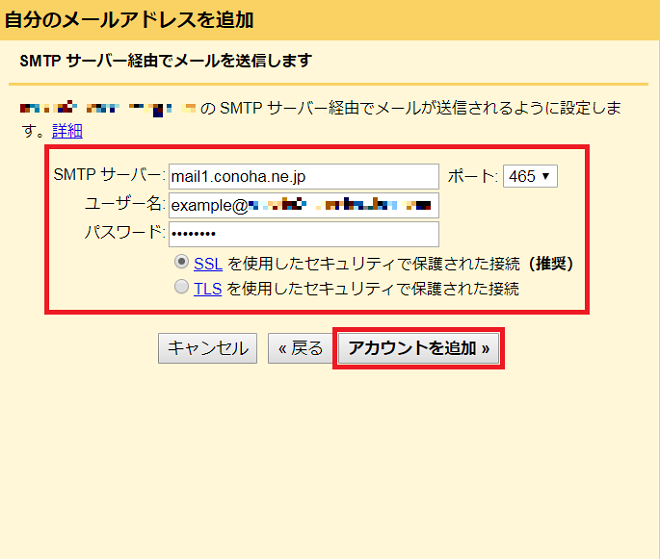
SMTPサーバー:コントロールパネルにて確認したSMTPサーバーの情報を入力します。
ポート:
・SSLを使用したセキュリティで保護された接続にする場合→465
・TLSを使用したセキュリティで保護された接続にする場合→587
ポート:
・SSLを使用したセキュリティで保護された接続にする場合→465
・TLSを使用したセキュリティで保護された接続にする場合→587
[9] 確認用のメールが設定したメールアドレス宛に送付されるので、メールを確認して本文内のリンクをクリックするか、本文記載の確認コードを入力して「確認」をクリックします。
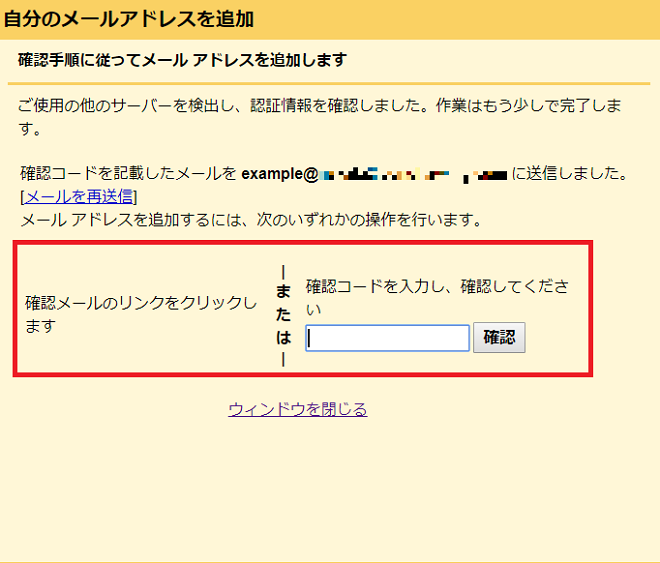
[10] 以上で設定完了となります。
- 問題は解決できましたか?
-



