ご利用ガイド hostsを設定してWebサイトの動作確認をする
目次
hostsについて
WINGの機能として用意している動作確認URLについては本来のURLとは別のURLを使いWebサイトを表示する機能となるためWordPress等のCMSを利用したWebサイトの場合データに不整合が生じ正常に動作が確認できないケースがあります。
動作確認URLが正常に動作しない場合、お使いのパソコンのhostsを編集しWebアクセスをすることでDNSを参照せずにWING上のWebサイトを確認することができます。
hostsはパソコンのシステムファイルとなり、そのパソコンからのアクセスに関してはDNSの状態に関わらず、hosts内に記述されたIPアドレスとホスト名の組み合わせでアクセスするようになります。
パソコンごとの設定となるので、動作確認をするパソコン毎に設定が必要となります。
hostsの編集方法
hostsの編集についてはテキストエディターを利用して記述を編集するようになりますが、hostsの設置場所についてはご利用のパソコンのOSにより異なり、以下のようになります。
・Windowsの場合
ファイル設置場所:
ファイルの開き方:
Windows標準でインストールされている「メモ帳」等を右クリックから「管理者として実行(A)…」で起動し、ファイルを開きます。ファイルを開く際上記設置場所でファイルの種類を「すべてのファイル」にてhostsを開きます。
・Macの場合
ファイル設置場所:
ファイルの開き方:
上記設置場所からhostsをコピーしてデスクトップに設置し「テキストエディット」等のテキストエディタで開き編集、保存します。保存後に[/etc]にファイルを移動しますが、管理権限を求められる場合がありますが、認証に進み管理者情報を入力します。
hostsの編集内容について
hosts内での編集内容についてはファイルを開き、最下部に[サーバーIPアドレス + (半角スペース) + ご利用ドメイン名(もしくはサブドメイン)]を記述し保存します。
- ※サーバーIPアドレスについてはコントロールパネルメニューの「サーバー管理」→「契約情報」にて確認ができます。
サーバー契約情報を確認する
記述例:
・サイトURLが「http(s)://example.com」の場合
・サイトURLが「http(s)://www.example.com」の場合
・サイトURLが「http(s)://sub.example.com」の場合
この記述をした上で設定したパソコンからブラウザで通常にアクセスをするとWINGを参照した状態で表示がされます。
また以下のように[#]を冒頭に記述しコメントアウトすると内容は無効となりDNSを参照するようになります。
▼入力例 ※「111.222.333.444 example.com」と入力する場合
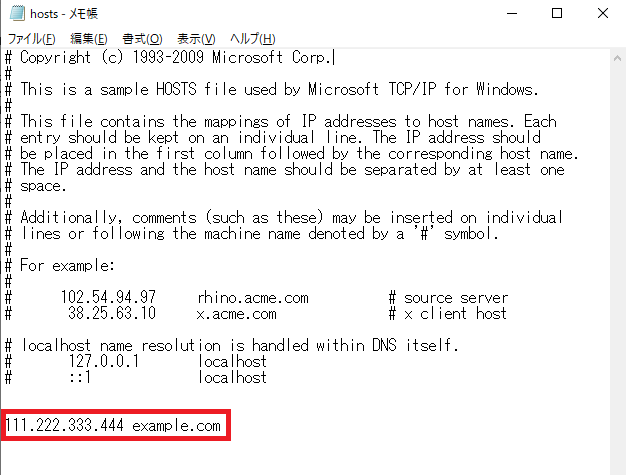
動作確認が完了しましたら記述を削除し保存し元の状態に戻ります。
- 問題は解決できましたか?
-



