ご利用ガイド iPhoneのメールアプリを設定する
目次
メールアドレスの作成後メールクライアントソフトに設定をしてメールの送受信をします。
ここではiPhoneのメールアプリの設定方法を紹介します。
iPhoneの設定方法
メールソフトの設定における情報の確認は下記ガイドをご確認ください。
[1] 「設定」をタップします。
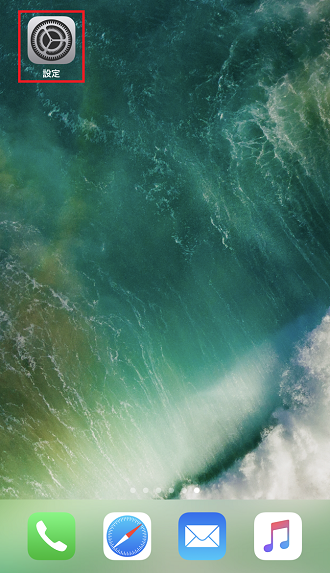
[2] 「アカウントとパスワード」をタップします。
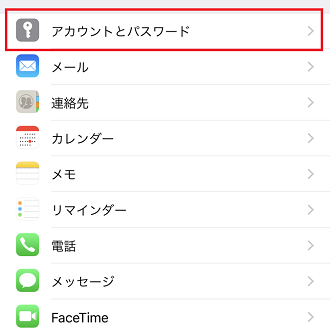
[3] 「アカウントを追加」をタップします。
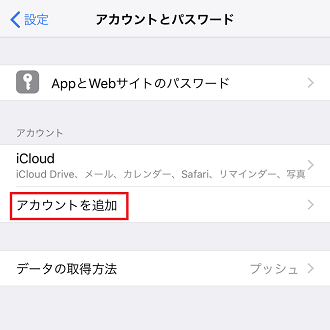
[4] 「その他」をタップします。
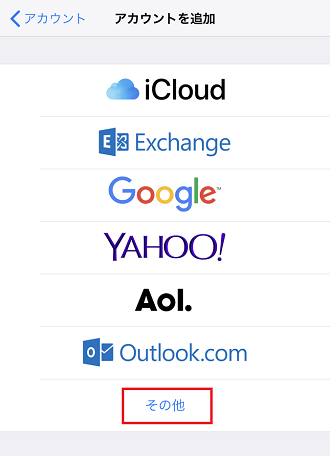
[5] 「メールアカウントを追加」をタップします。
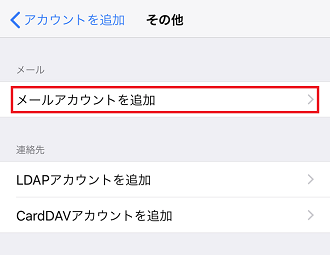
[6] 新規アカウントの設定画面が表示されますので、次のように設定します。
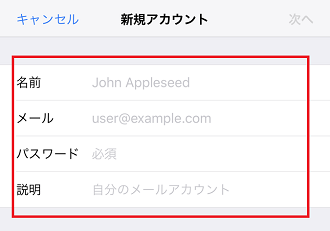
メール:設定するメールアドレスを入力します。(@以降も含め)
パスワード:メールアドレスのパスワードを入力します。
説明:任意で決めます。(アカウントの設定名となり、メールアドレスを入力時自動で入力されます。)
[7] 「IMAP」もしくは「POP」どちらかを任意でタップして選択します。
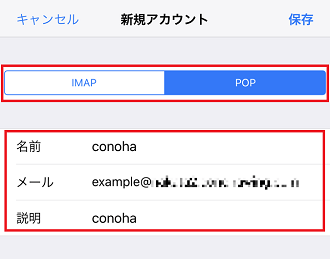
[8] 「受信メールサーバー」「送信メールサーバー」は次のように設定します。入力後右上の「保存」をタップします。
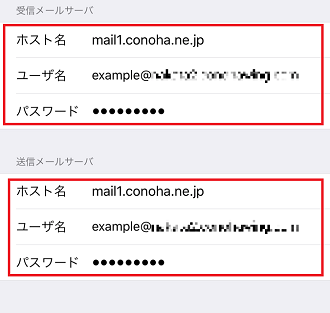
ホスト名:コントロールパネルにて確認したPOP/IMAPサーバーの情報を入力します。
ユーザー名:設定するメールアドレスを入力します。(@以降も含め)
パスワード:メールアドレスのパスワードを入力します。
送信メールサーバー
ホスト名:コントロールパネルにて確認したSMTPサーバーの情報を入力します。
ユーザー名:設定するメールアドレスを入力します。(@以降も含め)
パスワード:メールアドレスのパスワードを入力します。
[9] アカウントの検証が終わるとアカウントとパスワードの画面に戻るので、追加アカウントをタップします。
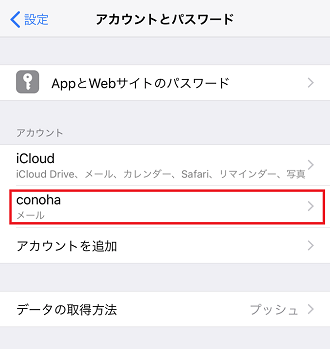
[10] 受信メールサーバーの詳細を設定、確認する際は「詳細」をタップします。
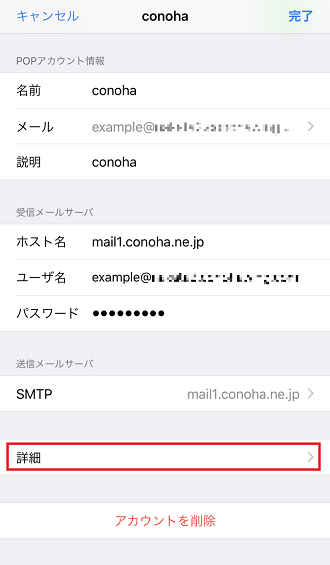
[11] 「受信設定」で詳細を設定し、左上の設定名をタップして、元の画面に戻ります。
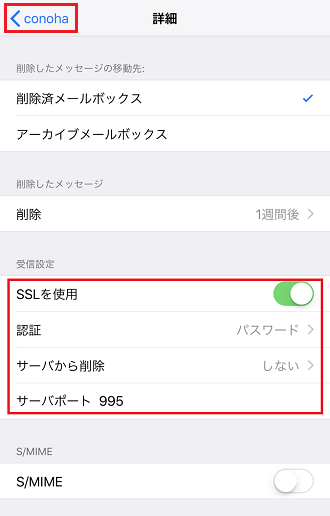
認証:パスワードにします。
サーバーから削除:任意で決めます。(「する」した場合、iPhoneで受信するとサーバーからメールが削除され他の端末では受信できなくなります。)
サーバーポート:
・アカウントの種類でPOPを選択しており、SSLを使用しない場合場合→110
・アカウントの種類でPOPを選択しており、SSLを使用する場合→995
・アカウントの種類でIMAPを選択しており、SSLを使用しない場合→143
・アカウントの種類でIMAPを選択しており、SSLを使用する場合→993
[12] 送信メールサーバーの詳細を設定、確認する際は「SMTP」をタップして、次の画面で「プライマリサーバ」となっているサーバーホスト名をタップします。
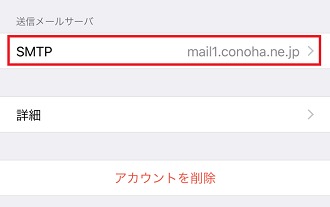
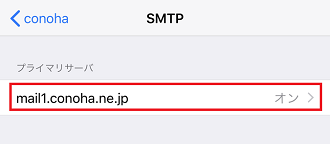
[13] 送信メールサーバーの詳細を設定して、右上の「完了をタップします。
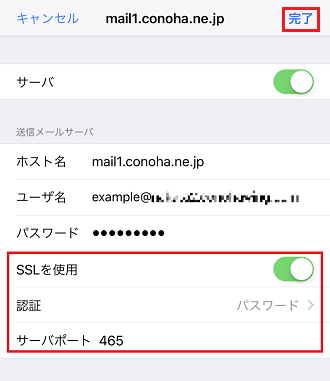
認証:パスワードにします。
サーバーポート:
・SSLを使用しない場合場合→587
・SSLを使用する場合→465
[14] SMTPの画面に戻るので、左上の設定名をタップして、次の画面で右上の「完了」をタップします。
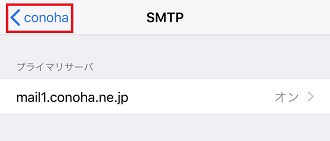
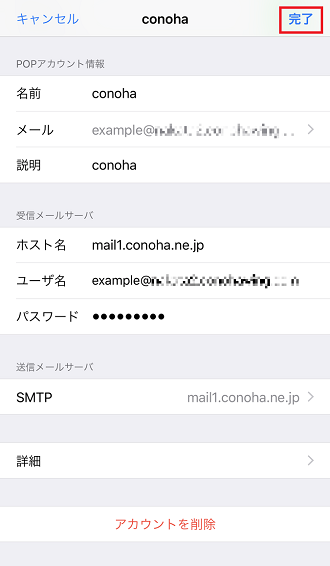
[15] 設定は以上となりますので、メールアプリでメール送受信をします。
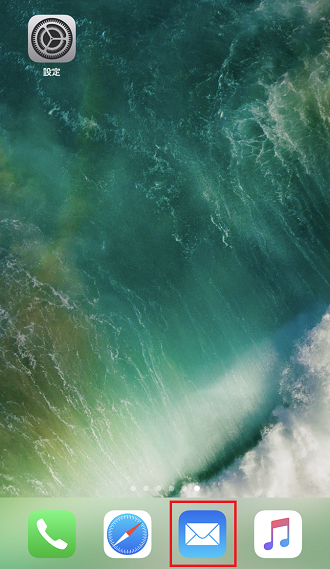
- 問題は解決できましたか?
-



