ご利用ガイド メール(MacOSX High Sierra)を設定する
目次
メールアドレスの作成後メールクライアントソフトに設定をしてメールの送受信をします。
ここではメール(MacOSX High Sierra)の設定方法を紹介します。
メール(MacOSX High Sierra)の設定
メールソフトの設定における情報の確認は下記ガイドをご確認ください。
[1] メールを起動して上メニューの「メール」をクリックし、「環境設定」を開きます。
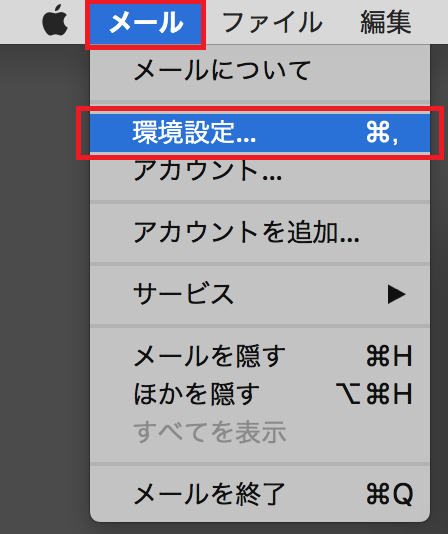
[2] 「アカウント」タブを開き、左下の「+」をクリックします。
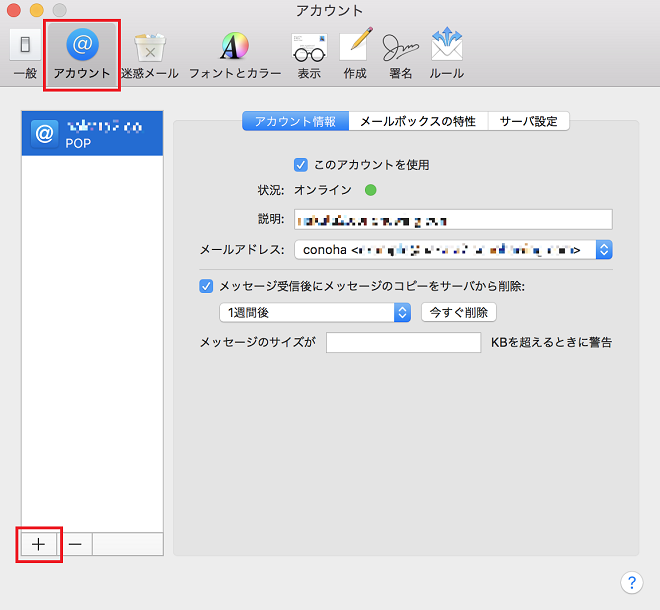
[3] 「その他のメールアカウント」を選択して、「続ける」をクリックします。
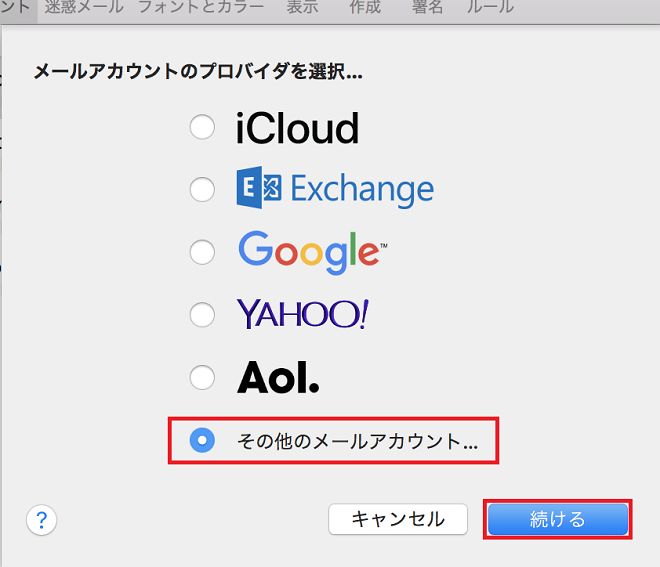
[4] 「名前」「メールアドレス」「パスワード」入力して、「サインイン」をクリックします。
名前:任意で決めます。(メールを送信時相手に差出人として表示されます。)
メールアドレス:設定するメールアドレスを入力します。(@以降も含め)
パスワード:パスワード:メールアドレスのパスワードを入力します。
メールアドレス:設定するメールアドレスを入力します。(@以降も含め)
パスワード:パスワード:メールアドレスのパスワードを入力します。
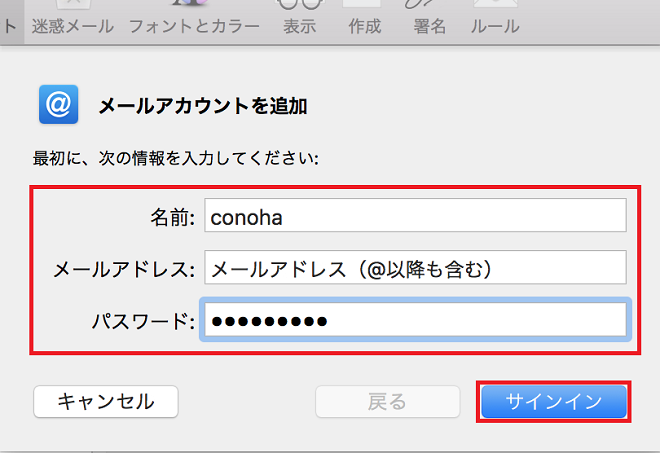
[5] 入力欄が表示されるので下記のように入力して、再度「サインイン」をクリックします。
ユーザー名:メールアドレスを入力します。(@以降も含め)
アカウントの種類:「POP」か「IMAP」を選択します。
受信メールサーバー:コントロールパネルにて確認したPOP/IMAPサーバーの情報を入力します。
送信メールサーバー:コントロールパネルにて確認したSMTPサーバーの情報を入力します。
アカウントの種類:「POP」か「IMAP」を選択します。
受信メールサーバー:コントロールパネルにて確認したPOP/IMAPサーバーの情報を入力します。
送信メールサーバー:コントロールパネルにて確認したSMTPサーバーの情報を入力します。
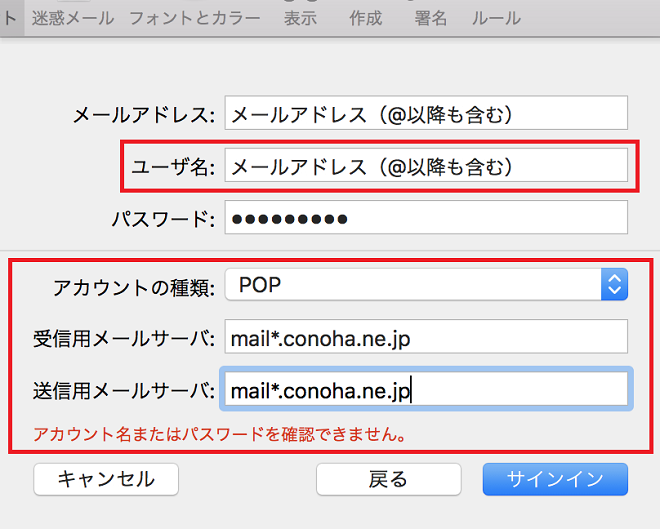
[6] 完了するとアカウントリスト画面に戻り、追加したアカウントが表示されているので選択して、「サーバー設定」をクリックします。
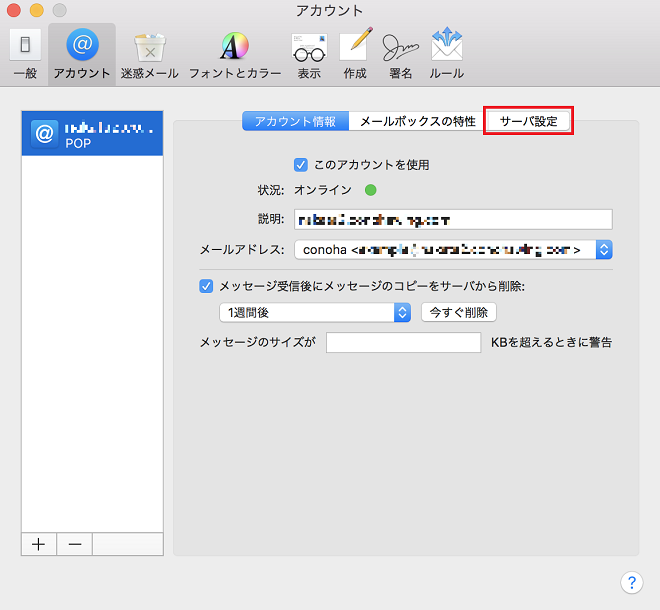
[7] 受信用メールサーバー、送信用メールサーバーにある「接続設定を自動的に管理」のチェックを外します。
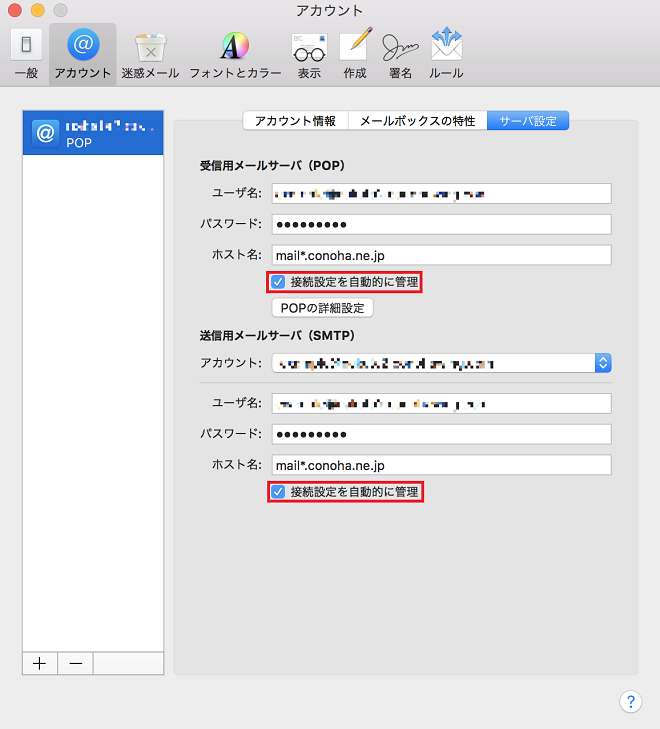
[8] 詳細な設定入力ができますので下記のように設定し、「保存」をクリックします。
・受信用メールサーバー
ポート:
アカウントの種類が「POP」で「TLS/SSLを使用」にチェックを入れる場合→995
アカウントの種類が「POP」で「TLS/SSLを使用」にチェックを入れない場合→110
アカウントの種類が「IMAP」で「TLS/SSLを使用」にチェックを入れる場合→993
アカウントの種類が「IMAP」で「TLS/SSLを使用」にチェックを入れない場合→143
認証:「パスワード」を選択
・送信用用メールサーバー
ポート:
「TLS/SSLを使用」にチェックを入れる場合→465
「TLS/SSLを使用」にチェックを入れない場合→587
認証:「パスワード」を選択
ポート:
アカウントの種類が「POP」で「TLS/SSLを使用」にチェックを入れる場合→995
アカウントの種類が「POP」で「TLS/SSLを使用」にチェックを入れない場合→110
アカウントの種類が「IMAP」で「TLS/SSLを使用」にチェックを入れる場合→993
アカウントの種類が「IMAP」で「TLS/SSLを使用」にチェックを入れない場合→143
認証:「パスワード」を選択
・送信用用メールサーバー
ポート:
「TLS/SSLを使用」にチェックを入れる場合→465
「TLS/SSLを使用」にチェックを入れない場合→587
認証:「パスワード」を選択
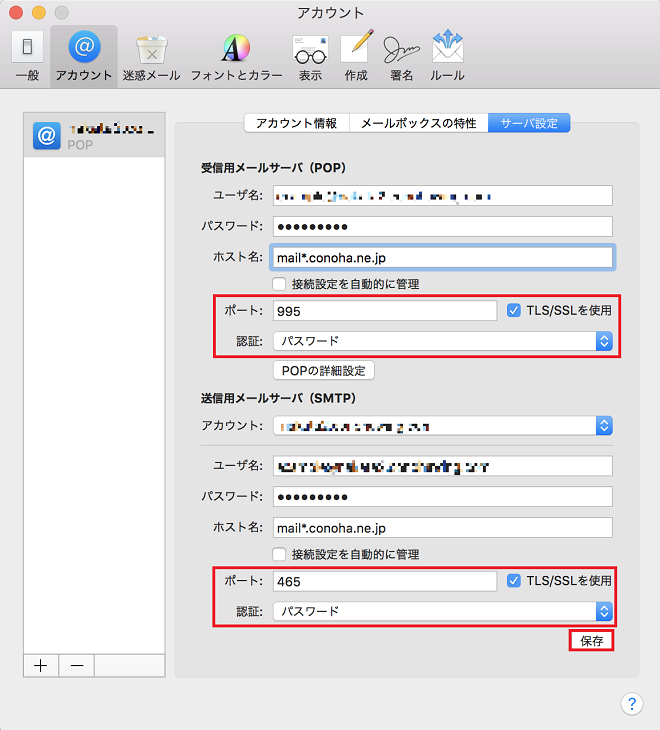
[9] 「POPの詳細設定」もしくは「IMAPの詳細設定」をクリックして、「セキュリティで保護されていない認証を許可」にチェックを入れて「OK」をクリックします。
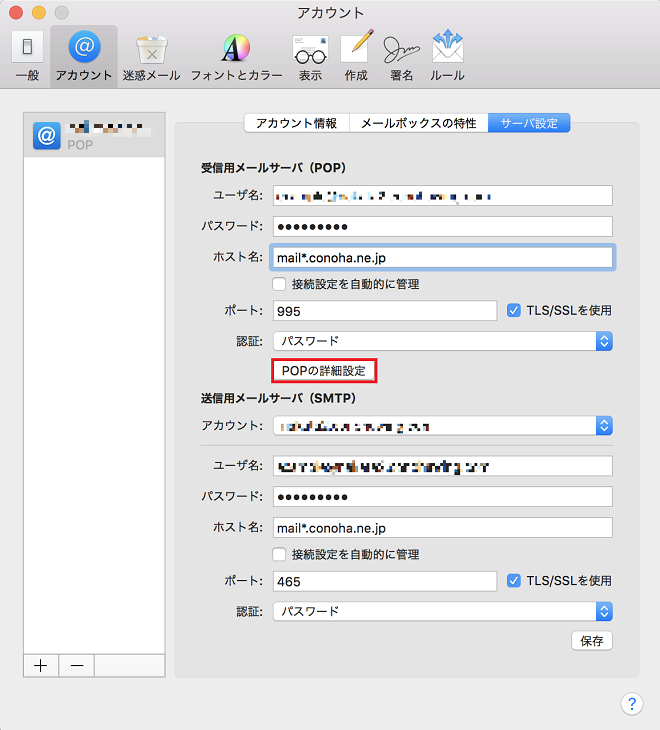
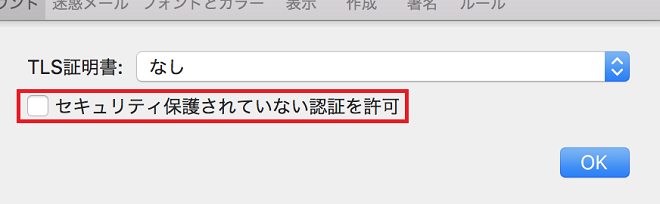
以上で設定完了です。
- 問題は解決できましたか?
-



