ご利用ガイド メールクライアントソフトを設定する
目次
メールアドレスの作成後メールクライアントソフトに設定をしてメールの送受信をします。
メールクライアントソフトは様々あり、ここでは汎用的な設定方法を紹介します。
主要なメールクライアントソフトの設定方法は各ガイドをご確認ください。
メール設定情報について
メールソフトの設定における情報は下記のようになります。
パスワード:メールアドレス作成時に設定したパスワードになります。変更については下記をご確認ください。
POP/IMAPサーバー:メール受信に必要なサーバー情報です。POPアカウントもしくはIMAPアカウント、作成するアカウントにあわせて入力します。
SMTPサーバー:メール送信に必要なサーバー情報です。
ポート番号:
・POP→SSLを使用する場合:995 SSLを使用しない場合:110
・IMAP→SSLを使用する場合:993 SSLを使用しない場合:143
・SMTP→SSLを使用する場合:465 SSLを使用しない場合:587
※POPについて
POPサーバーを利用して受信した場合はサーバーからメールをローカルにダウンロードする形となります。設定内容にもよりますが、メールクライアントソフト内でメールを削除してもサーバー上にはデータは残ります。
※IMAPについて
IMAPサーバーを利用する場合はメールクライアントソフト通してサーバー上のデータを閲覧している状況になります。メールクライアントソフト上で削除した場合サーバー上のデータも削除されます。
※主要なメールクライアントソフトの設定方法については次のガイドをご確認ください
メールアプリ(Windows10)を設定する
メール(MacOS X High Sierra)を設定する
Outlook2016を設定する
Thunderbirdを設定する
Gmailでメールアドレスを設定する
iPhoneのメールアプリを設定する
Androidのメールアプリを設定する
メールサーバー情報の確認方法
[1] 左メニューの「サーバー管理」をクリックします。
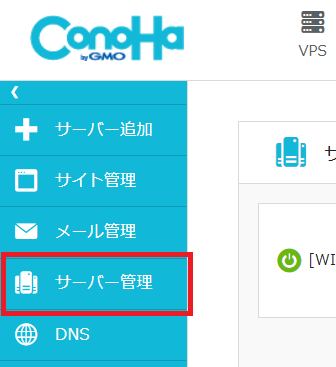
[2] サーバー管理画面の左メニューで「契約情報」を開きます。
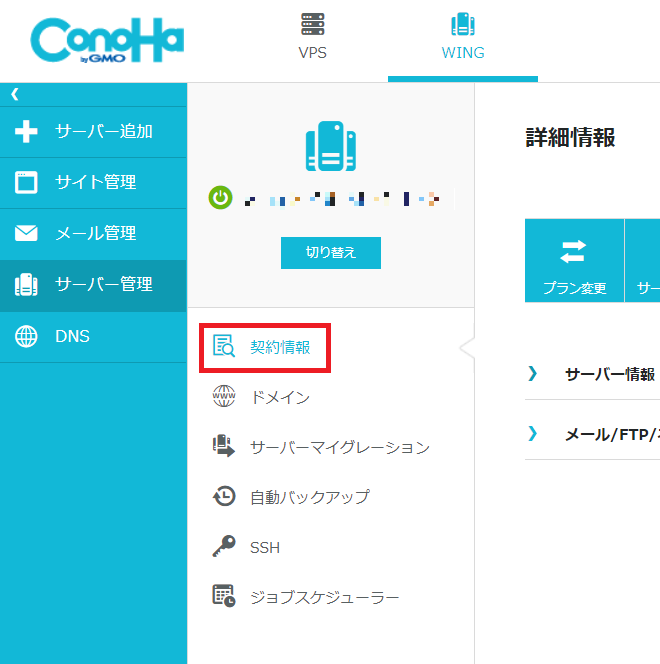
[3] 「メール/FTP/ネームサーバー情報」を開きます。
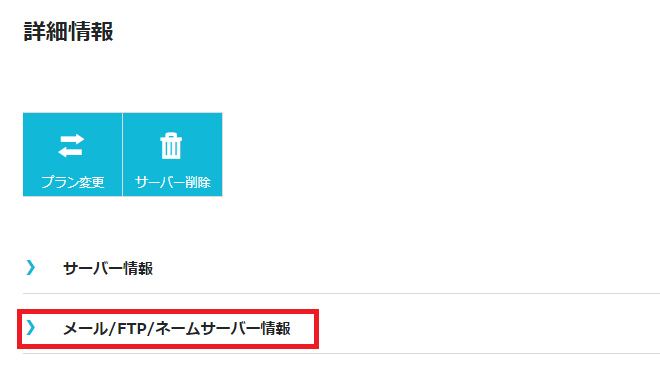
[4] 「メールサーバー」の項目にサーバー情報が表示されています。
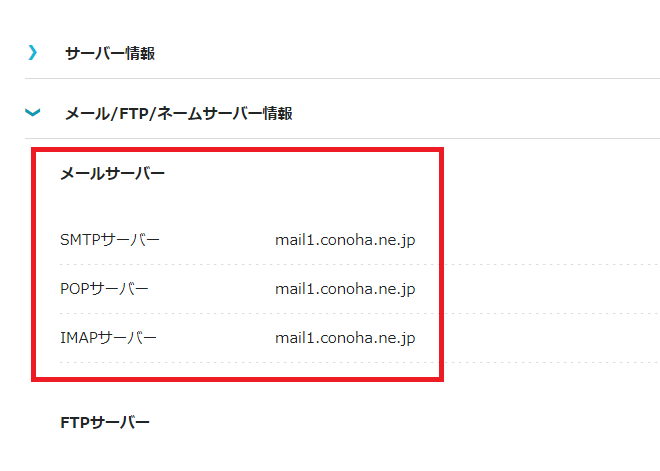
パスワードの変更方法
[1] 左メニューの「メール管理」をクリックします。
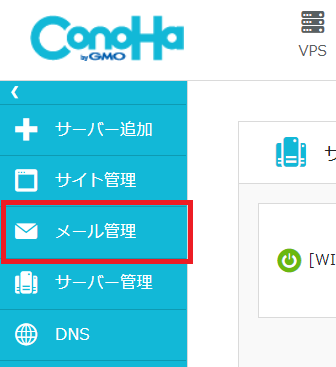
[2] メール管理メニューの「メール設定」を開きます。
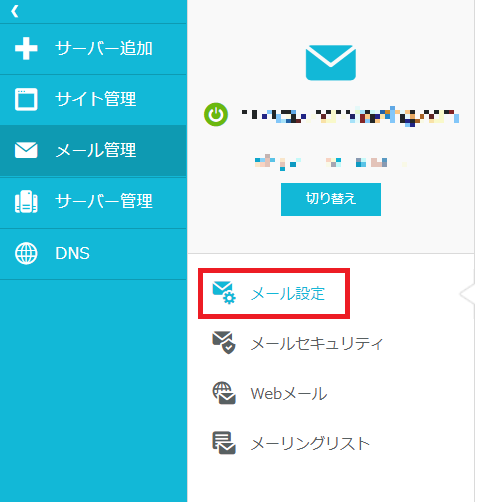
[3] パスワードの変更をするメールアドレスをクリックします。
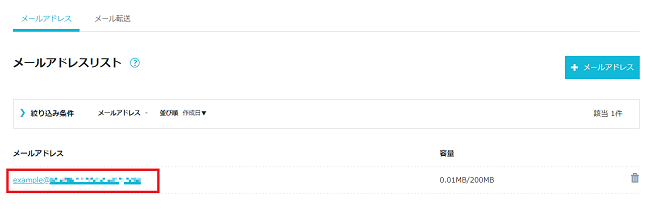
[4] 「メールアドレス詳細」を開き、「パスワード」の右側の鉛筆アイコンをクリックすると新しいパスワードを設定できます。
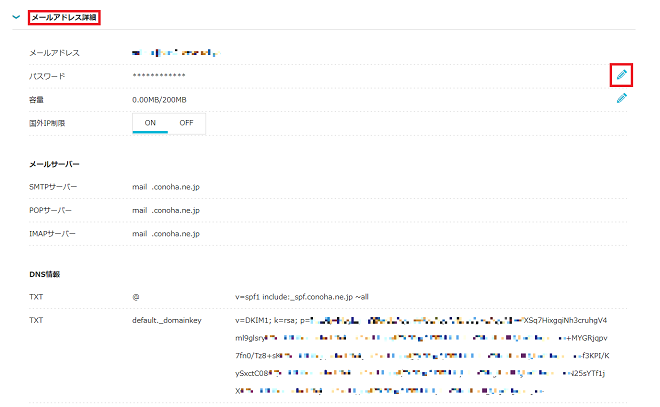
※こちらの画面でもサーバー情報を確認できます。
- 問題は解決できましたか?
-



