ご利用ガイド Outlook 2016を設定する
目次
メールアドレスの作成後メールクライアントソフトに設定をしてメールの送受信をします。
ここではOutlook 2016の設定方法を紹介します。
Outlook 2016の設定方法
メールソフトの設定における情報の確認は下記ガイドをご確認ください。
※Outlook 2016を起動して「Outlook 2016へようこそ」というウィンドウが開かれる場合は「次へ」→「はい」を選択し「次へ」をクリックし、下記[3]の手順からご確認ください。
[1] Outlook 2016を起動して左上の「ファイル」をクリックします。
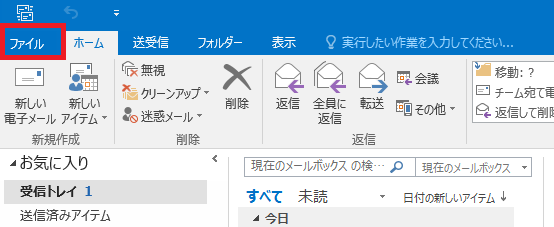
[2] 左のメニューの「情報」をクリックして、「+アカウントの追加」をクリックします。
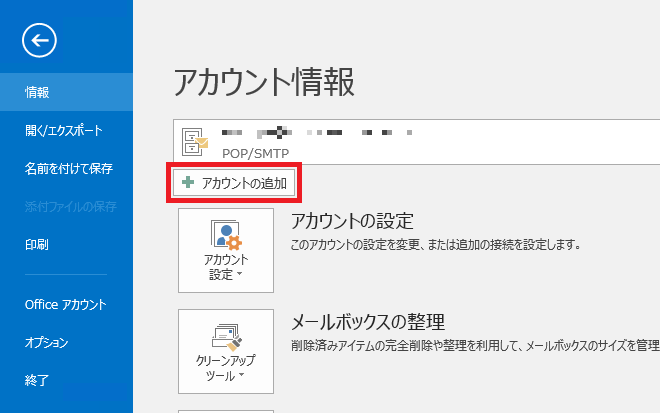
[3] 「自分で電子メールやその他のサービスを使うための設定をする(手動設定)」を選択して、「次へ」をクリックします。
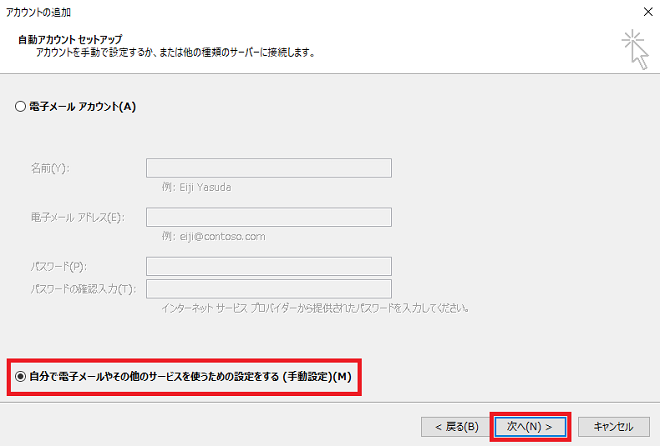
[4] 「POPまたはIMAP」を選択して、「次へ」をクリックします。
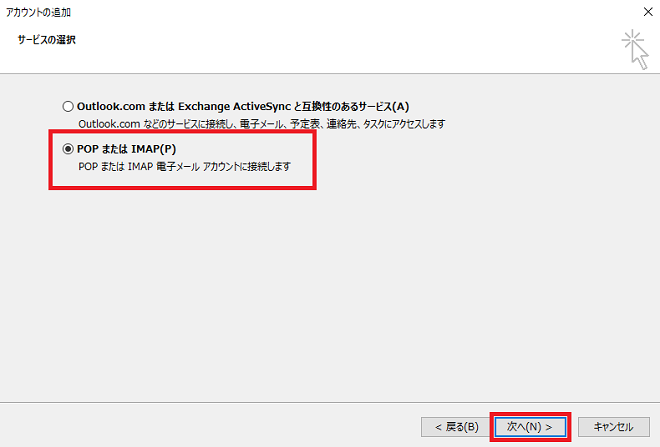
[5] ユーザー情報、サーバー情報の入力画面になるのでコントロールパネルにて確認した情報で次のように設定します。
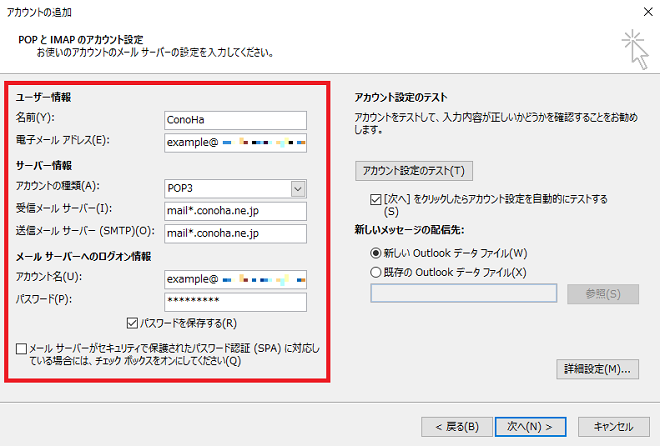
・ユーザー情報
名前:任意で決めます。(メールを送信時相手に差出人として表示されます。)
電子メールアドレス:設定するメールアドレスを入力します。(@以降も含め)
・サーバー情報
アカウントの種類:「POP3」か「IMAP」を任意で選択します。
受信メールサーバー:コントロールパネルにて確認したPOP/IMAPサーバーの情報を入力します。
送信メールサーバー:コントロールパネルにて確認したSMTPサーバーの情報を入力します。
・メールサーバーへのログオン情報
アカウント名:メールアドレスを入力します。(@以降も含め)
パスワード:メールアドレスのパスワードを入力します。
※「パスワードを保存する」にチェックを入れるとメール送受信の際にパスワードの入力が不要となります。
メールサーバーがセキュリティで保護されたパスワード認証(SPA)に対応している場合には、チェック ボックスをオンにしてください:チェックを入れます。
名前:任意で決めます。(メールを送信時相手に差出人として表示されます。)
電子メールアドレス:設定するメールアドレスを入力します。(@以降も含め)
・サーバー情報
アカウントの種類:「POP3」か「IMAP」を任意で選択します。
受信メールサーバー:コントロールパネルにて確認したPOP/IMAPサーバーの情報を入力します。
送信メールサーバー:コントロールパネルにて確認したSMTPサーバーの情報を入力します。
・メールサーバーへのログオン情報
アカウント名:メールアドレスを入力します。(@以降も含め)
パスワード:メールアドレスのパスワードを入力します。
※「パスワードを保存する」にチェックを入れるとメール送受信の際にパスワードの入力が不要となります。
メールサーバーがセキュリティで保護されたパスワード認証(SPA)に対応している場合には、チェック ボックスをオンにしてください:チェックを入れます。
[6] 入力後「詳細設定」をクリックします。
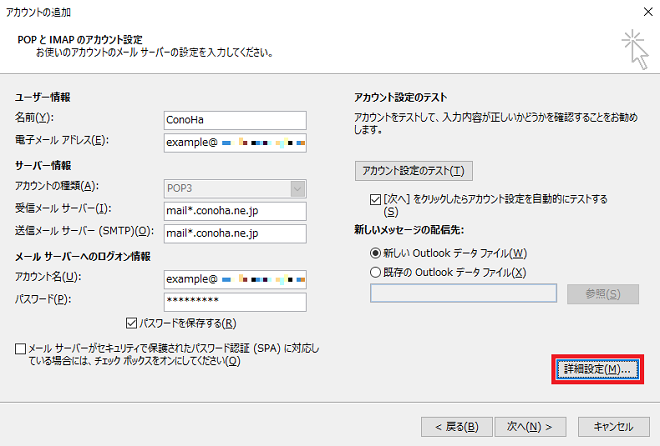
[7] 「インターネット電子メール設定」という画面が開かれますので、「送信サーバー」タブを開きます。
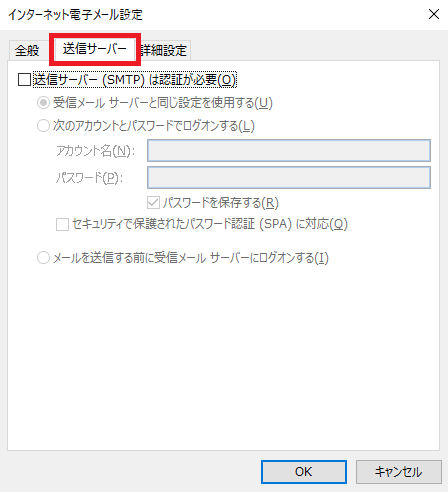
1) 「送信サーバー(SMTP)は認証が必要」にチェックを入れ、「受信メールサーバーと同じ設定を使用する」を選択します。
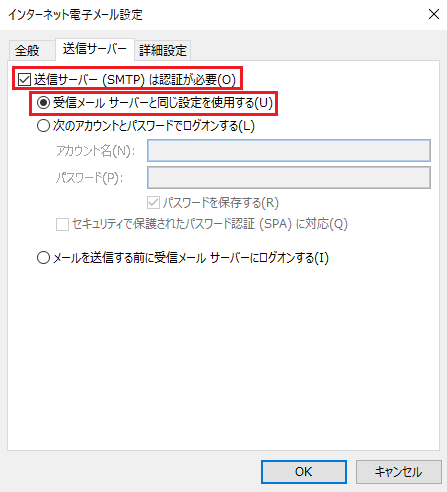
2) 「詳細設定」タブを開き、ポート番号等をご運用方法にあわせて入力し、「OK」をクリックします。
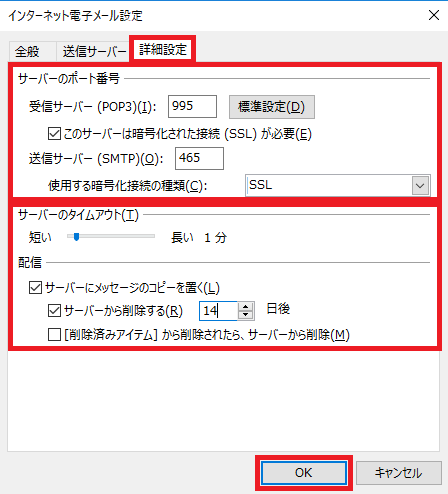
・サーバーのポート番号
受信サーバー:
・アカウントの種類でPOPを選択しており、「このサーバーは暗号化された接続(SSL)が必要」チェックしない場合→110
・アカウントの種類でPOPを選択しており、「このサーバーは暗号化された接続(SSL)が必要」チェックする場合→995
・アカウントの種類でIMAPを選択しており、「このサーバーは暗号化された接続(SSL)が必要」チェックしない場合→143
・アカウントの種類でIMAPを選択しており、「このサーバーは暗号化された接続(SSL)が必要」チェックする場合→993
送信サーバー:
・「使用する暗号化接続の種類」のプルダウンで「SSL」を選択する場合→465
・「使用する暗号化接続の種類」のプルダウンで「SSL」を選択しない場合→587
・サーバーのタイムアウト→デフォルトのままで問題ありません。受信件数多い等通信に時間がかかりエラーとなる際に長くすることで解消するケースがあります。
・配信→ご運用にあわせて設定をします。
受信サーバー:
・アカウントの種類でPOPを選択しており、「このサーバーは暗号化された接続(SSL)が必要」チェックしない場合→110
・アカウントの種類でPOPを選択しており、「このサーバーは暗号化された接続(SSL)が必要」チェックする場合→995
・アカウントの種類でIMAPを選択しており、「このサーバーは暗号化された接続(SSL)が必要」チェックしない場合→143
・アカウントの種類でIMAPを選択しており、「このサーバーは暗号化された接続(SSL)が必要」チェックする場合→993
送信サーバー:
・「使用する暗号化接続の種類」のプルダウンで「SSL」を選択する場合→465
・「使用する暗号化接続の種類」のプルダウンで「SSL」を選択しない場合→587
・サーバーのタイムアウト→デフォルトのままで問題ありません。受信件数多い等通信に時間がかかりエラーとなる際に長くすることで解消するケースがあります。
・配信→ご運用にあわせて設定をします。
[8] アカウント設定の画面に戻るので、「[次へ]をクリックしたらアカウント設定を自動的にテストする」にチェックを入れて「次へ」をクリックします。
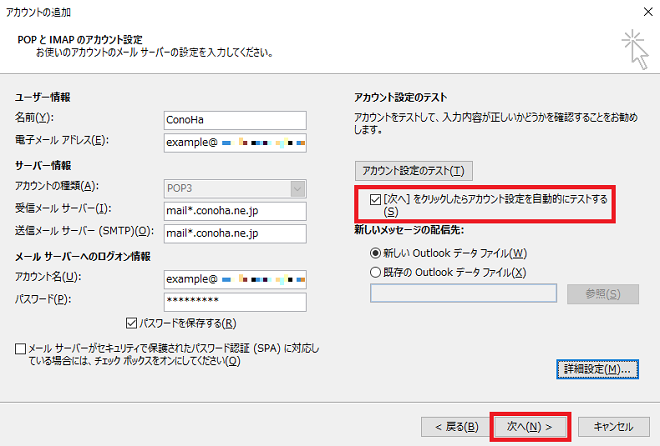
[10] テストが開始され、「状況」が完了となればアカウント設定は以上となります。
- 問題は解決できましたか?
-



