ご利用ガイド ネットde診断を使う
ネットde診断の概要については こちら
ネットde診断の機能詳細については こちら
申し込み手順
- [1]コントロールパネルへログインします。
- [2]上部メニューの「WING」をクリックします。
- [3]左メニューの「サイト管理」をクリックします。
- [4]サイト管理画面の左メニューで「サイトセキュリティ」を開きます。
- [5]上のタブから「ネットde診断」を開きます。
- [6]診断を実施する場合は「ネットde診断」をクリックします。
- [7]申し込み画面に切り替わりますので、プラン、利用先サーバーを選択、診断結果が通知される通知先メールアドレスを任意で設定し、「次へ」をクリックします。
- ※診断結果の通知に関して、「[email protected]」からメールが送付されます。
迷惑メールとして判定されるケースもございますので、事前にホワイトリストへの登録等を推奨致します。
また、メールが受信されない場合、迷惑メールフォルダなどに振り分けられている場合もございますので、合わせてご確認ください。 - [8]申請内容を確認し、「次へ」をクリックします。
- [9]支払い画面に遷移しますので、金額等確認の上「決定」をクリックします。
- ※定期診断プランにつきまして、初回お申し込みの場合、初月無料となります。
一度定期診断プランを解約し、再度ご契約される場合は初月のご請求も発生致します。

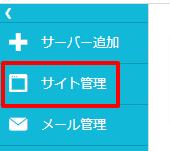
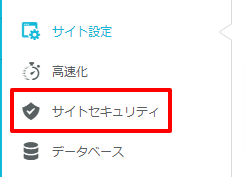
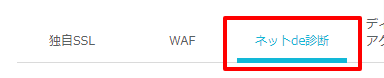
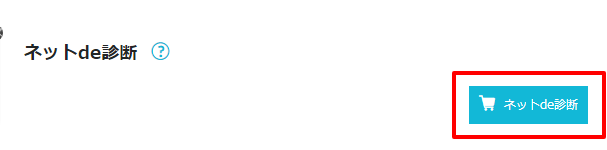
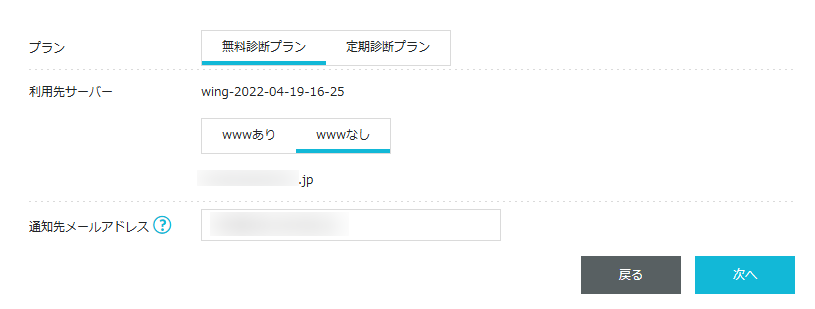
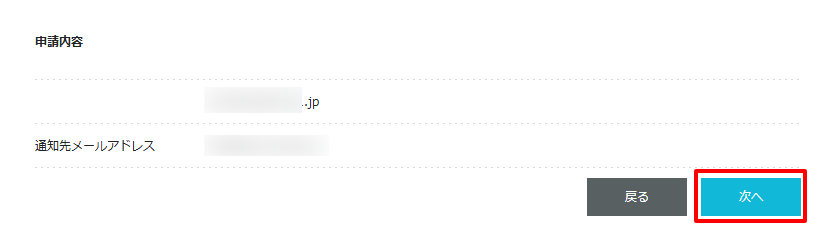
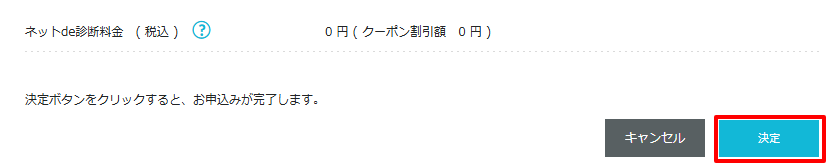
定期診断プランの場合
手動診断手順
- [1]コントロールパネルへログインします。
- [2]上部メニューの「WING」をクリックします。
- [3]左メニューの「サイト管理」をクリックします。
- [4]サイト管理画面の左メニューで「サイトセキュリティ」を開きます。
- [5]上のタブから「ネットde診断」を開きます。
- [6]診断詳細にある「手動診断」をクリックします。
- [7]ポップアップが表示されますので、内容問題なければ「はい」をクリックします。
- ※手動診断は月1回無料で実施いただけます。
2回目以降は、220円(税込)/回の手動診断費用が都度発生致します。
発生したご請求に関しては、キャンセル・ご返金は出来ませんので、ご了承ください。

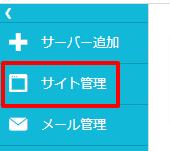
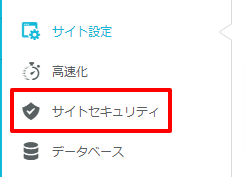
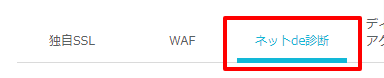
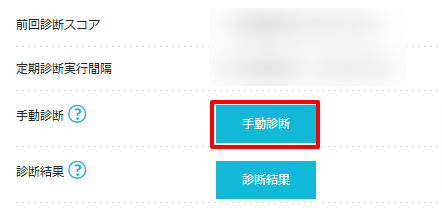
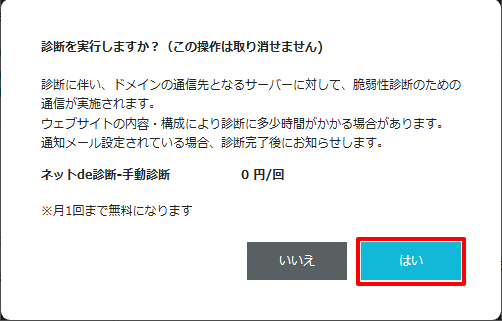
診断結果確認手順
- [1]コントロールパネルへログインします。
- [2]上部メニューの「WING」をクリックします。
- [3]左メニューの「サイト管理」をクリックします。
- [4]サイト管理画面の左メニューで「サイトセキュリティ」を開きます。
- [5]上のタブから「ネットde診断」を開きます。
- [6]診断詳細にある「診断結果」をクリックします。
- [7]ポップアップが表示されますので、ポップアップ内にある「診断結果」をクリックすると外部サイトへ遷移致しますので、別途記載されているパスワードをご入力の上、診断結果をご確認ください。

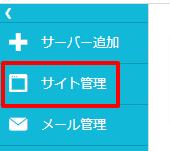
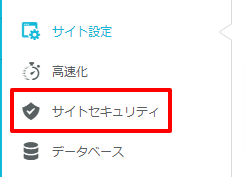
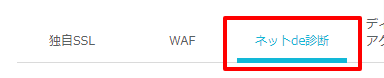
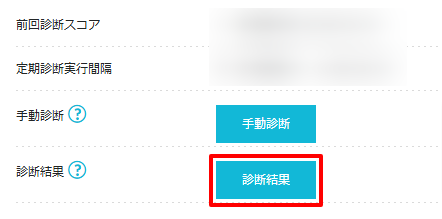
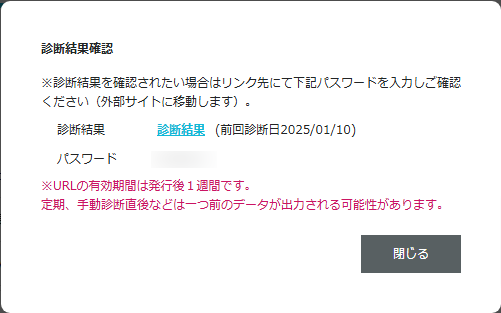
自動更新設定手順
本項目は、定期診断プランを契約期間満了まで使用した後、ご解約をご希望の場合の手順となります。
無料診断プランへのプラン変更をご希望の場合は、こちらをご参照ください。
- [1]コントロールパネルへログインします。
- [2]上部メニューの「WING」をクリックします。
- [3]左メニューの「サイト管理」をクリックします。
- [4]サイト管理画面の左メニューで「サイトセキュリティ」を開きます。
- [5]上のタブから「ネットde診断」を開きます。
- [6]契約内容にある「自動更新」のOFFをクリックします。
- [7]ポップアップが表示されますので、無料診断プランへのプラン変更予約の項目にチェックを入れずに「決定」をクリックします。
設定が完了しましたら、契約満了となったタイミングで自動的に解約となります。

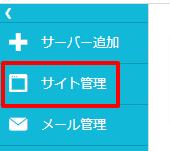
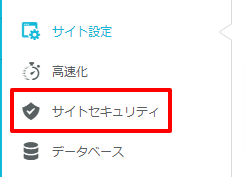
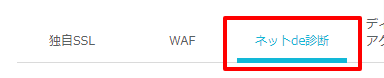
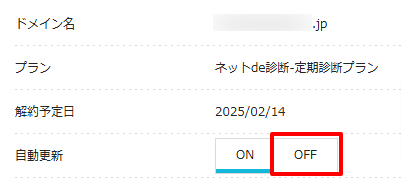
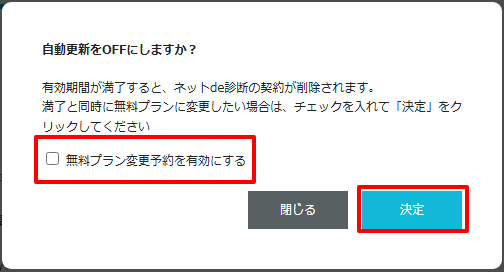
無料診断プランへのプラン変更手順
本項目は、定期診断プランを契約期間満了まで使用した後、無料診断プランへのプラン変更をご希望の場合の手順となります。
契約満了後にご解約をご希望の場合は、こちらをご参照ください。
- [1]コントロールパネルへログインします。
- [2]上部メニューの「WING」をクリックします。
- [3]左メニューの「サイト管理」をクリックします。
- [4]サイト管理画面の左メニューで「サイトセキュリティ」を開きます。
- [5]上のタブから「ネットde診断」を開きます。
- [6]契約内容にある「自動更新」のOFFをクリックします。
- [7]ポップアップが表示されますので、無料診断プランへのプラン変更予約の項目にチェックを入れ「決定」をクリックします。
設定が完了しましたら、現在の定期診断プランの契約満了後、自動的に無料診断プランにプラン変更されます。

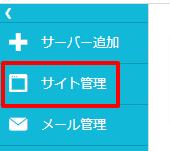
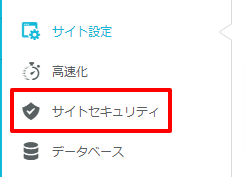
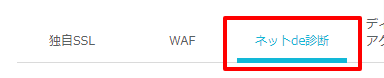
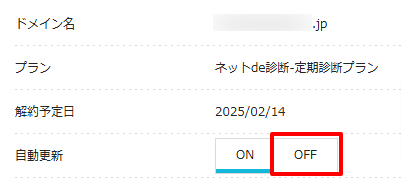
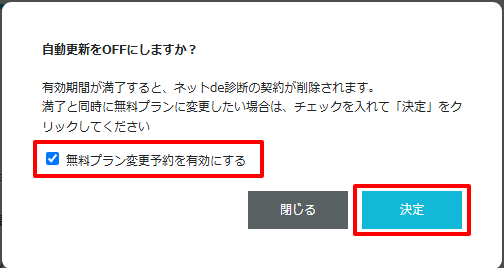
解約手順
-
- 本手順での解約は即時解約となりますので、ご留意ください。
定期診断プランを満期までご利用の上ご解約される場合、 こちら の手順で自動更新をOFFに設定し、契約満了までお待ちください。
- 本手順での解約は即時解約となりますので、ご留意ください。
- [1]コントロールパネルへログインします。
- [2]上部メニューの「WING」をクリックします。
- [3]左メニューの「サイト管理」をクリックします。
- [4]サイト管理画面の左メニューで「サイトセキュリティ」を開きます。
- [5]上のタブから「ネットde診断」を開きます。
- [6]画面右側にある「解約」をクリックします。
- [7]ポップアップが表示されますので、内容問題なければ「はい」をクリックします。

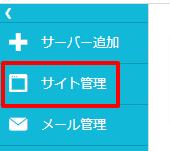
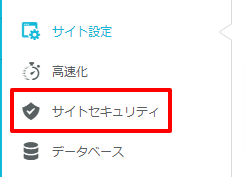
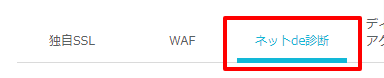
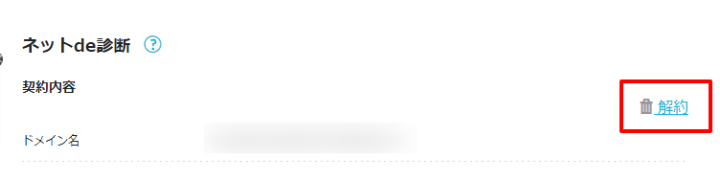
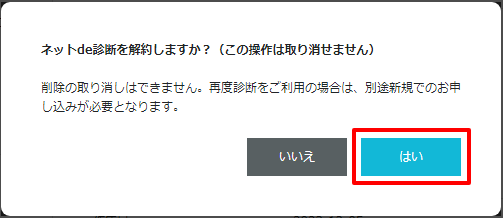
無料診断プランの場合
手動診断手順
- [1]コントロールパネルへログインします。
- [2]上部メニューの「WING」をクリックします。
- [3]左メニューの「サイト管理」をクリックします。
- [4]サイト管理画面の左メニューで「サイトセキュリティ」を開きます。
- [5]上のタブから「ネットde診断」を開きます。
- [6]診断詳細にある「手動診断」をクリックします。
- [7]ポップアップが表示されますので、内容問題なければ「はい」をクリックします。
- ※無料診断プランは月1回手動診断が可能です。
無料診断プランにつきましては、月2回以上の手動診断は出来ないものとなりますため、月に2回以上の手動診断の実施をご希望の場合、定期診断プラン(月額330円)へのプラン変更をご検討ください。
定期診断プランへのプラン変更手順はこちら をご確認ください。
なお、定期診断プランへプラン変更後、1回目は無料で手動診断可能ですが、2回目以降は220円(税込)/回の手動診断費用が都度発生致します。

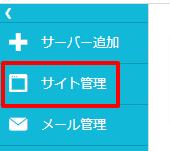
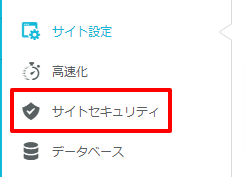
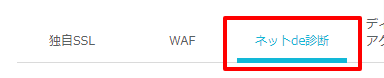
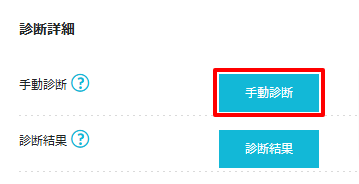
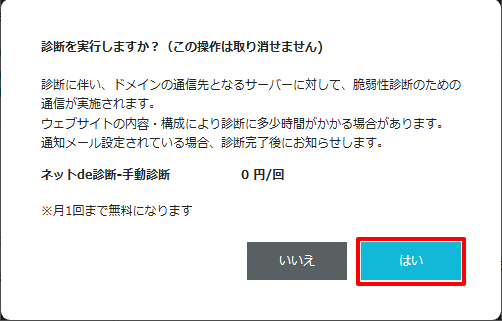
診断結果確認手順
- [1]コントロールパネルへログインします。
- [2]上部メニューの「WING」をクリックします。
- [3]左メニューの「サイト管理」をクリックします。
- [4]サイト管理画面の左メニューで「サイトセキュリティ」を開きます。
- [5]上のタブから「ネットde診断」を開きます。
- [6]診断詳細にある「診断結果」をクリックします。
- [7]ポップアップが表示されますので、ポップアップ内にある「診断結果」をクリックすると外部サイトへ遷移致しますので、別途記載されているパスワードをご入力の上、診断結果をご確認ください。

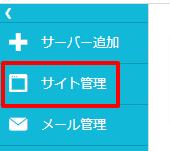
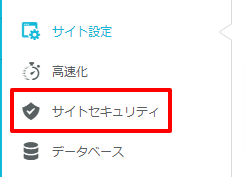
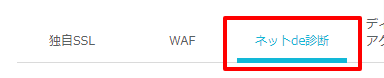
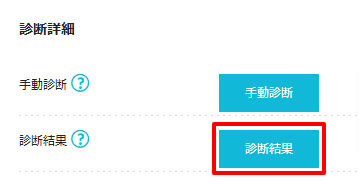
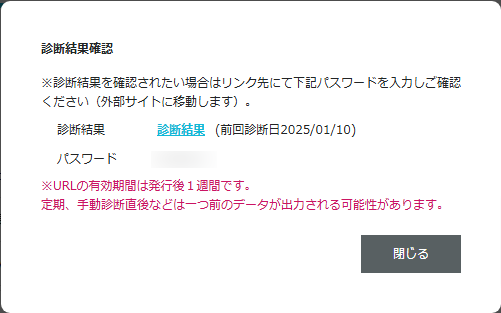
定期診断プランへのプラン変更手順
- [1]コントロールパネルへログインします。
- [2]上部メニューの「WING」をクリックします。
- [3]左メニューの「サイト管理」をクリックします。
- [4]サイト管理画面の左メニューで「サイトセキュリティ」を開きます。
- [5]上のタブから「ネットde診断」を開きます。
- [6]プラン横にある「プラン変更」をクリックします。
- [7]プラン変更画面に切り替わりますので、利用先サーバーを選択、診断結果がされる通知先メールアドレスを任意で設定し、「次へ」をクリックします。
- ※診断結果の通知に関して、「[email protected]」からメールが送付されます。
迷惑メールとして判定されるケースもございますので、事前にホワイトリストへの登録等を推奨致します。
また、メールが受信されない場合、迷惑メールフォルダなどに振り分けられている場合もございますので、合わせてご確認ください。 - [8]申請内容を確認し、「次へ」をクリックします。
- [9]支払い画面に遷移しますので、金額等確認の上「決定」をクリックします。
- ※定期診断プランにつきまして、初回お申し込みの場合、初月無料となります。
一度定期診断プランを解約し、再度ご契約される場合は初月のご請求も発生致します。
発生したご請求に関しては、キャンセル・ご返金は出来ませんので、ご了承ください。

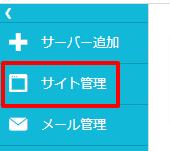
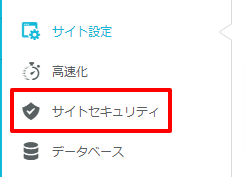
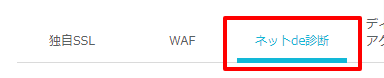
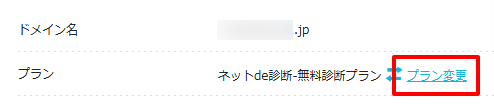
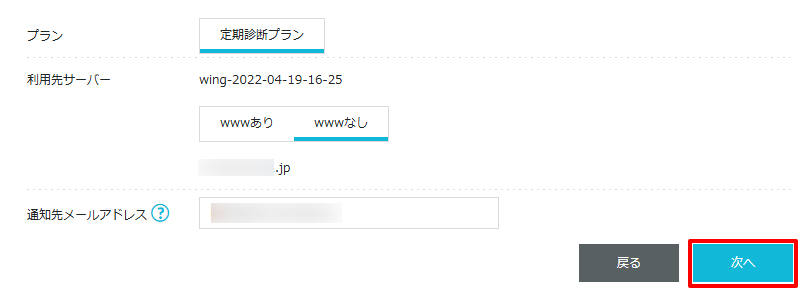
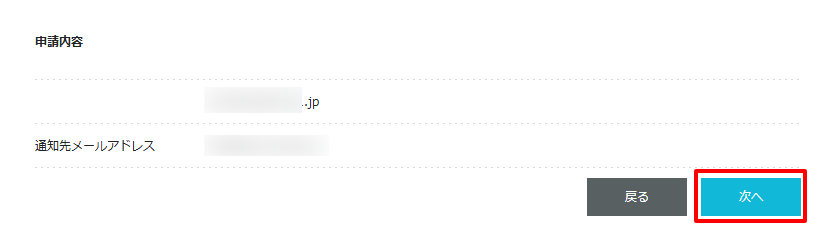
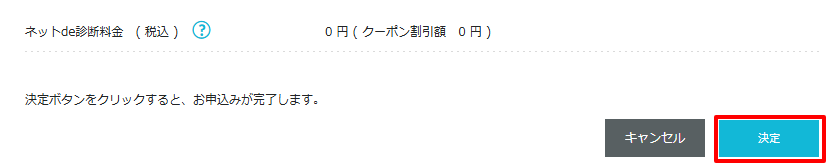
解約手順
-
- 本手順での解約は即時解約となりますので、ご留意ください。
- [1]コントロールパネルへログインします。
- [2]上部メニューの「WING」をクリックします。
- [3]左メニューの「サイト管理」をクリックします。
- [4]サイト管理画面の左メニューで「サイトセキュリティ」を開きます。
- [5]上のタブから「ネットde診断」を開きます。
- [6]画面右側にある「解約」をクリックします。
- [7]ポップアップが表示されますので、内容問題なければ「はい」をクリックします。

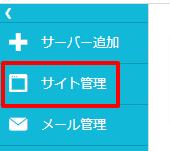
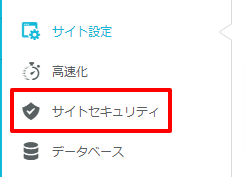
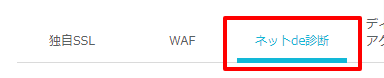
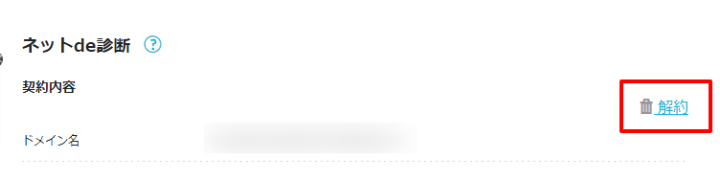
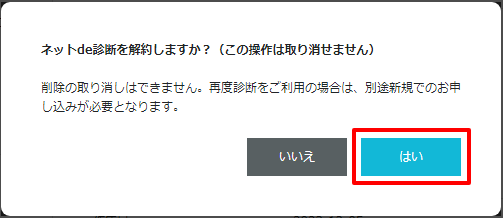
- 問題は解決できましたか?
-



