ご利用ガイド メーリングリストの基本操作
目次
メーリングリスト作成後は専用の管理画面で読者の追加や承認者の追加を行いメーリングリストの設定をします。
ここではその設定方法について紹介します。
メーリングリストの作成方法、管理画面の初回ログインについては下記のガイドをご確認ください。
読者の追加方法
[1] コントロールパネルからメーリングリスト管理画面を表示します。
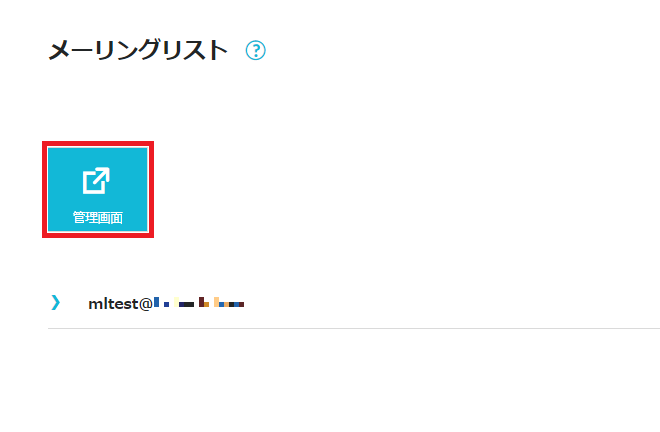
[2] 管理画面右上の「ログイン」から管理者メールアドレスのアカウントでログインします。
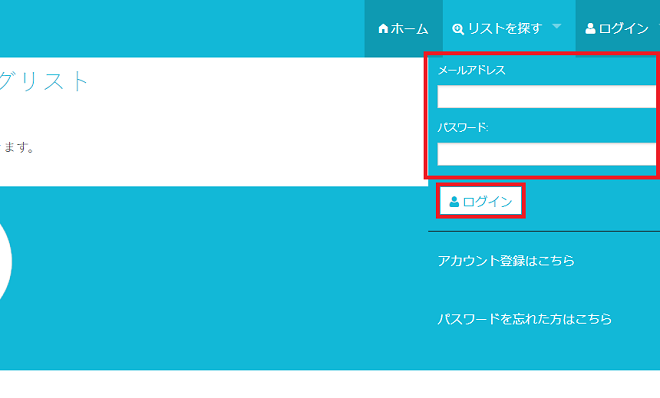
[3] ログイン後右上のアカウント名にカーソルを合わせて表示される「登録中のメーリングリスト」をクリックし、次の画面で「読者一覧」をクリックします。
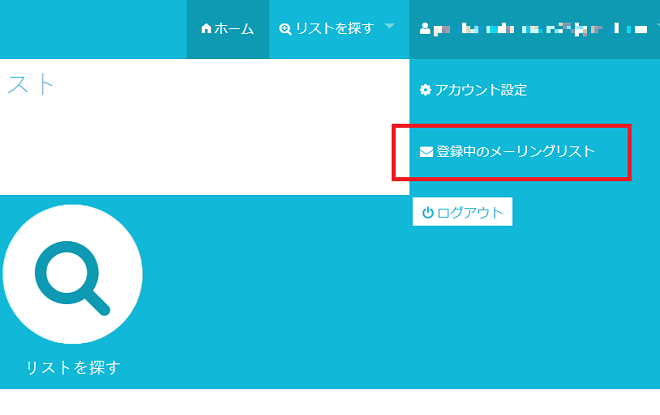
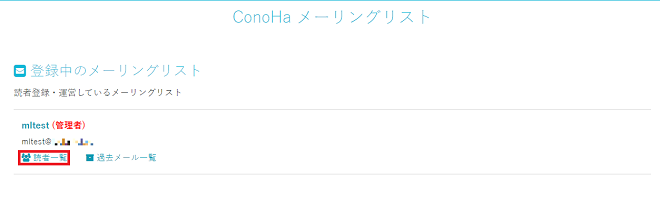
[4] 読者管理の画面が開かれるのでここで読者を追加します。
1) 単体追加の場合
・追加する読者の「メールアドレス」を入力して「追加」をクリックします。
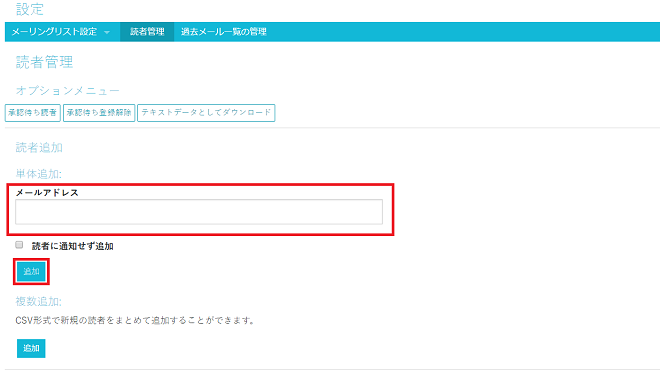
・確認画面が表示されるのでも「確認」をクリックします。
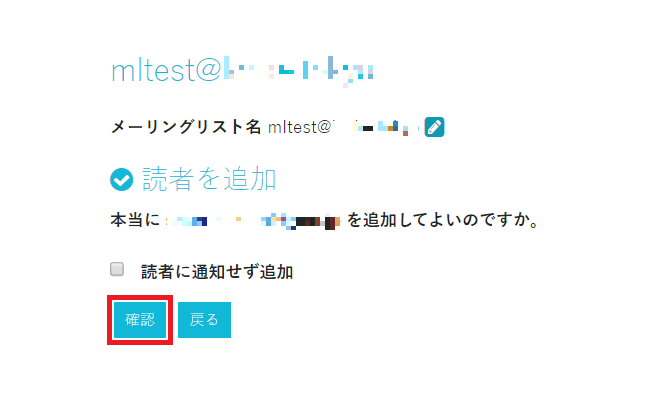
2) 複数追加の場合
・複数追加の「追加」をクリックします。
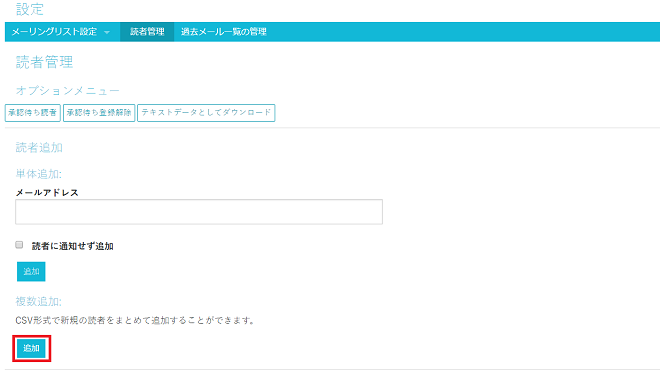
・読者情報入力の画面になるので次の形式で入力して、「読者を追加」をクリックします。
メールアドレス2
・
・
・
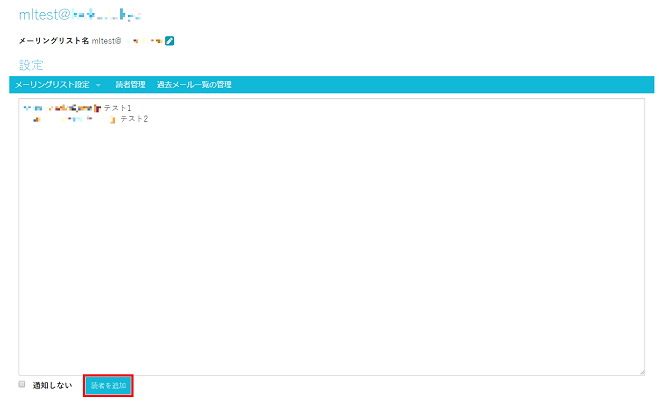
- ※1メーリングリストに追加出来る読者数は最大1000件となります。
承認者の追加方法
読者以外からの投稿など、管理者の承認が必要な投稿の承認を管理者の代わりに行う「承認者」をメーリングリスト管理画面から追加することができます。
※承認者の追加はメーリングリスト管理者のみ可能なのでメーリングリスト管理画面にはメーリングリスト管理者でログインします。
[1] 画面左側のメーリングリストメニューの「承認者」の鉛筆アイコンをクリックします。
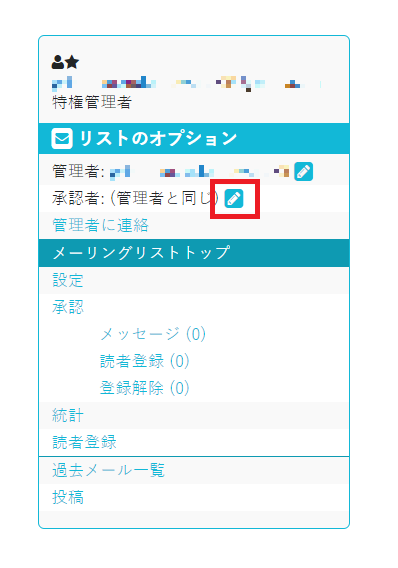
[2] 承認者の項目のメールアドレスに承認者メールアドレスを入力し、「保存」をクリックします。
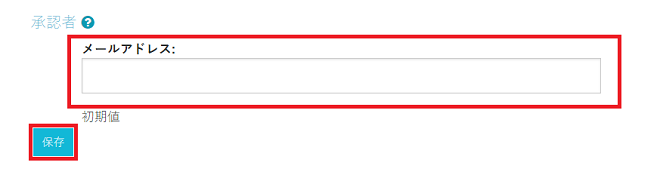
※承認に関わる投稿の設定については次の手順で設定します。
1) 「メーリングリスト設定」の「投稿設定」をクリックします。
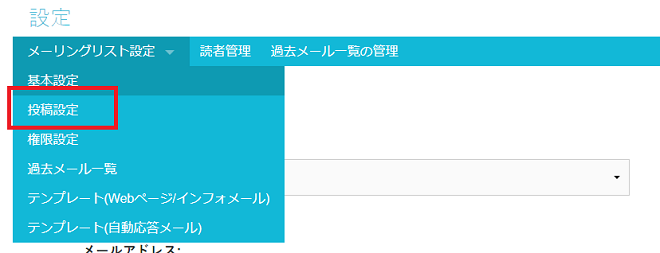
2) 「投稿設定」のプルダウンから任意に選択し「保存」をクリックします。
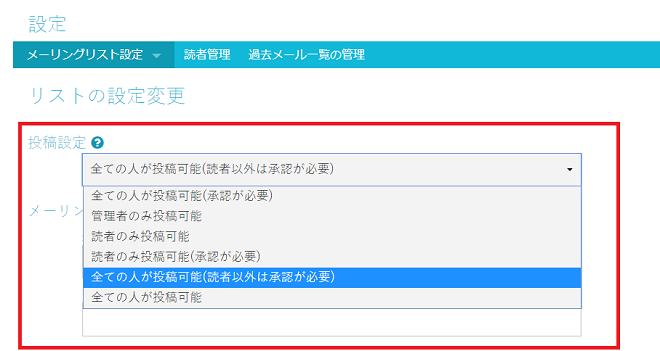
承認方法
承認が必要となる投稿がされた際は、承認者メールアドレスに通知が送付されます。送付されたメール本文内のリンクから配送の承認、拒否(メッセージの削除)が可能です。
また、メーリングリストの管理画面で承認することも可能です。
※承認者に設定したメールアドレスで管理画面にログインする場合、管理者でアカウント作成した手順と同様にアカウントを作成する必要があります。
[1] メーリングリスト管理画面の左メニューから「承認」をクリックします。

[2] 承認待ちメールの一覧が表示されるので、操作をするメールにチェックを入れ、「配送」もしくは「拒否」をクリックします。
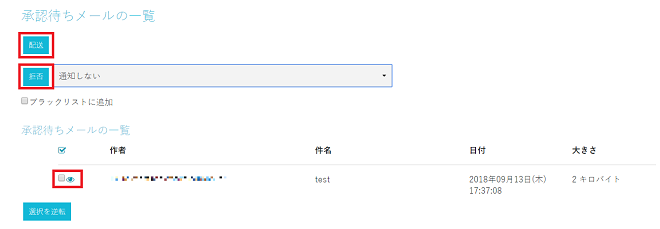
投稿方法
メーリングリストへの投稿はメーリングリストの管理画面やご利用のメールクライアントソフトから可能です。
ここでは、管理画面からの投稿方法をご案内致します。
[1] 管理画面から対象のメーリングリストをクリックします。
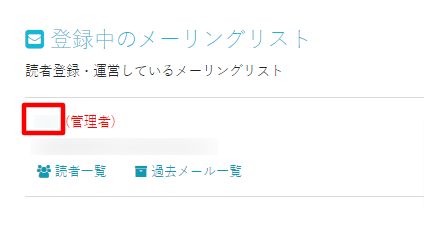
[2] 左メニューにある「投稿」をクリックします。
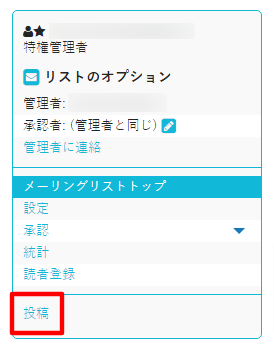
[3] 件名、本文を入力し、「メーリングリストに送る」をクリックします。
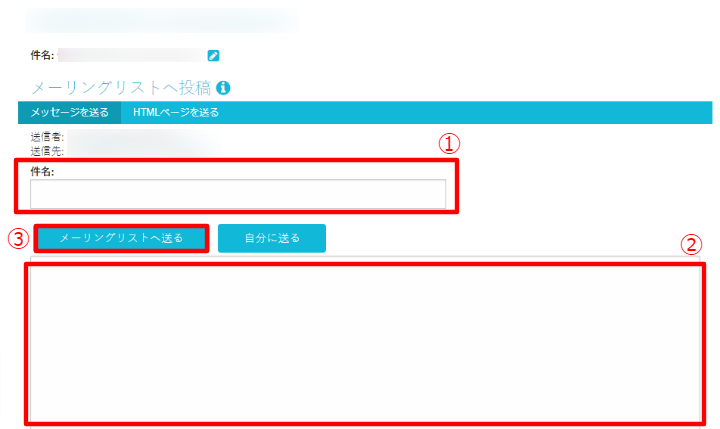
- 問題は解決できましたか?
-



