ご利用ガイド WordPressかんたん移行を利用する
目次
ConoHa WINGではWordPressのインストールで他社のレンタルサーバーで利用しているWordPressをConoHa WINGへデータ移行することができます。
また、テスト移行機能を利用することで本番移行前に移行を行い動作確認が行なえます。
WordPressかんたん移行を利用しない場合は下記のガイドを参照してください。
- ※初期ドメインへのかんたん移行を実施する場合、以下のかんたん移行機能がご利用いただけませんので、ご留意ください。
- ・テスト移行
- ・コントロールプラグインインストール
- ・自動キャッシュクリアプラグインインストール
- ・WordPressテーマインストール
移行作業前の確認事項
WordPressかんたん移行を利用してWordPressのインストールを行う前に以下の点についてご確認ください。
ドメインのネームサーバー情報については移行作業が完了してから変更ください。
以下のような状態のサイトはかんたん移行を使用することができません。
- ・WordPressのバージョンが3.8.5より古いサイト
- ・PHPのバージョンが5.3より古いバージョンを利用しているのサイト
- ・マルチサイト機能を使用したWordPress
- ・ダッシュボードログイン時に二段階認証(ロボット認証)を行っているサイト
- ・プラグインインストール時にFTP情報を必要とする設定のWordPress
- ・WordPress.comからの移行
- ・ダッシュボードから画像投稿が出来ないサイト
移行元のサイトにて以下のプラグインを利用している場合にエラーとなる可能性がございます。
- ・Yet Another Related Posts Plugin
- ・WassUp Real Time Analytics
- ・WordPress Popular Posts
- ・wp slims stat
- ・Broken Link Checker
- ・count per day
- ※上記以外のプラグインでもエラーとなるケースはございますので、ご留意ください。
テスト移行を利用したインストール方法
- [1]コントロールパネルへログインします。
- [2]上部メニューの「WING」をクリックします。
- [3]左メニューの「サイト管理」をクリックします。
- [4]サイト管理画面の左メニューで「サイト設定」を開きます。
- [5]上のタブから「WordPress」を開きます。
- [6]「+WordPress」をクリックします。
- [7]「インストール方法」で「かんたん移行」を選択し、テスト移行で「利用する」を選択します。
- [8]画面に従い、各項目を入力します。
- ※WordPressへログインするユーザー名、パスワードはコピー元WordPressのものが引き継がれます。
- ※アクセス制限のユーザー情報やデータベースのパスワードについてはメモをとるなどで大切に保管してください。
- [9]「保存」をクリックしてテスト移行の作業は以上になります。
- [10]WordPressインストールの画面で「http(s)://******.test-wing.com/ (WordPressテスト移行)と表示されるのでクリックすると詳細が表示されます。
ステータスが100%となるとテスト移行完了になります。 - [11]テスト移行が完了すると表示されているサイトURL、管理画面URLからアクセスし、「設定したアクセス制限ユーザー名」と「設定したアクセス制限パスワード」を入力し移行したサイトを確認することが出来ます。
- [12]動作確認に問題がないことを確認後「本番移行」から移行先ドメインに対してデータ移行を行います。
- [13]各項目入力の上「保存」をクリックすると本番移行が開始されます。
- [14]本番移行先のURLをクリックし、ステータスが稼働中となったら移行完了となります。
テスト移行サイトについては残りますので必要に応じてゴミ箱のアイコンから削除します。
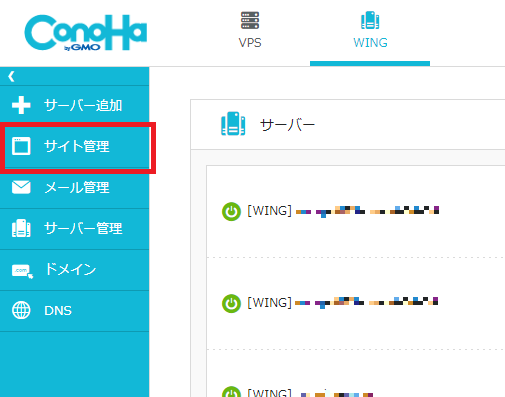
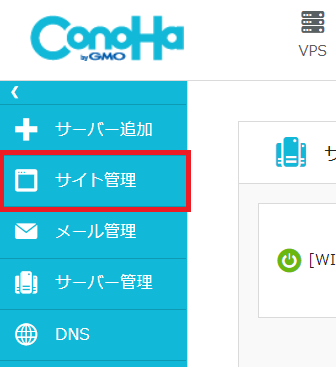
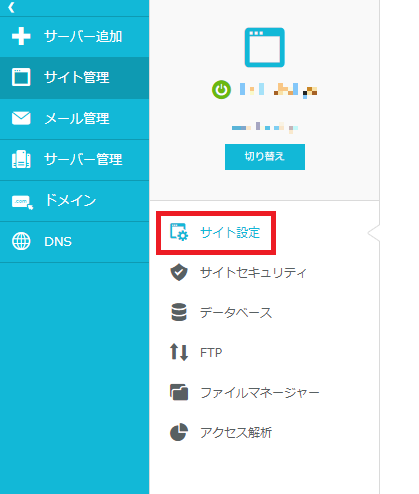
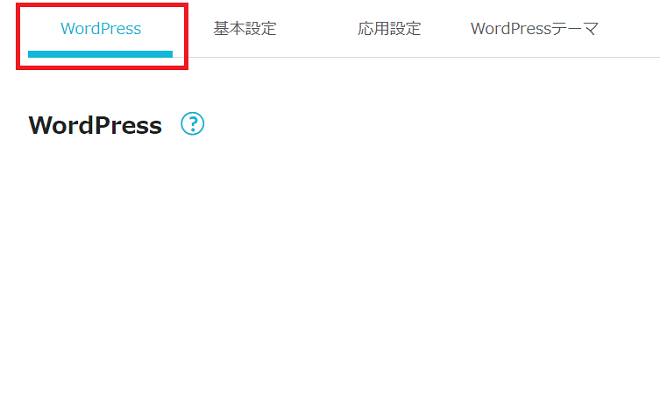
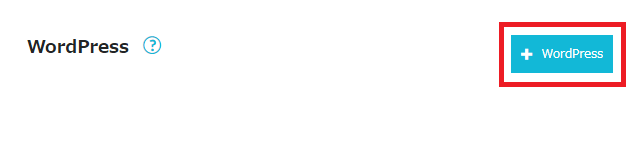
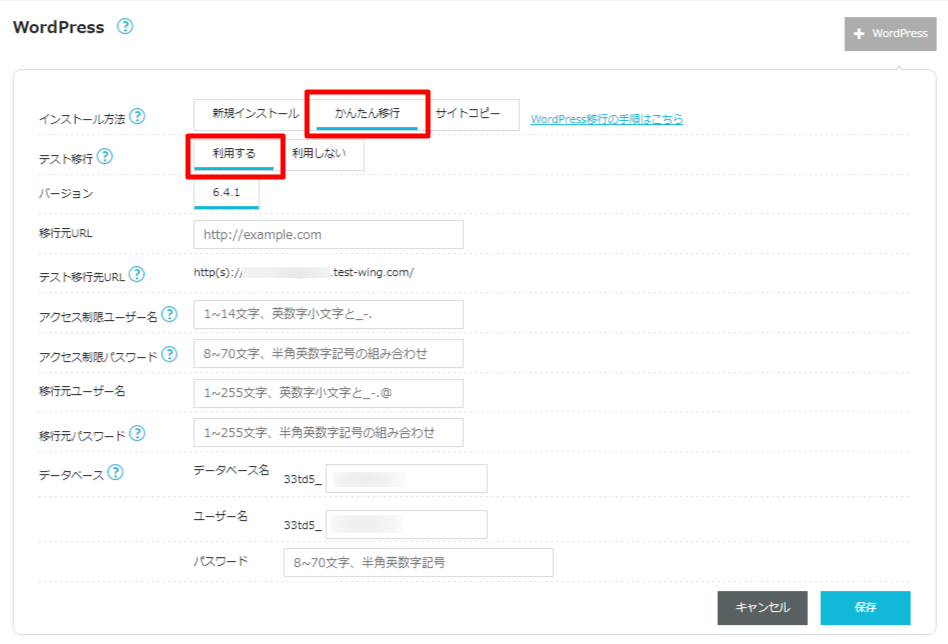
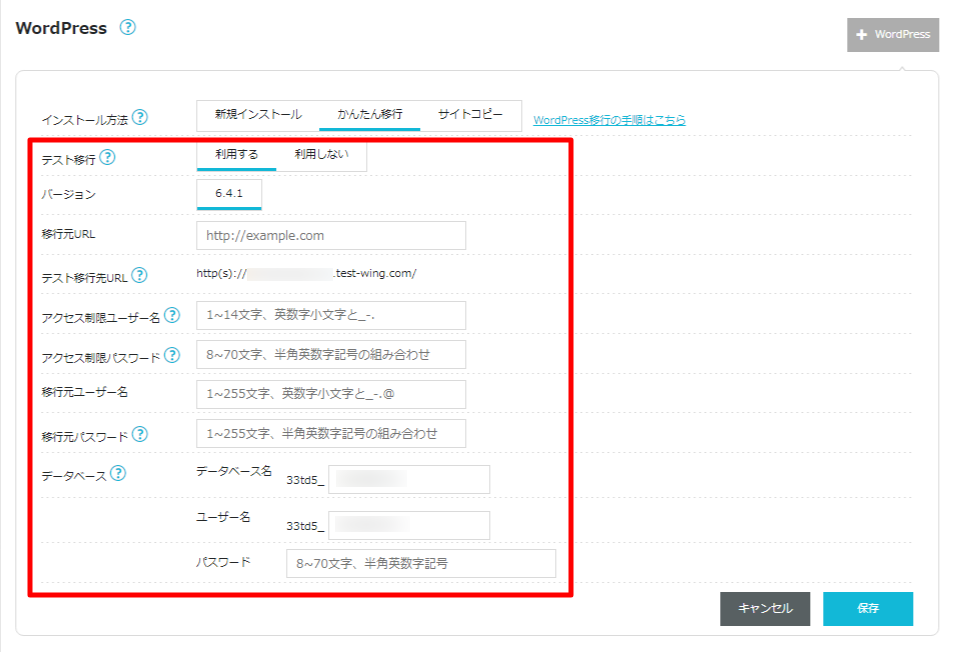
| 項目名 | 説明 |
|---|---|
| バージョン | 弊社で検証済みの最新バージョンで自動的にインストールされます。 |
| 移行元URL | 移行元WordPressのURLを入力します。 |
| テスト移行先URL | テスト移行先となるURLが表示されます。 テスト移行後こちらのURLにて動作確認をします。 |
| アクセス制限ユーザー名 | テスト移行先URLにアクセスする際に必要なユーザー名を任意で入力します。 |
| アクセス制限パスワード | テスト移行先URLにアクセスする際に必要なパスワードを任意で入力します。 |
| 移行元ユーザー名 | 移行元WordPressで設定されているユーザー名を入力します。 |
| 移行元パスワード | 移行元のWordPressで設定されているログインパスワードを入力します。 |
| データベース – データベース名 | WordPressで使用するデータベース名を設定します。原則デフォルトの設定値で問題ございません。 |
| データベース – ユーザー名 | WordPressで使用するデータベースのユーザー名を設定します。原則デフォルトの設定値で問題ございません。 |
| データベース – パスワード | WordPressで使用するデータベースのパスワードを設定します。 |
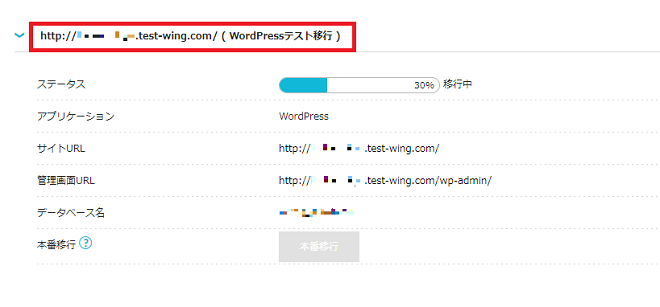
※かんたん移行がエラーとなった場合、以下サポートページをご確認ください。
WordPressかんたん移行のエラーについて
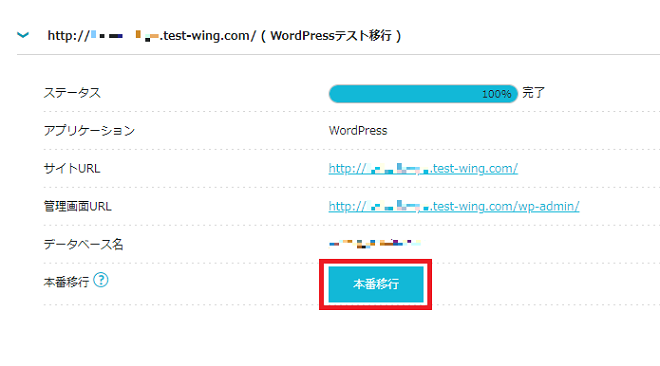
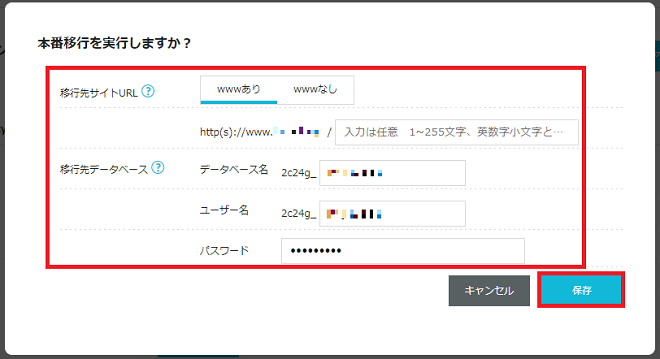
| 項目名 | 説明 |
|---|---|
| 移行先サイトURL | 以下を任意で設定ください。 ・wwwあり・wwwなし ・サブディレクトリの設定(空欄も可能) |
| 移行先データベース – データベース名 | WordPressで使用するデータベース名を設定します。原則デフォルトの設定値で問題ございません。 |
| 移行先データベース – ユーザー名 | WordPressで使用するデータベースのユーザー名を設定します。原則デフォルトの設定値で問題ございません。 |
| 移行先データベース – パスワード | WordPressで使用するデータベースのパスワードを設定します。 |
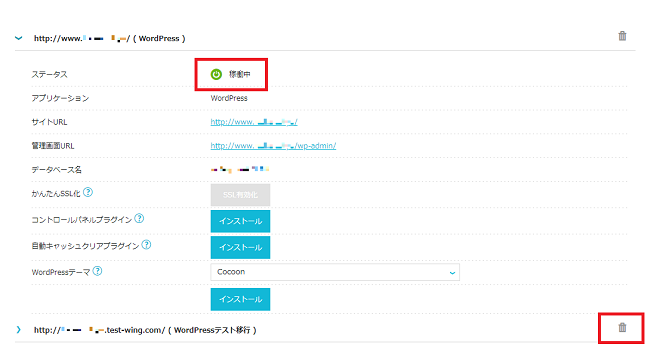
※かんたん移行がエラーとなった場合、以下サポートページをご確認ください。
WordPressかんたん移行のエラーについて
テスト移行を利用しないインストール方法
- [1]アプリケーションインストールの画面にて「+WordPress」をクリックします。
- [2]「インストール方法」で「かんたん移行」を選択し、テスト移行で「利用しない」を選択します。
- [3]画面に従い、各項目を入力します。
- ※WordPressへログインするユーザー名、パスワードはコピー元WordPressのものが引き継がれます。
- ※データベースのパスワードについてはメモをとるなどで大切に保管してください。
- [4]テスト移行を利用しない場合のかんたん移行の作業は以上となります。
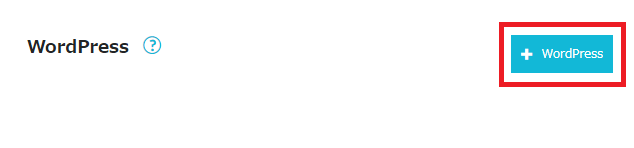
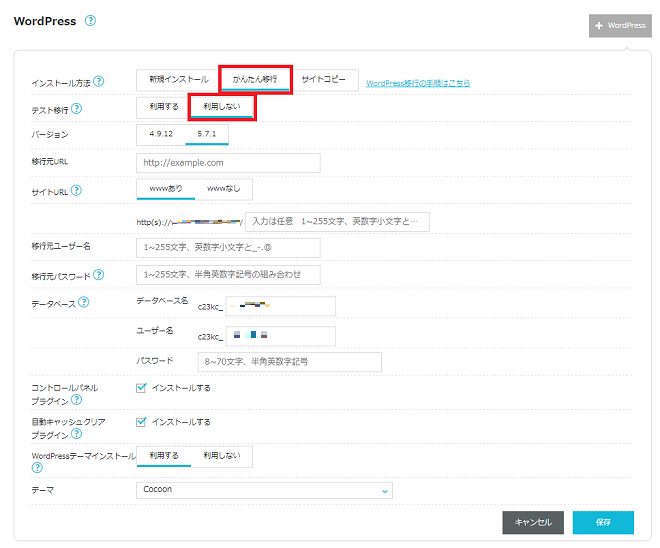
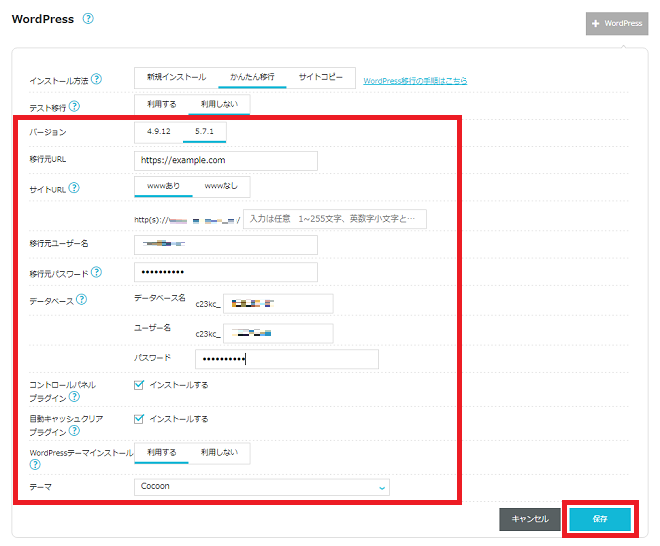
| 項目名 | 説明 |
|---|---|
| バージョン | 弊社で検証済みの最新バージョンで自動的にインストールされます。 |
| 移行元URL | 移行元WordPressのURLを入力します。 |
| サイトURL | 以下を任意で設定ください。 ・wwwあり・wwwなし ・サブディレクトリの設定(空欄も可能) |
| 移行元ユーザー名 | 移行元WordPressで設定されているユーザー名を入力します。 |
| 移行元パスワード | 移行元のWordPressで設定されているログインパスワードを入力します。 |
| データベース – データベース名 | WordPressで使用するデータベース名を設定します。原則デフォルトの設定値で問題ございません。 |
| データベース – ユーザー名 | WordPressで使用するデータベースのユーザー名を設定します。原則デフォルトの設定値で問題ございません。 |
| データベース – パスワード | WordPressで使用するデータベースのパスワードを設定します。 |
| コントロールパネルプラグイン | 任意でチェックボックスにチェックを入れます。 |
| 自動キャッシュクリアプラグイン | 任意でチェックボックスにチェックを入れます。 |
| WordPressテーマインストール | 「利用する」「利用しない」を任意で選択します。 |
| テーマ | 使用するテーマを選択します。 |
移行ステータスの確認について
かんたん移行の操作が完了すると以下のようにインストールされるURLが表示されるのでクリックします。
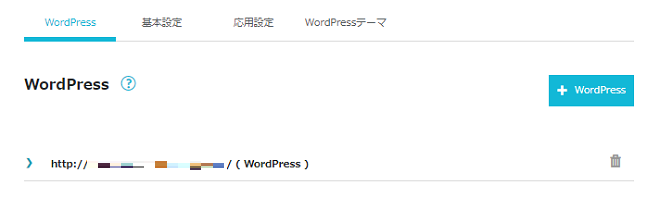
移行の進行状況が進行していき、100%になると移行完了となります。




※かんたん移行がエラーとなった場合、以下サポートページをご確認ください。
WordPressかんたん移行のエラーについて
- 問題は解決できましたか?
-



