ご利用ガイド WordPressプラグインをインストールする
目次
WordPress画面からWordPressをインストールする場合に以下プラグインをインストール出来ます。
- ・コントロールパネルプラグイン
WINGのコントロールパネル上で設定が行える一部機能をWordPress管理画面からも設定が行えるようになるプラグインとなります。
- ・自動キャッシュクリアプラグイン
WordPressの記事を投稿した際に、WINGサーバー上のコンテンツキャッシュを自動でクリアするプラグインとなります。
WordPressインストールに関する詳細については以下のガイドをご確認ください。
WordPressをインストールする
WordPressかんたん移行を利用する
WordPressサイトコピーを使う
WordPressプラグインのインストール方法
事前に上述の各WordPressインストールの方法に沿って各種入力項目を入力し、「コントロールパネルプラグイン」「自動キャッシュクリアプラグイン」のインストールするにチェックを入れ、「保存」をクリックします。
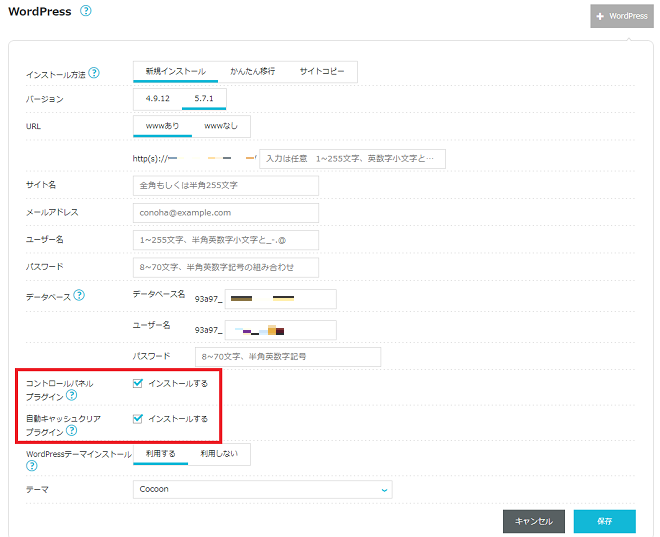
・WordPressインストール後にプラグインをインストールする場合
WordPressインストール時にプラグインをインストールしていない場合でも後からインストールすることが出来ます。インストール後WordPressインストールのメニューでURLを開くと「コントロールパネルプラグイン」「自動キャッシュクリアプラグイン」のインストールボタンが表示されるので「インストール」をクリックします。
- ※インストール後WordPress管理画面からプラグインを削除した場合もこちらから再インストールが可能となっております。
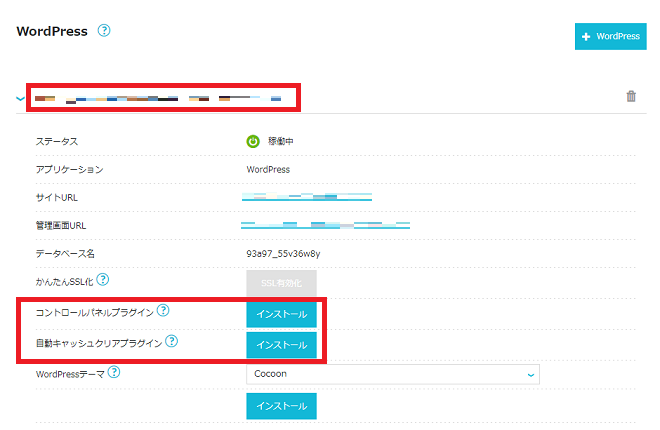
「自動キャッシュクリアプラグイン」についてはインストール後、WordPress上で記事を投稿した際に自動でキャッシュクリアされるようになります。
・プラグインインストール時にエラーとなった場合
- ※プラグインを削除し再インストールした場合にエラーとなるケースがあります。
該当のWordPressのデータベースにアクセスできない場合にエラーとなるケースがあり、エラーが発生した場合は以下の対応をすることで改善する可能性があります。
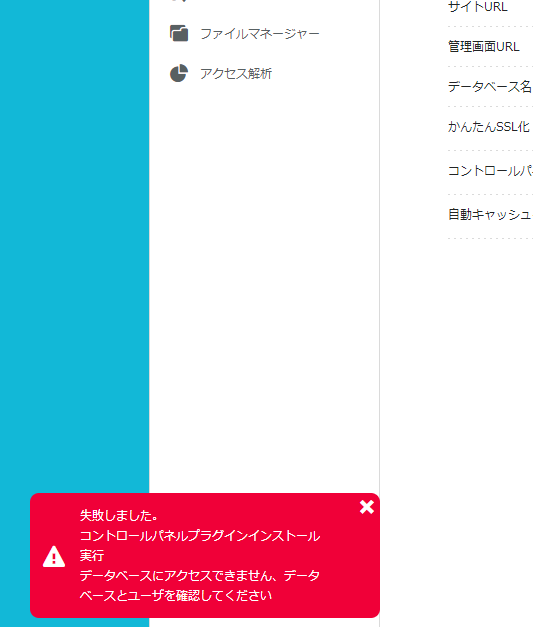
- ・データベースを削除した場合
※WP作成時と異なる名称の場合にはwp-configで変更が必要
2.WPにアクセスして必要なデータを入力
3.プラグイン再インストール
- ・データベースユーザを削除した場合
※WP作成時と異なる名称の場合にはwp-configで変更が必要
2.接続先データベースをWPのデータベースに設定
コントロールパネルプラグインの利用方法
- [1]対象のWordPressのダッシュボードへログインします。
- [2]左メニューに「ConoHa WING」と表示されているのでクリックします。
- [3]「コントロールパネル」をクリックするとConoHaのコントロールパネルへ遷移します。
- [4]「設定」をクリックするとConoHaのコントロールパネルで操作が出来る一部機能の設定をWordPress上でも設定できます。
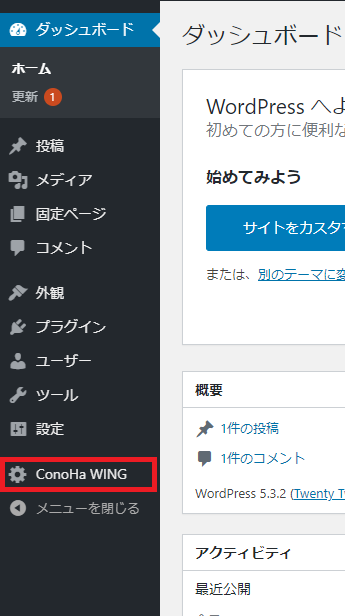
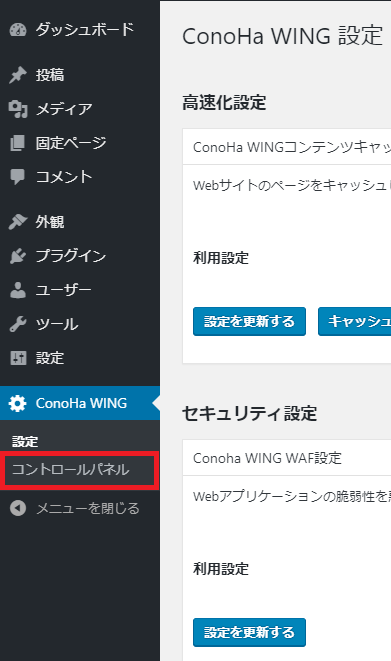
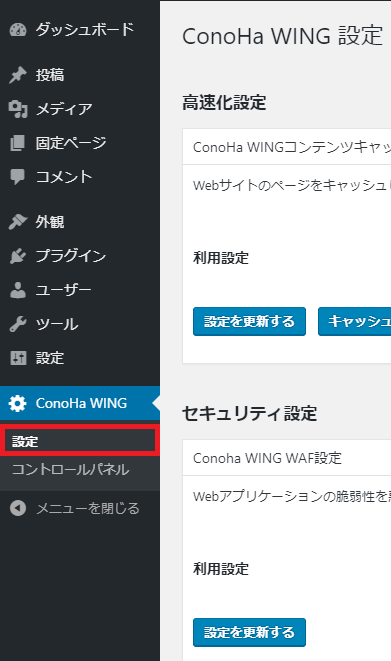
・高速化設定
コンテンツキャッシュの設定やキャッシュクリアを実行できます。
コンテンツキャッシュの詳細については こちら
利用設定を変更する場合はプルダウンより選択の上「設定を更新する」をクリックします。
キャッシュクリアする場合は「キャッシュクリア」ボタンをクリックします。
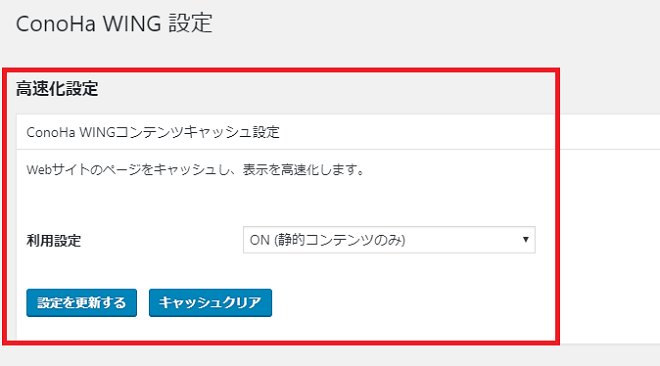
・セキュリティ設定
WAFの利用設定やWordPressセキュリティの利用設定できます。
WAFの詳細については こちら
WordPressセキュリティの詳細については こちら
各項目チェックボックスにて利用する場合はチェックを入れ、利用しない場合はチェックを外して「設定を更新する」ボタンをクリックします。
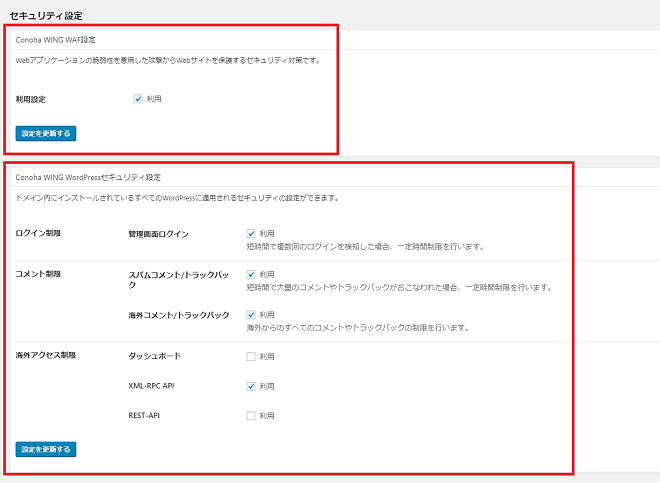
・Webフォント設定
Webフォントの利用設定できます。
Webフォントの詳細については こちら
利用のチェックボックスにチェックを入れて「設定を更新する」をクリックすると反映されます。
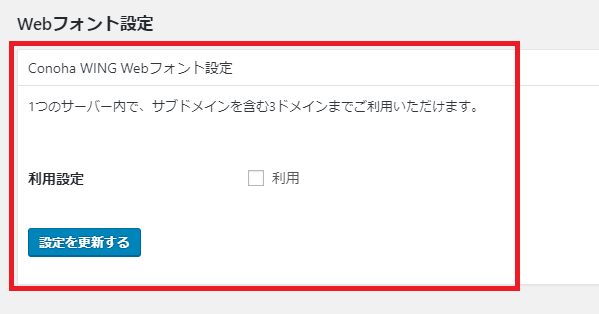
- 問題は解決できましたか?
-



