ご利用ガイド WordPressサイトコピーを利用する
目次
ConoHa WINGでは同じサーバー内の別のドメインで運用しているWordPressをコピーすることが出来ます。
テンプレートとしてテーマとプラグインのみをコピーすることも可能で複数WordPressの作成時の時間を圧倒的に短縮できます。
通常のWordPressインストールについては下記のガイドを参照してください。
WordPressかんたん移行を利用する場合は下記のガイドを参照してください。
WordPressサイトコピーの利用方法
- [1]コントロールパネルへログインします。
- [2]上部メニューの「WING」をクリックします。
- [3]左メニューの「サイト管理」をクリックします。
- [4]サイト管理画面の左メニューで「サイト設定」を開きます。
- [5]上のタブから「WordPressインストール」を開きます。
- [6]「+WordPress」をクリックします。
- [7]「インストール方法」で「サイトコピー」を選択します。
- [8]画面に従い、各項目を入力します。
- ※WordPressへログインするユーザー名、パスワードはコピー元WordPressのものが引き継がれます。
- ※データベースのパスワードについてはメモをとるなどで大切に保管してください。
- [9]「保存」をクリックして完了になります。
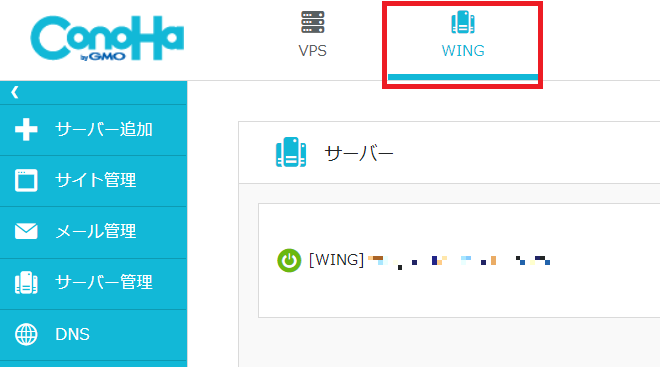
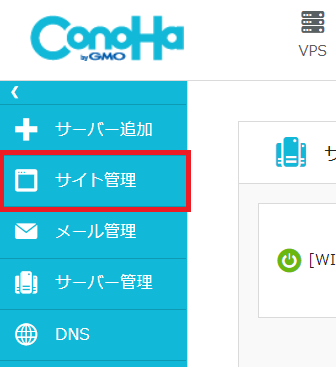
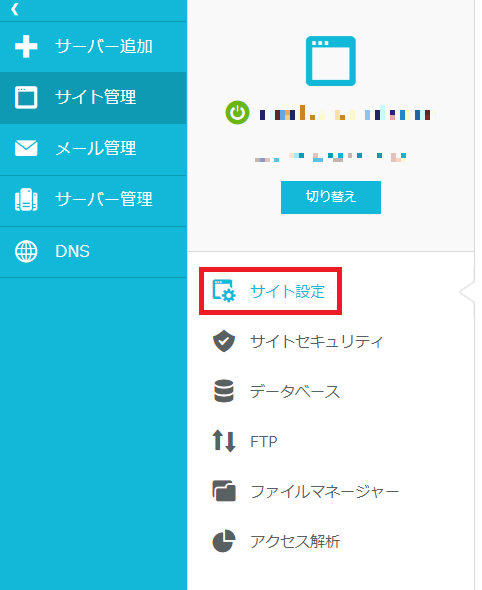
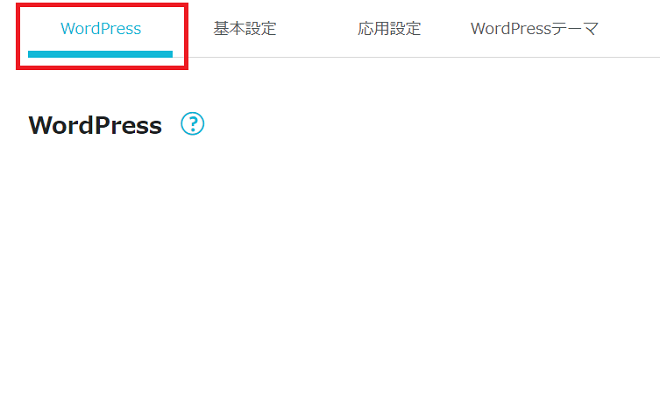
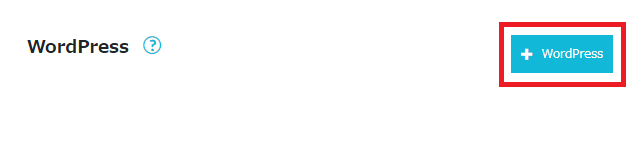
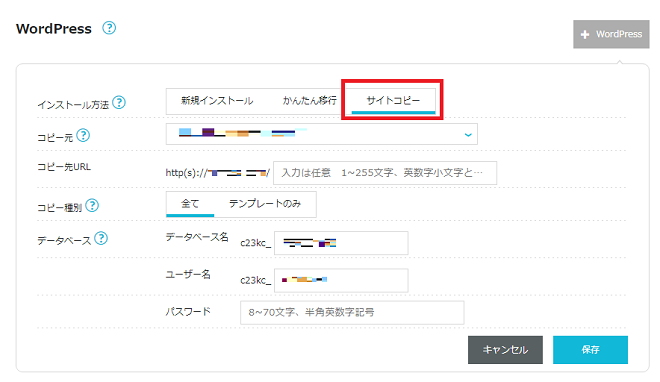
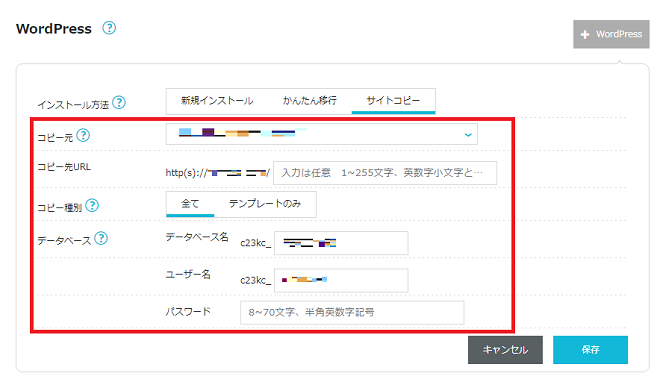
| 項目名 | 説明 |
|---|---|
| コピー元 | コピー元となるWordPressが設置されているドメインをプルダウンから選択します。 ※同じサーバー内のWordPressからのコピーのみ可能となり、別サーバーからのコピーは出来ません。 |
| コピー先URL | コピー先のディレクトリに特にご指定がなければ、空欄で問題ございません。 サブディレクトリを指定する場合は任意の文字列を入力してください。 |
| コピー種別 | 「全て」か「テンプレートのみ」を選択します。 ※「テンプレートのみ」はテーマとプラグインのみコピーされ、記事やメディアファイルはコピーされません。 |
| データベース – データベース名 | WordPressで使用するデータベース名を設定します。原則デフォルトの設定値で問題ございません。 |
| データベース – ユーザー名 | WordPressで使用するデータベースのユーザー名を設定します。原則デフォルトの設定値で問題ございません。 |
| データベース – パスワード | WordPressで使用するデータベースのパスワードを設定します。 |
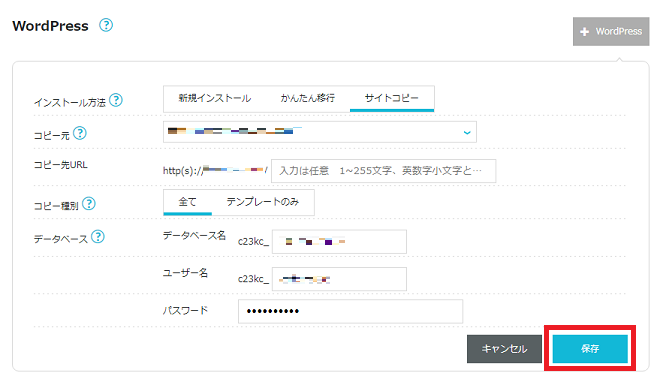
- 問題は解決できましたか?
-



