ご利用ガイド Windows Server + SQL Serverを追加する
目次
・VPS 2.0の場合
ConoHa for Windows ServerではSQL Serverが自動でインストール、簡単に利用開始ができる「Windows Server 2016 Datacenter Edition + SQL Server」のOSテンプレートがあります。
VPS 2.0の場合
Windows Server + SQL Serverの追加方法(時間課金)
- [1]コントロールパネル左メニューの「サーバー追加」をクリックします。
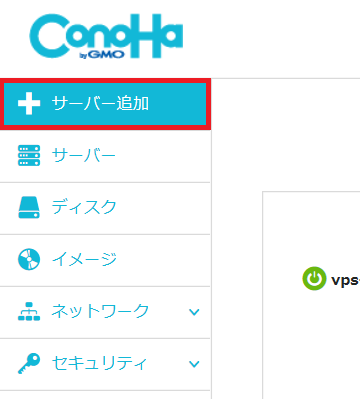
- [2]「サービス」で「Windows Server」を選択します。

- [3]「料金タイプ」で「通常料金」をクリックの上、任意のプランを選択します。
- [4]「イメージタイプ」で「OS」をクリックの上、「2016 Datacenter Edition + SQL Server」を選択します。
- [5]「ライセンス」にて、ご運用に合わせて必要なライセンスを選択します。
- ※リモートデスクトップSALは、Windows Serverを仮想デスクトップ用途で利用する際、利用する人数分ご契約が必要となります。
- [6]Windows ServerのAdministratorパスワードを設定します。セキュリティの観点からランダムな文字列のパスワードを設定いただくことを推奨します。また、ネームタグをご運用に合わせて任意にご変更いただくことも可能です。
- ※入力いただいたAdministratorパスワードは大切に保管してください。
- [7]金額とスペックを確認して「追加」をクリックするとサーバー構築が始まります。
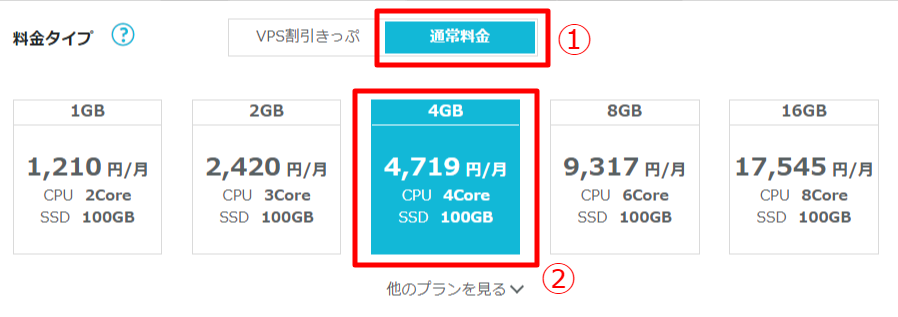
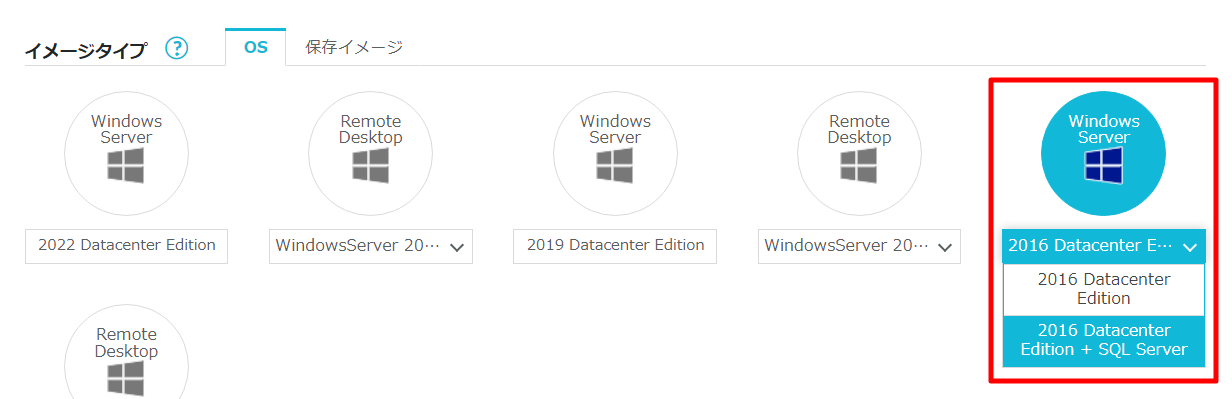
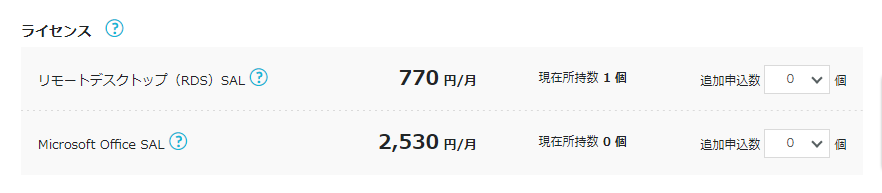

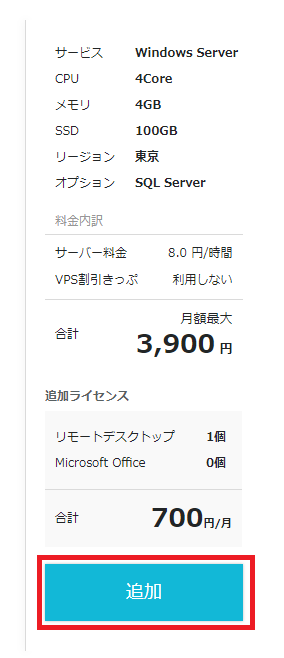
Windows Server + SQL Serverの構築方法
サーバー追加後自動でSQL Serverのインストールがされます。
- ※SQL Serverインストール中にサーバーの再起動/シャットダウンを行うとインストールが途中で停止となりその後インストールは行われません。
- ※インストール中はリモートデスクトップ接続はできません。
インストール中にコンソール画面を開くと以下のような画面が表示されます。
- ※インストールのログが流れている画面を閉じるとインストールが停止しますのでご注意ください。
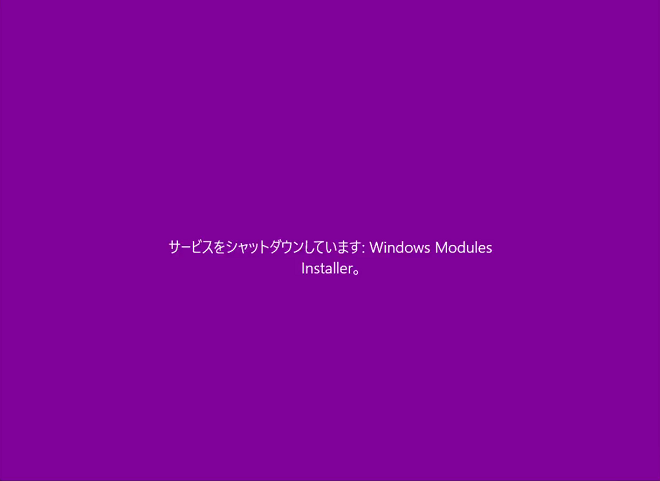
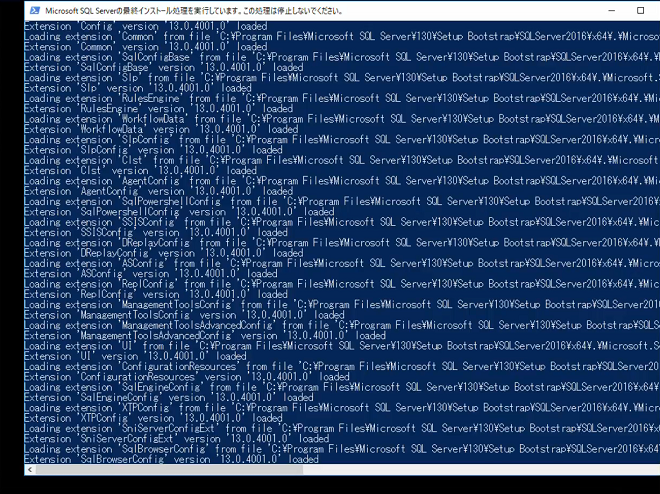
インストールが完了するとコンソール画面では以下のようなログイン画面が表示されます。また、リモートデスクトップ接続も可能となります。
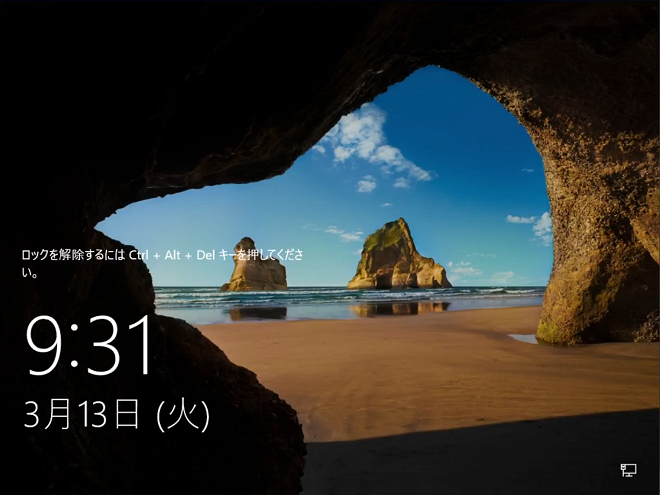
- 問題は解決できましたか?
-



