ご利用ガイド VPS割引きっぷ・Windows Serverを申し込む
目次
VPS割引きっぷの概要については、こちら をご参照ください。
VPS割引きっぷ・Windows Serverを新たに申し込む
- [1]コントロールパネル左メニューの「サーバー追加」をクリックします。
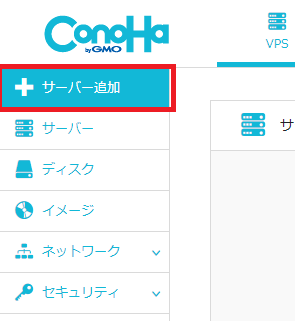
- [2]「サービス」でWindows Serverを選択し、「VPS割引きっぷ」で利用するを選択します。
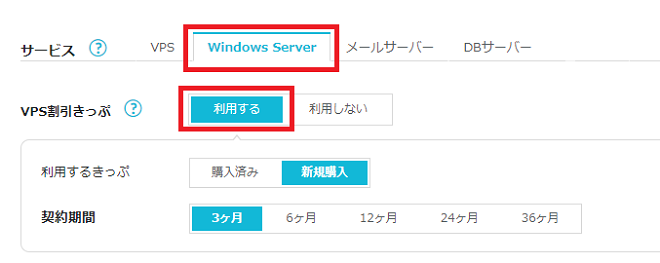
- [3]「利用するきっぷ」で新規購入を選択し、「有効期間」でご任意の期間を選択します。
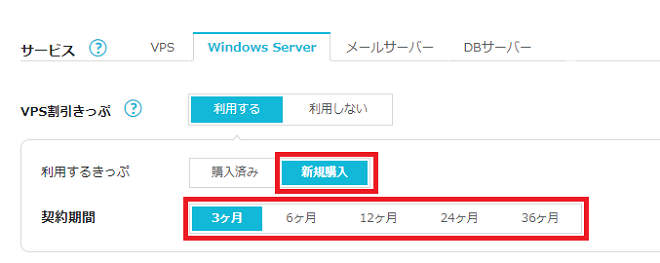
- [4]以下ご希望のプラン、イメージタイプを選択し、必要に応じてライセンスの個数を選択、Administratorパスワード、ネームタグを入力の上「次へ」をクリックします。
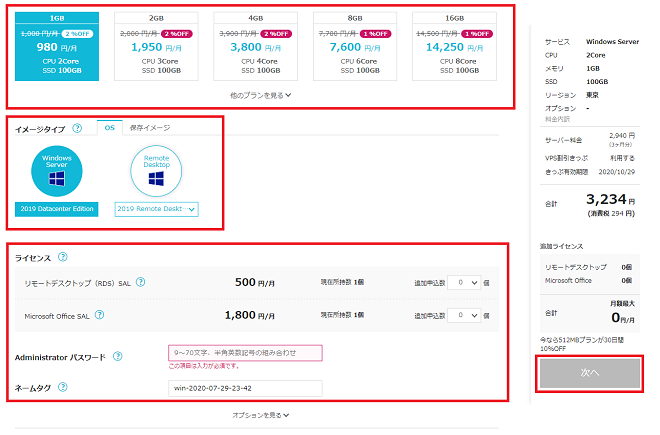
- [5]決済画面となりますので内容に沿って決済を行いますとお申し込み完了となります。お支払い画面の操作については下記項目をご確認ください。
購入済みのVPS割引きっぷでWindows Serverを新たに申し込む
[1] コントロールパネル左メニューの「サーバー追加」をクリックします。
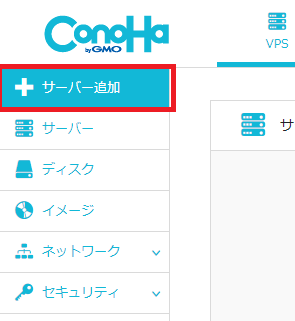
[2] 「サービス」でWindows Serverを選択し、「VPS割引きっぷ」で利用するを選択します。
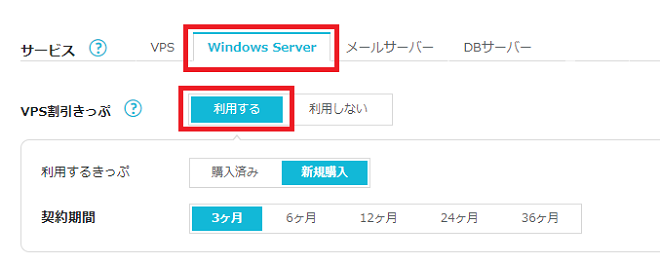
[3] 「利用するきっぷ」で購入済みを選択し、紐付けるVPS割引きっぷを選択します。
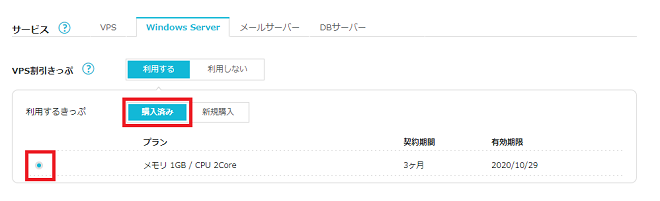
[4] 以下ご希望のプラン、イメージタイプを選択し、必要に応じてライセンスの個数を選択、Administratorパスワード、ネームタグを入力の上「追加」をクリックしますと、Windows Serverが追加され完了となります。
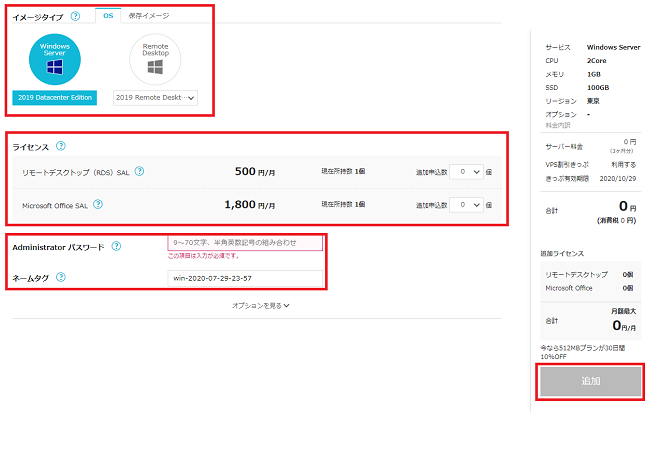
既存のWindows Serverに紐付けるVPS割引きっぷを申し込む
- [1]コントロールパネル左メニューの「サーバー」をクリックします。
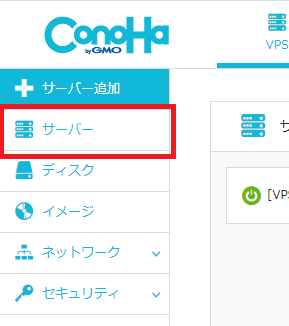
- [2]「サーバーリスト」の「VPS割引きっぷ契約一覧」でカートマークの「VPS割引きっぷ」をクリックします。
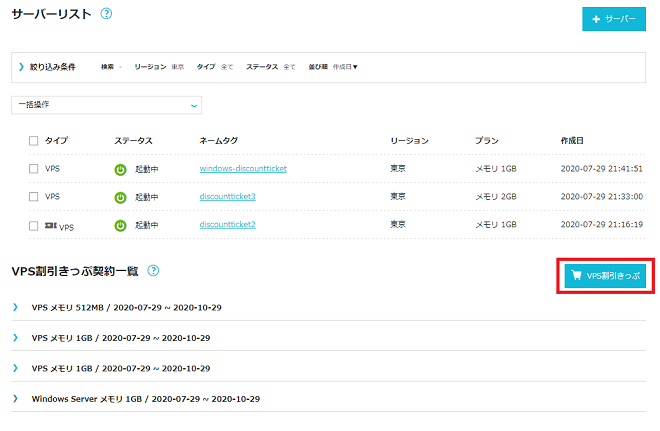
- [3]「設定先サーバー」のプルダウンから紐付けるVPSのネームタグを選択し、「有効期間」からご任意のものを選択し、「次へ」をクリックします。
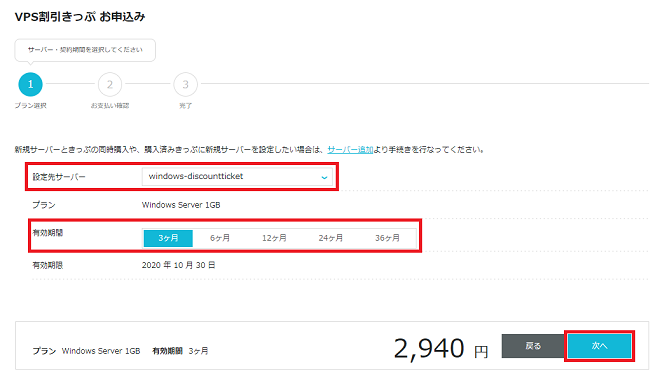
- [4]決済画面となりますので内容に沿って決済を行いますとお申し込み完了となります。お支払い画面の操作については下記項目をご確認ください。
お支払い方法
決済についてはサーバーお申し込み完了時にお手続きがされるものとなります。お支払い方法としては「クレジットカード決済」「すでにチャージ入金されているConoHaチャージからの差し引き」の2通りとなり、クーポンコードを入力しConoHaカード等のクーポンを適用することも可能です。
- ※クーポンにて全額適用することも可能です。
- [1]前項料金プラン等の選択後「次へ」をクリックすると以下のような決済画面となります。
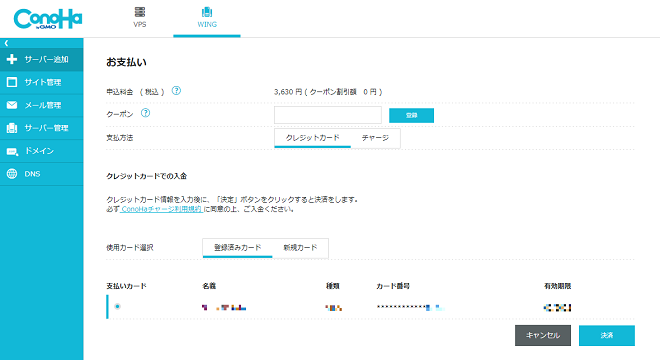
- [2]「申込料金」を確認の上、必要に応じて「クーポンコード」を入力し、「支払方法」をクレジットカードかチャージを選択します。
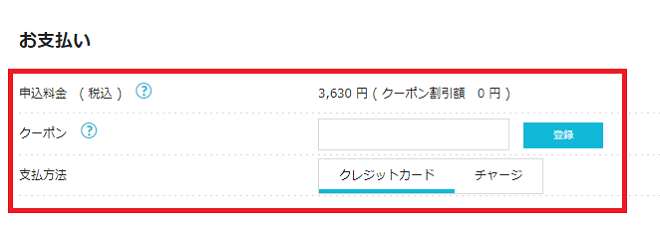
- ※チャージ残高が申込料金を下回っている場合はチャージの選択肢は表示されません。
- [3]各お支払い方法に沿って操作をいただき決済をします。
a. 登録済みクレジットカードを利用の場合
「使用カード選択」で登録済みカードを選択、決済をするクレジットカードを選択し「決済」をクリックします。
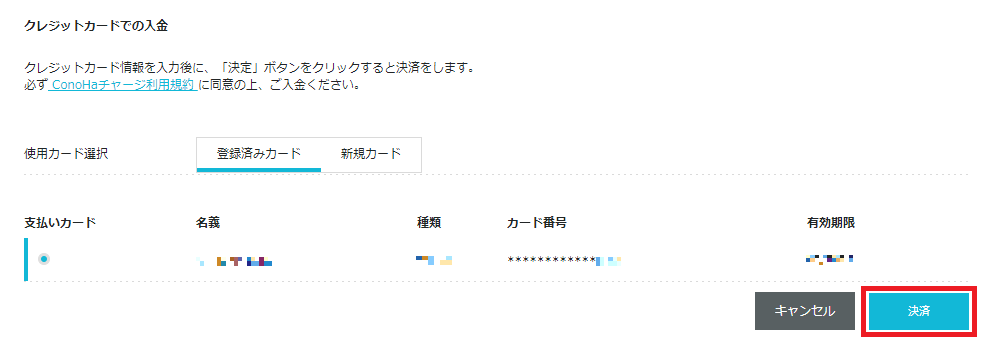
b. 新たにクレジットカードを登録する場合
「使用カード選択」で新規カードを選択、カード情報を入力の上「決済」をクリックします。
- ※今後の決済等で利用する予定がある場合は「カード登録」でチェックを入れて決済をしますと次回以降は登録したものを選択する形となります。
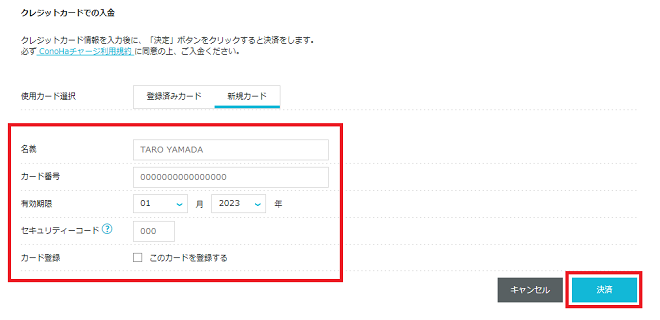
c. チャージを利用する場合
現在のチャージ残高が表示されるので、確認の上「決済」をクリックします。
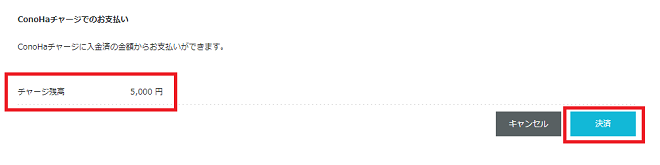
- [4]「決済」ボタンクリック後お申し込み完了となります。
- 問題は解決できましたか?
-



