ご利用ガイド ConoHa for Windows Serverへリモートデスクトップで接続する
目次
ConoHa for Windows Serverにはリモートデスクトップ接続し、操作することができます。
IPアドレスの確認方法
リモートデスクトップ接続する際にはサーバーのIPアドレスが必要になります。
- [1]コントロールパネルへログインし、左メニューの「サーバー」をクリックします。
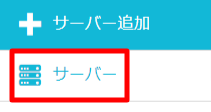
- [2]確認するサーバーの「ネームタグ」をクリックします。
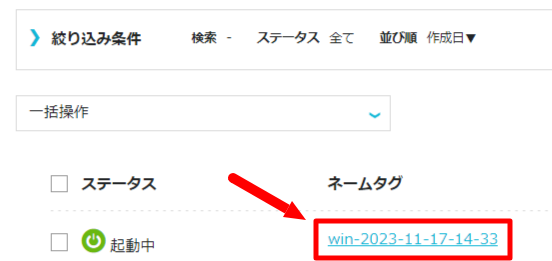
- [3]「ネットワーク情報」の「IPアドレス」の項目で確認できます。
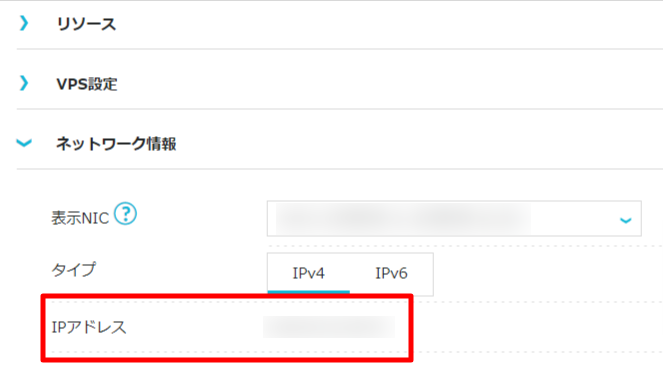
リモートデスクトップ接続用のセキュリティグループ設定
VPS バージョン3.0のWindows Serverでは、リモートデスクトップ接続するためにリモートデスクトップ接続用のセキュリティグループの設定が必要になります。※VPS バージョン2.0のWindows Serverでは、本手順は不要となります。
- [1]コントロールパネルへログインし、左メニューの「サーバー」をクリックします。
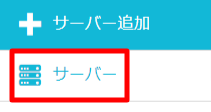
- [2]確認するサーバーの「ネームタグ」をクリックします。
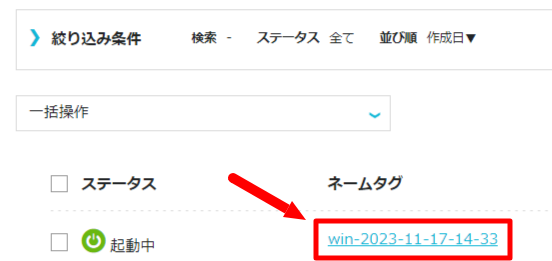
- [3]「ネットワーク情報」をクリックします。
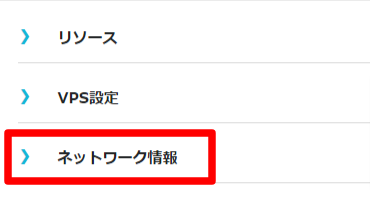
- [4]「セキュリティグループ」欄の右端にある「鉛筆(編集)」アイコンをクリックします。

- [5]「+」アイコンをクリックします。
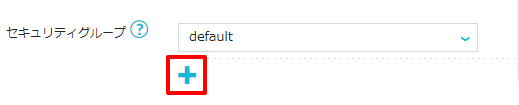
- [6]プルダウンメニューから「IPv4v6-RDP」のセキュリティグループを選択し、「保存」ボタンをクリックします。
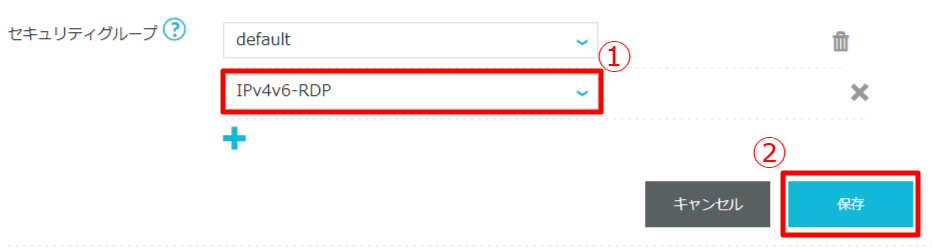
Windows7で接続する方法
Windows7から接続する場合は「リモートデスクトップ接続」というアプリケーションを利用して接続することができます。
- [1]「Windowsアイコン」をクリックしてスタートメニューを開きます。
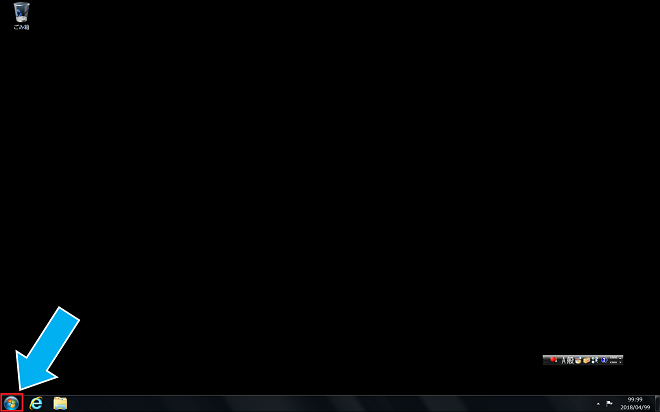
- [2]スタートメニューの「すべてのプログラム」をクリックします。
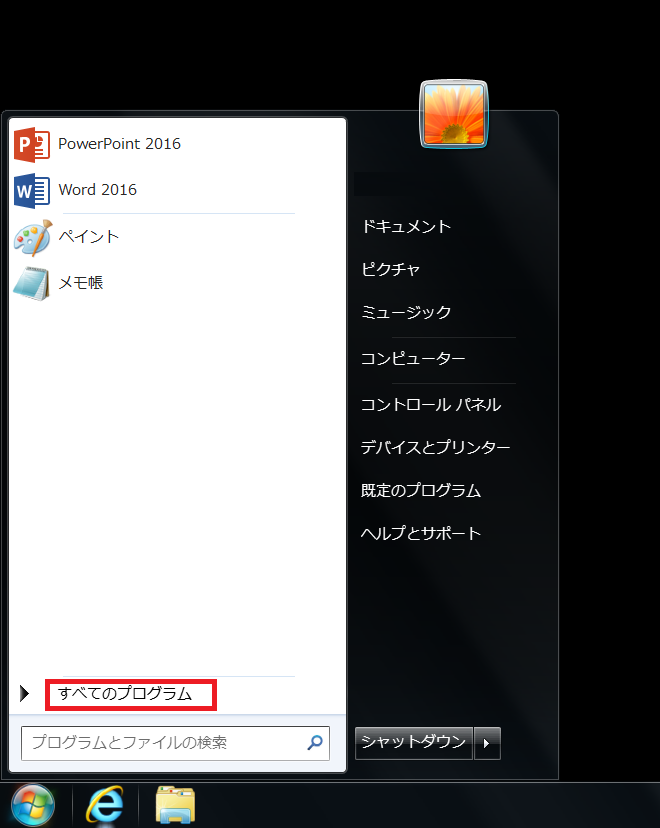
- [3]「アクセサリ」をクリックします。
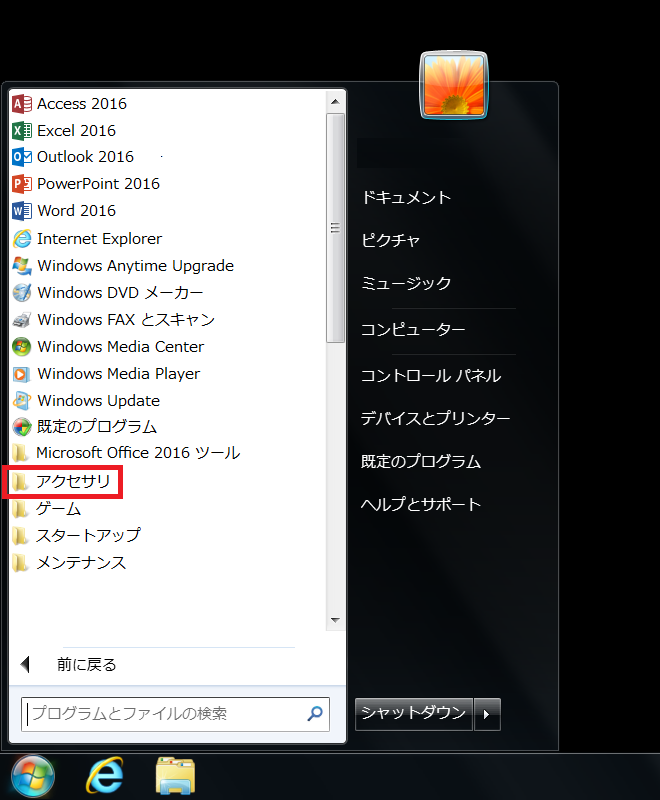
- [4]「リモートデスクトップ接続」をクリックします。
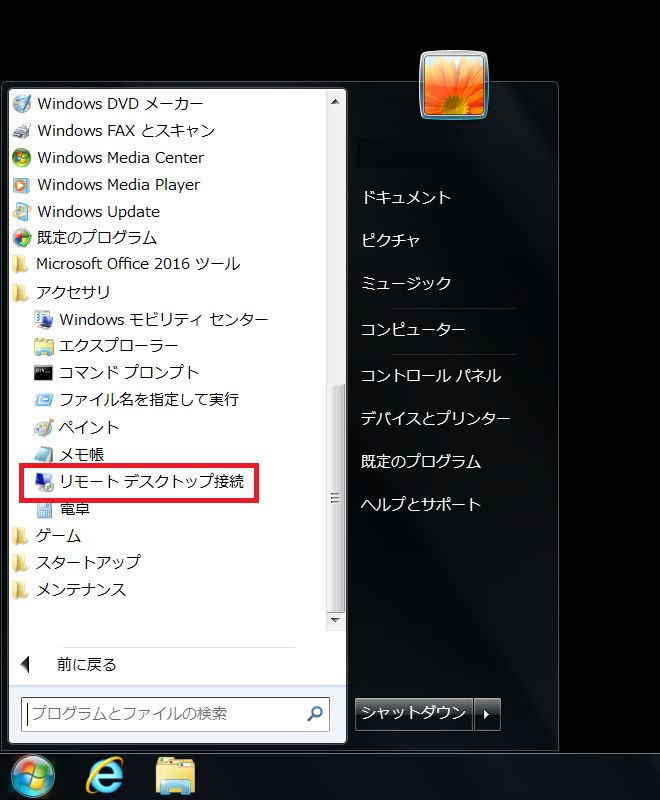
- [5]リモートデスクトップ接続のウィンドウが開かれるので「コンピューター」にサーバーのIPアドレスを入力し、接続をクリックします。
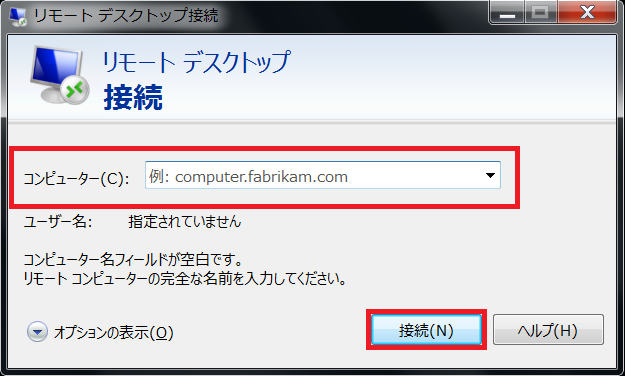
- [6]資格情報の入力画面となりますので、「別のアカウントを使用」をクリックします。

- [7]ユーザー名に「Administrator」、パスワードはサーバー追加時に設定していただいたAdministratorパスワードを入力します。
- ※「資格情報を記憶する」にチェックを入れると次回以降入力不要となります。
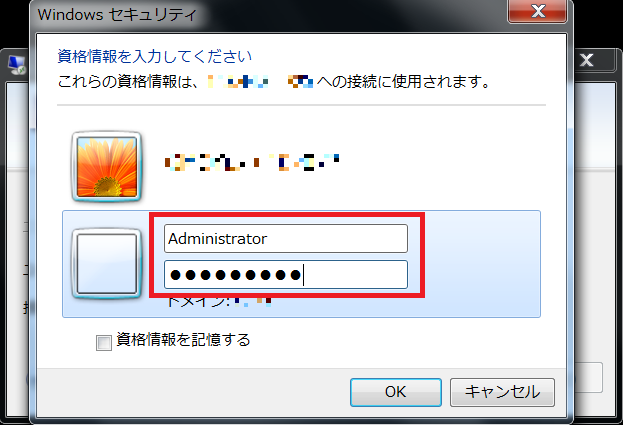
- [8]証明書エラーの警告が表示されますがそのまま「はい」をクリックします。
- ※「このコンピューターへの接続について今後確認しない」にチェックを入れると次回以降警告は表示されません。
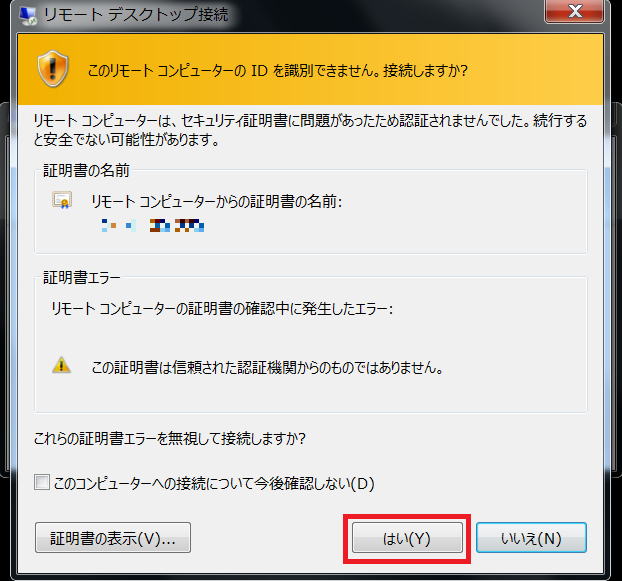
- [9]Windows Serverのデスクトップ画面が表示され、接続完了となります。
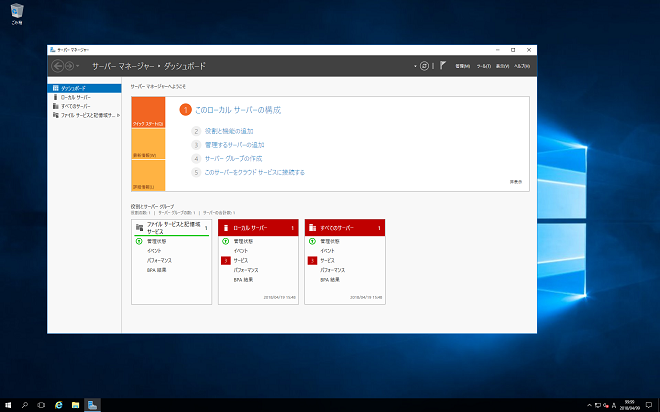
Windows10で接続する方法
Windows10から接続する場合は「リモートデスクトップ接続」というアプリケーションを利用して接続することができます。
- [1]「Windowsアイコン」をクリックしてスタートメニューを開きます。
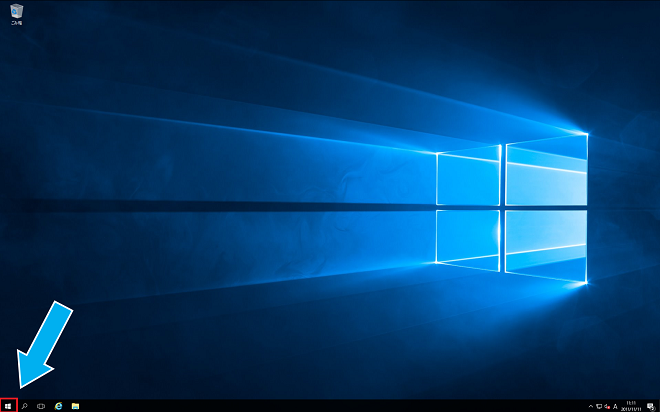
- [2]アプリから「Windowsアクセサリ」をクリックします。
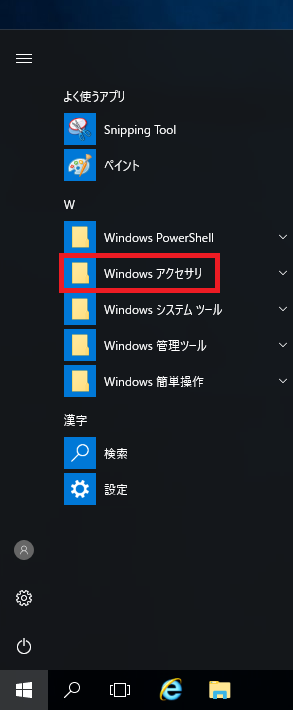
- [3]「リモートデスクトップ接続」をクリックします。
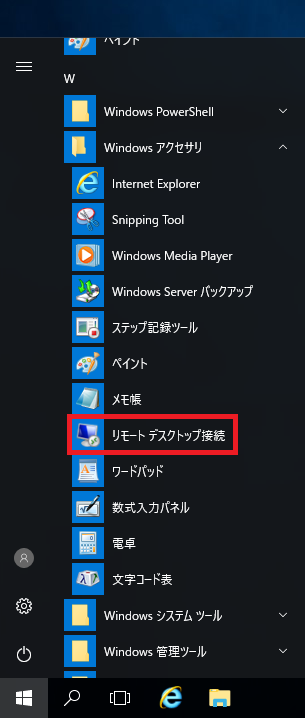
- [4]リモートデスクトップ接続のウィンドウが開かれるので「コンピューター」にサーバーのIPアドレスを入力し、接続をクリックします。
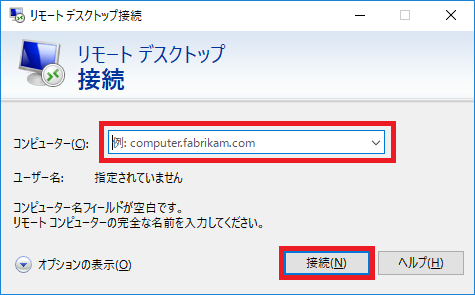
- [5]資格情報の入力画面となりますので、ユーザー名に「Administrator」、パスワードはサーバー追加時に設定していただいたAdministratorパスワードを入力します。
- ※「このアカウントを記憶する」にチェックを入れると次回以降入力不要となります。
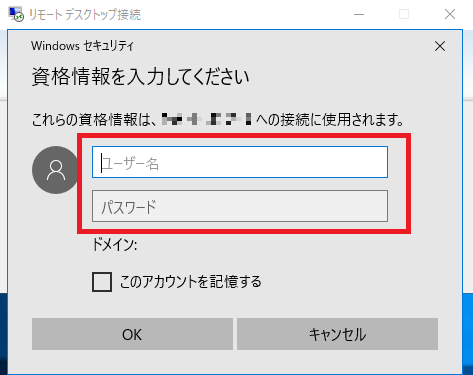
- [6]証明書エラーの警告が表示されますがそのまま「はい」をクリックします。
- ※「このコンピューターへの接続について今後確認しない」にチェックを 入れると次回以降警告は表示されません。
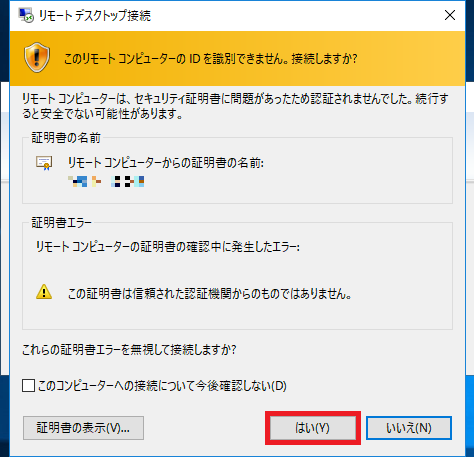
- [7]Windows Serverのデスクトップ画面が表示され、接続完了となります。
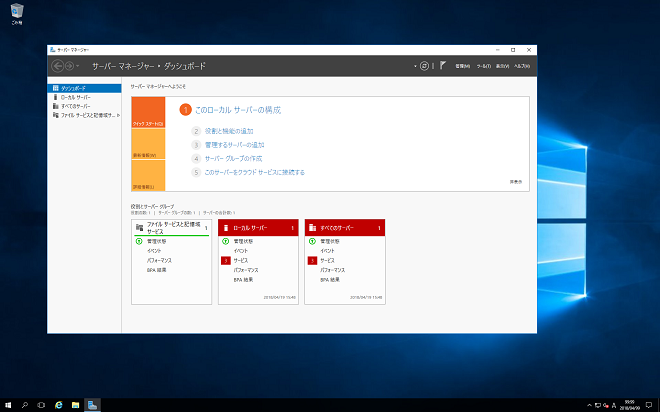
Mac OS Xで接続する方法
Mac OS Xから接続する場合は「Microsoft Remote Desktop」というアプリケーションを利用して接続することができます。
- [1]アプリケーションをインストールするため、「App Store」を開きます。
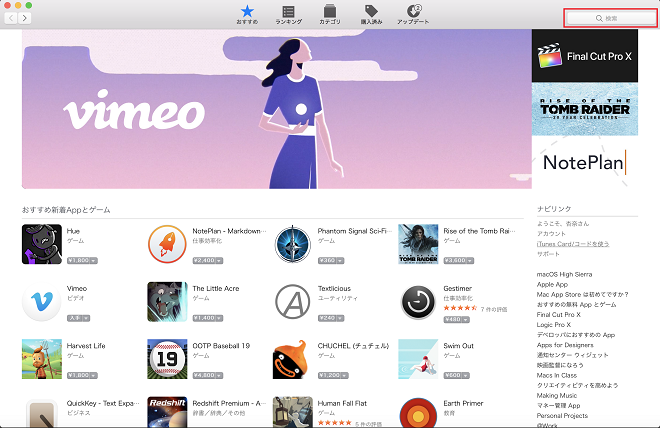
- [2]右上の検索窓で「microsoft remote desktop」と入力します。
- [3]Microsoft Remote Desktopのアイコンをクリックします。
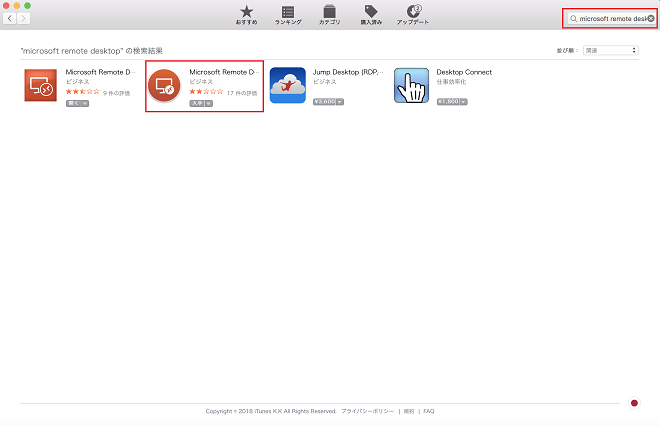
- [4]アイコン下の「インストール」をクリックします。インストール後「開く」に変わるのでクリックするとアプリケーションが開かれます。
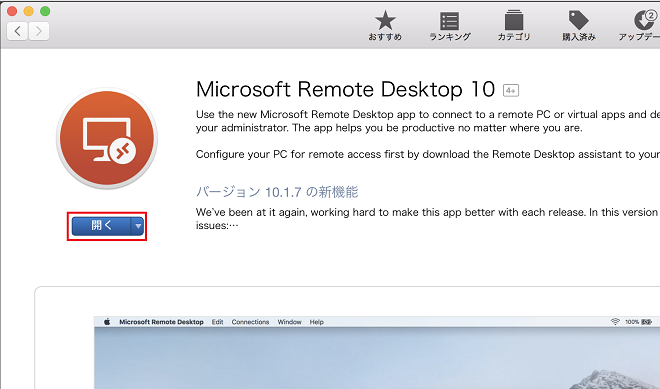
- [5]Microsoft Remote Desktopを開くと下記の画面が開かれるので「Yes」をクリックします。
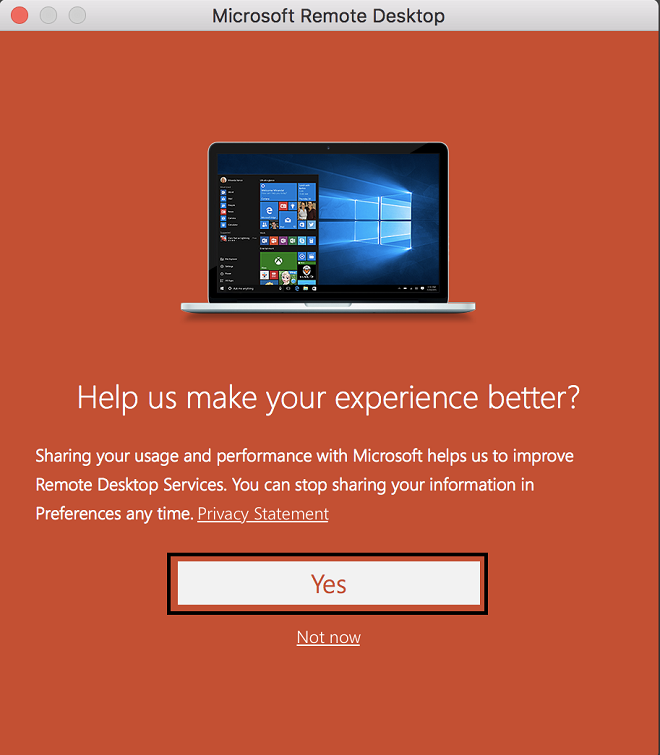
- [6]アプリケーションの初期画面が表示されるので「Add desktop」をクリックします。
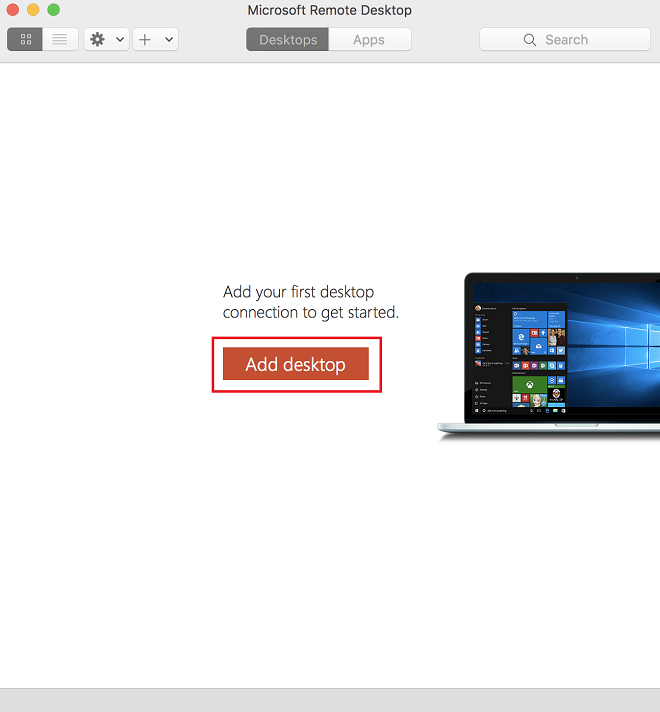
- [7]「PC Name」に先ほど確認したIPアドレスを入力します。
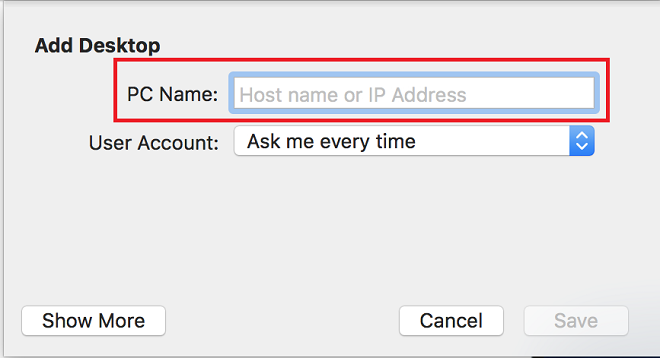
- [8]「User Account」のAsk me every timeをクリックして「Add User Account」をクリックします。
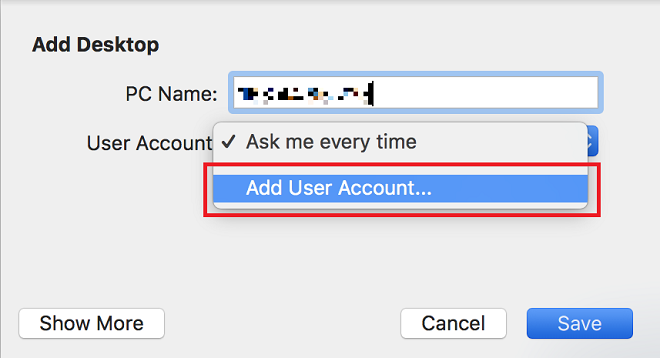
- [9]User Nameに「Administrator」を入力し、Passwordに「サーバー追加時にお決めいただいたAdministratorパスワード」を入力し「Save」をクリックします。
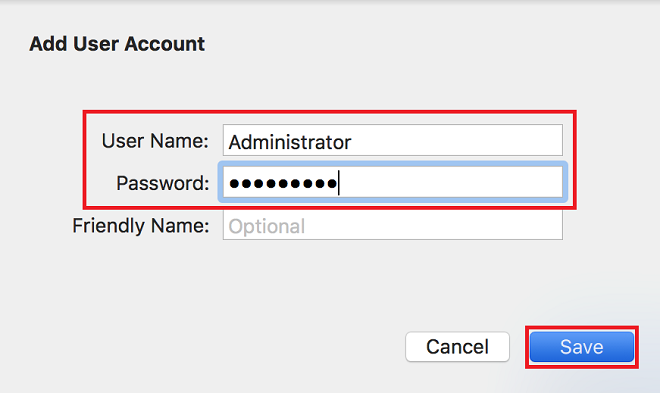
- [10]デスクトップが追加されたのでデスクトップアイコンをクリックします。
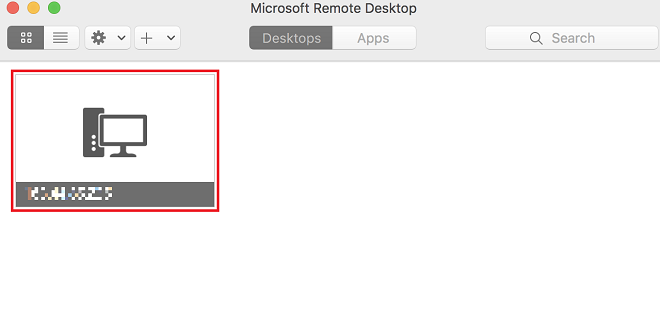
- [11]証明書エラーが表示されますが「Continue」をクリックします。
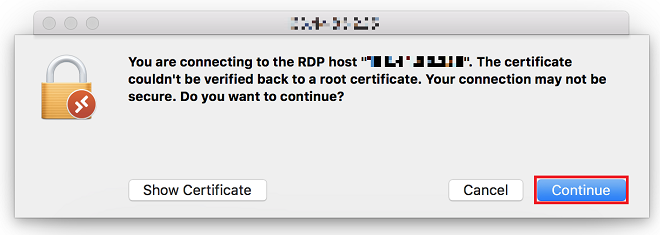
- [12]デスクトップ画面が表示されれば接続完了です。次回以降は[10]からの手順で接続することができます。
iPhoneで接続する方法
iPhoneから接続する場合は「Microsoft Remote Desktop」というアプリを利用して接続することができます。
- [1]アプリケーションをインストールするため、「App Store」を開きます。
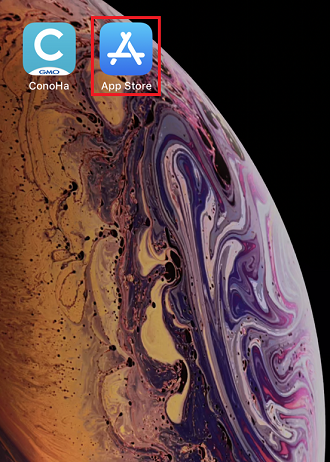
- [2]右下の「検索」をタップします。
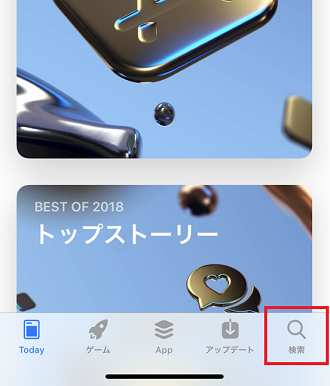
- [3]検索の入力欄をタップし、「microsoft remote desktop」と入力します。
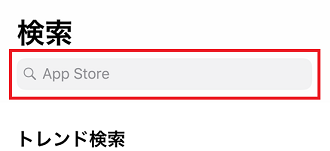
- [4]検索結果に表示される「microsoft remote desktop」をタップします。
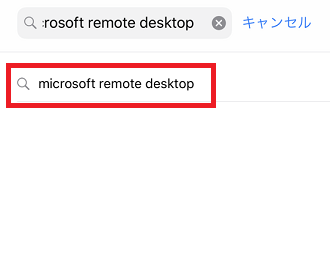
- [5]アプリが表示されているので「入手」をタップするとダウンロードが始まります。
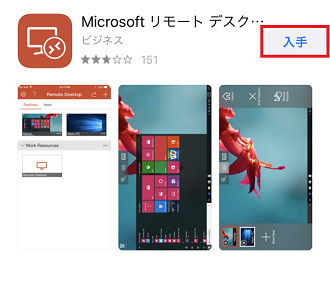
- [6]「RD Client」をタップしてアプリを開きます。
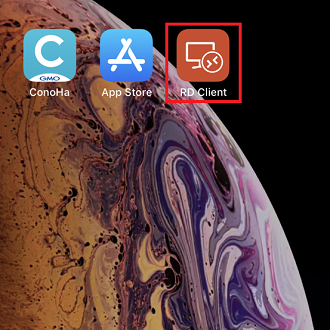
- [7]右上の「+」をタップします。
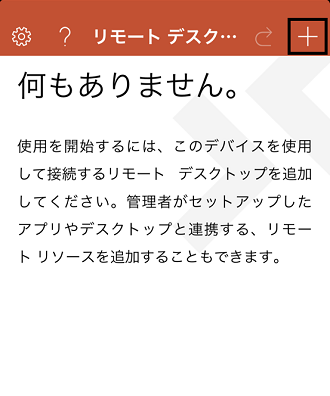
- [8]追加画面が表示されるので「デスクトップ」をタップします。
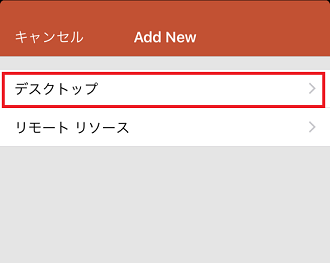
- [9]デスクトップの情報入力画面となります。「PC名」をタップします。
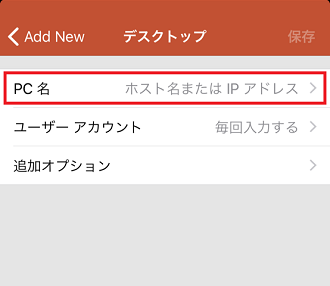
- [10]入力欄をタップして、先ほど確認したIPアドレスを入力し、右上の「完了」をタップします。
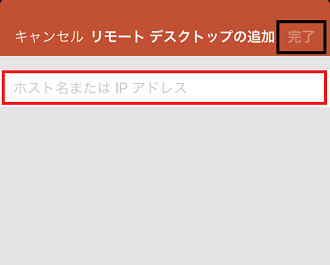
- [11]一つ前の画面に戻るので次は「ユーザーアカウント」をタップします。
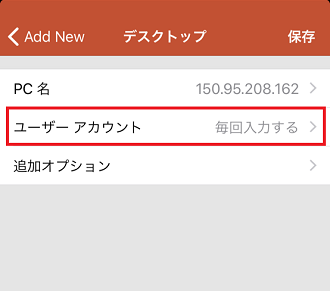
- [12]「ユーザーアカウントの追加」をタップします。
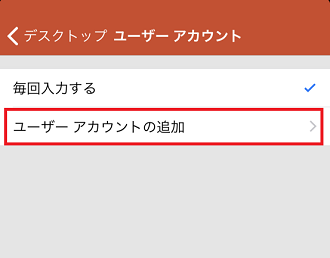
- [13]ユーザー名に「Administrator」、パスワードに「サーバー追加時にお決めいただいたAdministratorパスワード」を入力し、右上の「保存」をタップします。
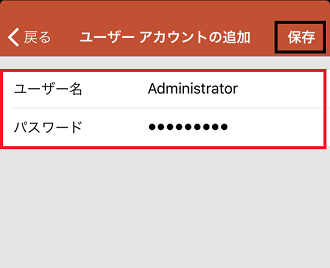
- [14]一つ前の画面に戻りますので、右上の「保存」をタップします。
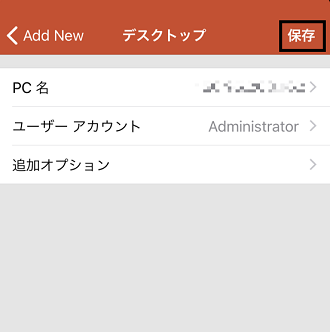
- [15]最初の画面に戻り、デスクトップが追加されているのでタップします。
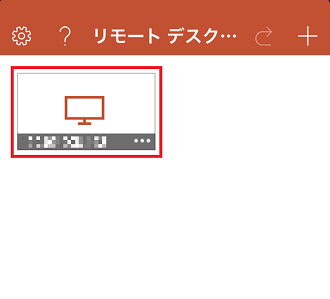
- [16]証明書エラーが表示されますが、そのまま右上の「承諾」をタップします。
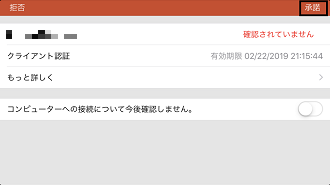
- [17]デスクトップ画面が表示されれば接続完了です。次回以降は[15]からの手順で接続することができます。
本ガイドはConoHaにて提供しているテンプレートイメージで作成されたVPSへの接続ならびに操作の一例であり、クライアントソフトやお客様の接続元環境の設定や操作に関しましては弊社サポートの対象外となります。
お客様のご利用状況に応じて必要な設定や操作をおこなってください。
また、本ガイドに掲載しております設定や情報につきましては、実際の仕様とサポートページの更新状況に差が出る場合がございますので、ご利用の際はお客様にてアプリケーションまたはクライアントソフトの開発元もしくは提供元の公式サイトやWikiなどで最新情報・詳細情報をご確認ください。
- 問題は解決できましたか?
-



