ご利用ガイド 追加ストレージ/ディスクの申し込み・管理
目次
・VPS 3.0の場合
・VPS 2.0の場合
基本のSSDとは別にSSDの追加が可能です。SSDの追加は、VPSの追加時にも可能ですが、VPS構築後でもコントロールパネルからSSDを追加することができます。
なお、追加されたSSDをVPSでご利用いただくには、コントロールパネルで対象のSSDをVPSへ接続後、Windows内で設定をする必要があります。設定方法については以下のガイドをご確認ください。
VPS 3.0の場合
既存のVPSへのストレージの追加・接続方法
すでにご契約しているVPSの情報画面から直接追加ストレージを追加および割り当てる手順です。
- [1]左側のメニューから「サーバー」をクリックします。
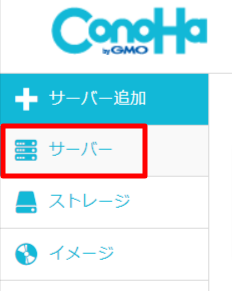
- [2]サーバーリストが表示されます。SSDの追加を行うVPSのネームタグをクリックします。
- ※ストレージの追加を行えるのは停止しているVPSのみです。
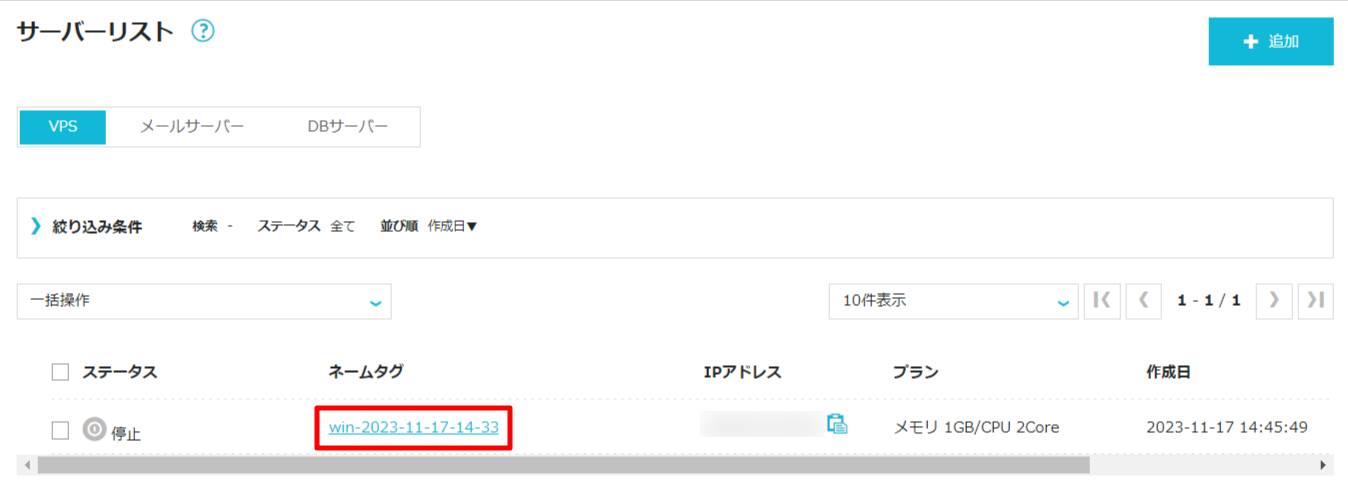
- [3]「VPS設定」のアコーディオンを開きます。
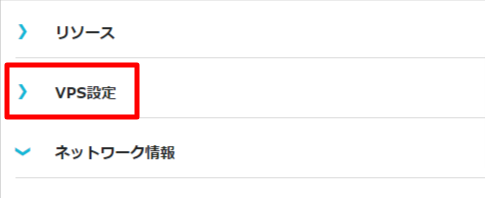
- [4]追加ストレージの右側に表示されているアイコンをクリックします。
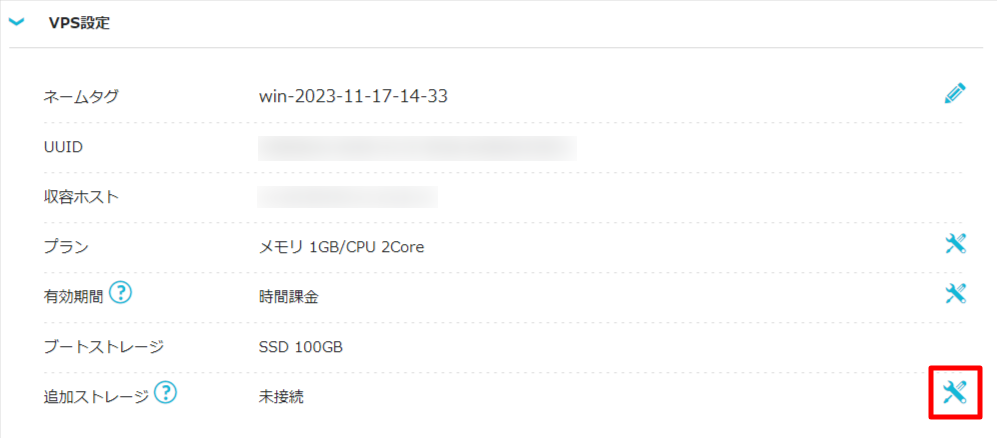
- [5]新規でストレージを追加したい場合には、「新規ストレージ追加」を選択し、ネームタグの入力、容量を選択し保存をクリックします。また、未接続の「追加済みストレージ」を選択することも可能です。
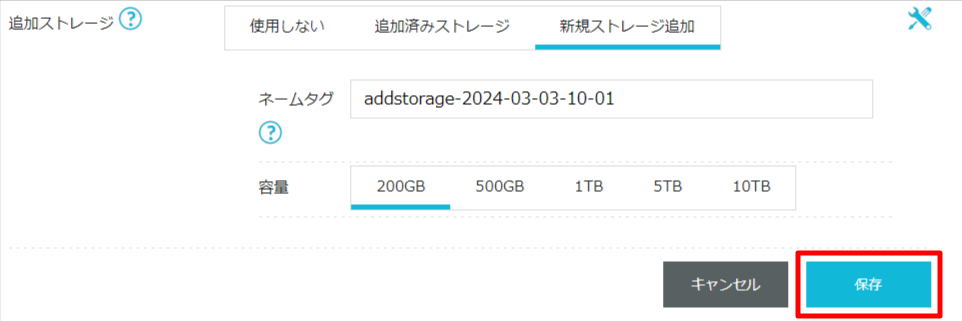
- [6]「はい」を選択すると追加ストレージが作成および接続が行われます。
- ※VPSの自動バックアップ機能を有効にしている場合は、ストレージ容量に応じて料金が発生します。
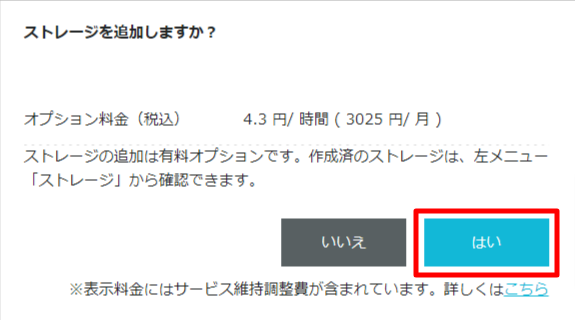
- [7]お時間をおいて「追加ストレージ」欄に作成もしくは選択した追加済みストレージが表示されていることを確認してください。
コントロールパネルより接続したストレージはVPS内でマウントしていただく必要がございます。
下記ガイドを参考にマウントを実施してください。
ストレージの追加方法
コントロールパネルの「ストレージ」メニューから追加ストレージを作成する手順になります。
- [1]左側のメニューから「ストレージ」をクリックします。
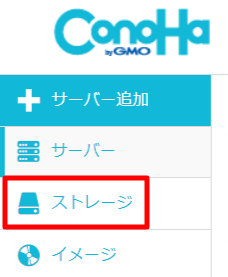
- [2]ストレージリストの右側にある「+ストレージ」をクリックします。

- [3]ネームタグ、容量を選択し、「追加」をクリックします。
- ※すでに保存しているイメージや自動バックアップから作成する場合には、「イメージ」欄にて「保存イメージ」や「自動バックアップ」を選択の上、対象のイメージを選択してください。
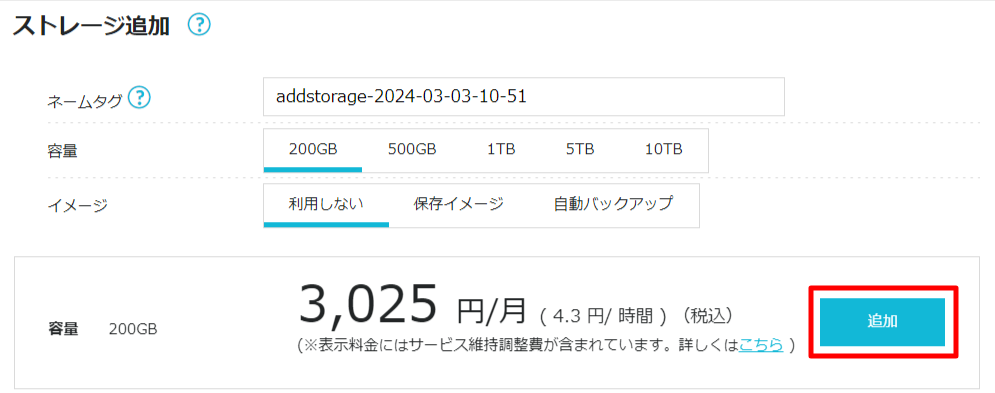
ストレージの接続/切断方法
コントロールパネルの「ストレージ」メニューから追加ストレージをVPSに接続(アタッチ)またはVPSから切断(デタッチ)する手順になります。
- [1]ストレージリストから対象ストレージのネームタグをクリックします。
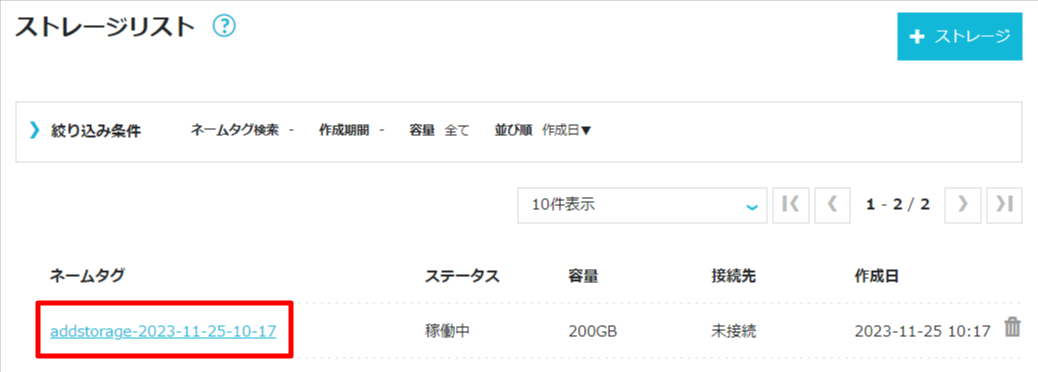
- [2]「接続先」の右側に表示されているアイコンをクリックします。
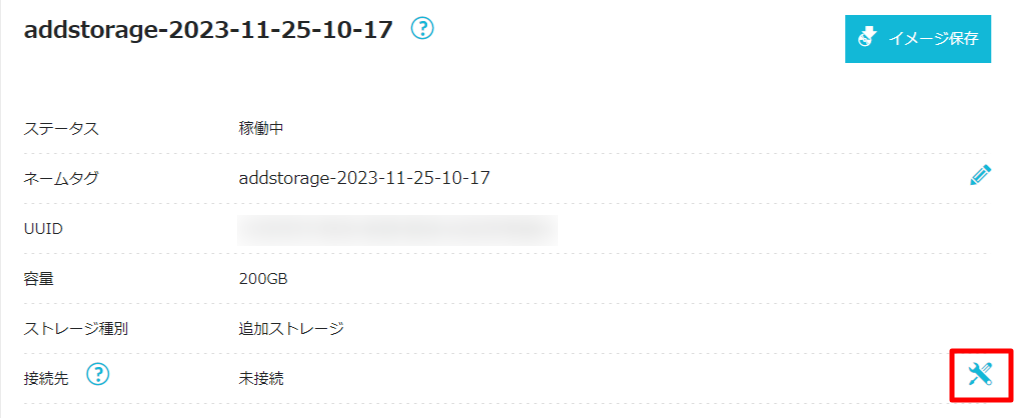
- [3]追加ストレージを接続したいVPSを選択し、「保存」をクリックします。切断したい場合には、「未接続」を選択します。
- ※他のストレージに接続済みのVPSは選択できません。
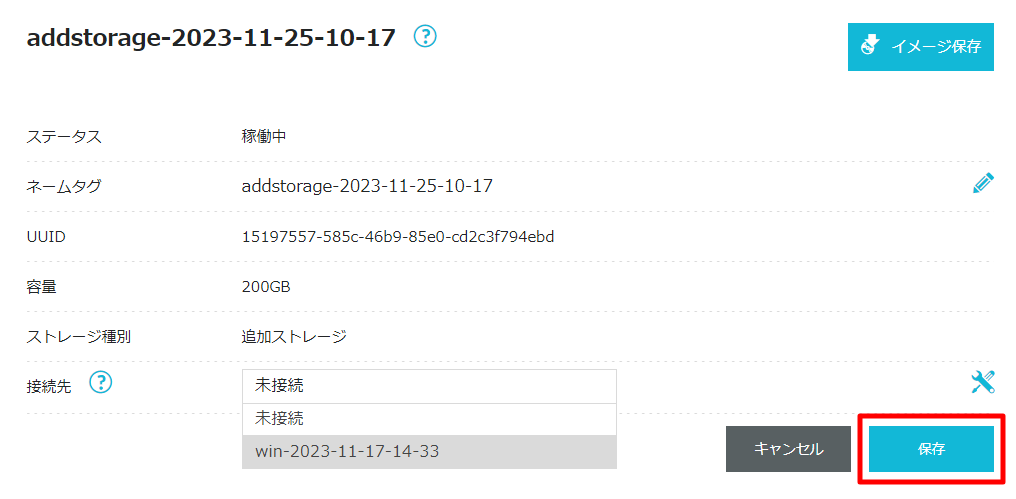
コントロールパネルより接続したストレージはVPS内でマウントしていただく必要がございます。
下記ガイドを参考にマウントを実施してください。
イメージ保存の取得方法
- [1]ストレージリストから対象ストレージのネームタグをクリックします。
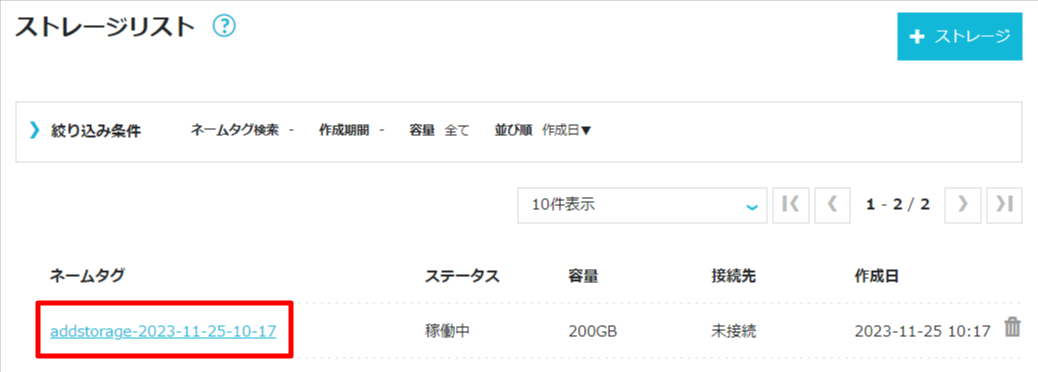
- [2]右上の「イメージ保存」をクリックします。

- [3]ネームタグを入力し、「保存」をクリックします。
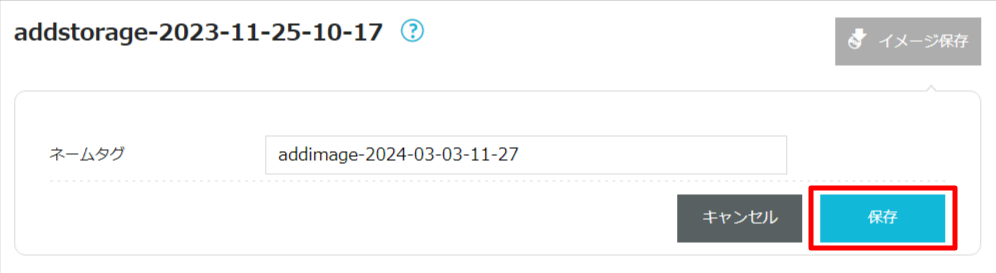
VPS 2.0の場合
既存のVPSへのディスクの追加・接続方法
すでにご契約しているVPSの情報画面から直接追加ディスクを追加および割り当てる手順です。
- [1]左側のメニューから「サーバー」をクリックします。
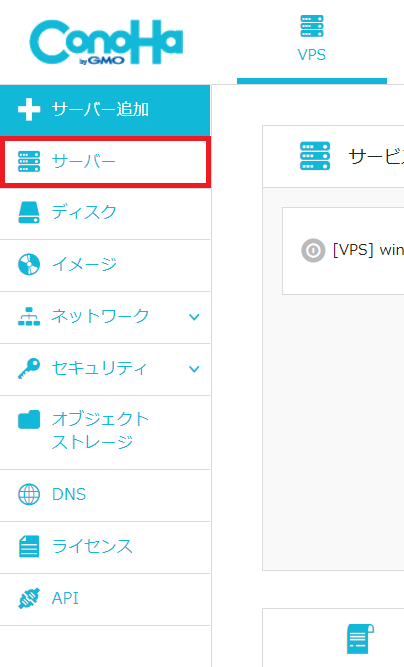
- [2]サーバーリストが表示されます。SSDの追加を行うVPSのネームタグをクリックします。
- ※ディスクの追加を行えるのは停止しているVPSのみです。
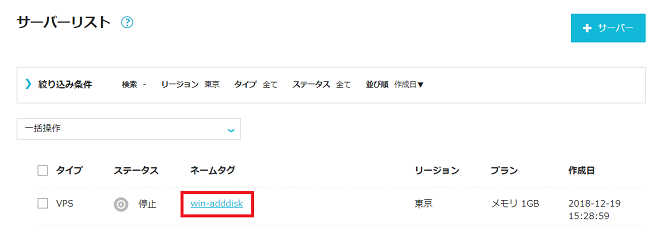
- [3]「VPS設定」のアコーディオンを開きます。
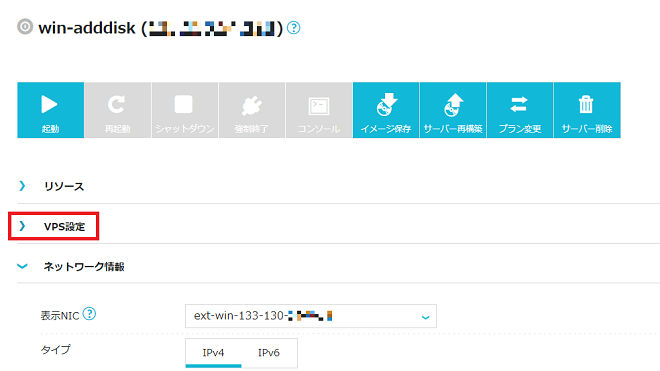
- [4]追加ディスクの右側に表示されているアイコンをクリックします。
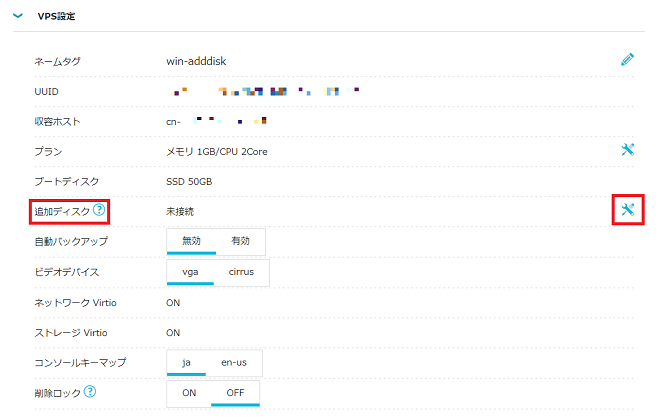
- [5]新規でディスクを追加したい場合には、「新規ディスク」を選択し、ネームタグの入力、容量を選択し保存をクリックします。また、未接続の追加済みディスクを選択することも可能です。
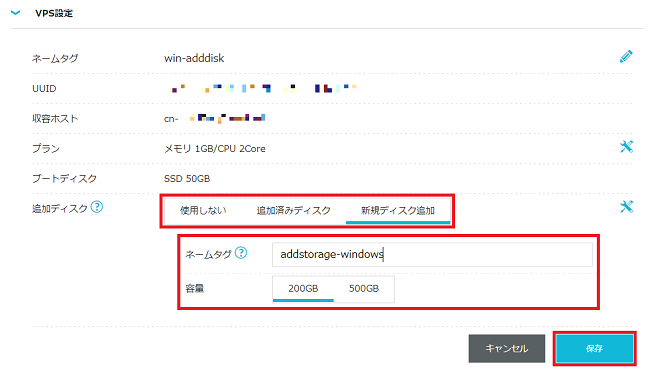
- [6]イメージ保存機能を利用している場合、追加ディスクに使用するイメージとして選択できます。自動バックアップ機能をご利用の場合は、ディスク容量に応じて料金が発生します。料金については以下をご参考にしてください。「はい」を選択するとディスク容量の変更が行われます。
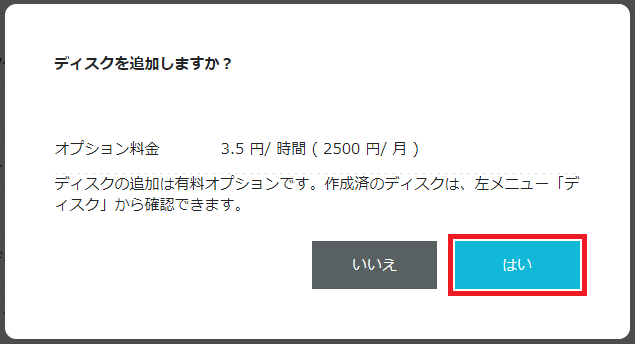
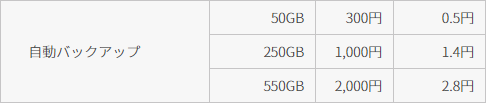
- [7]変更が完了しました。追加ディスクに作成もしくは選択した追加済みディスクが表示されていることを確認してください。
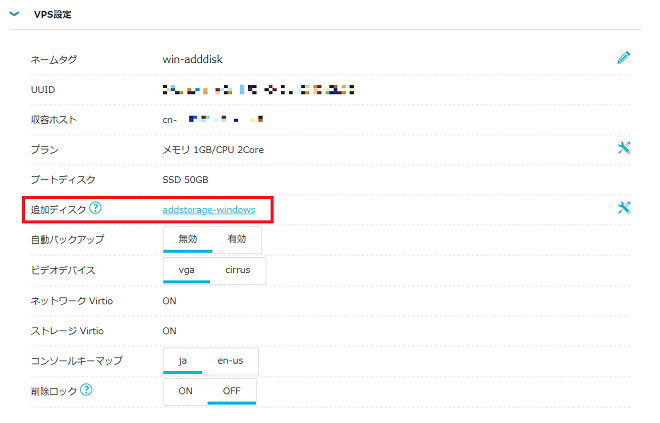
コントロールパネルより接続したディスクはVPS内でマウントしていただく必要がございます。
下記ガイドを参考にマウントを実施してください。
ディスクの追加方法
コントロールパネルの「ディスク」メニューから追加ディスクを作成する手順になります。
- [1]左側のメニューから「ディスク」をクリックします。
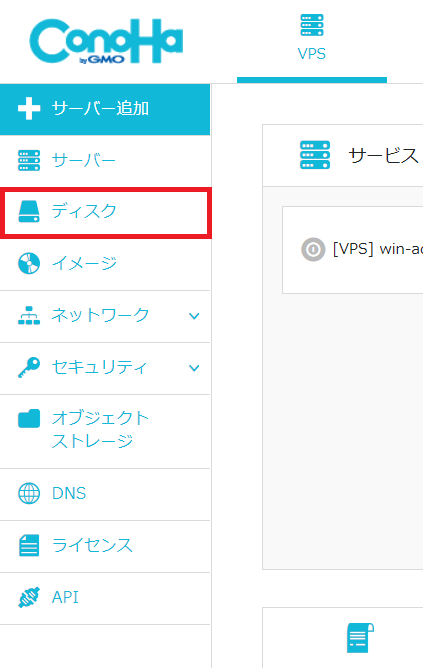
- [2]追加ディスクリストの右側にある「+ディスク」をクリックします。
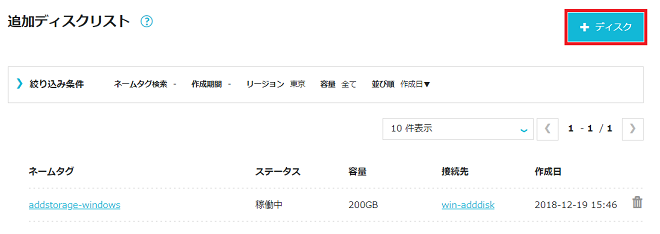
- [3]ネームタグ、容量を選択します。
- ※すでに保存しているイメージから作成する場合には、「保存イメージを利用」から対象のイメージを選択してください。
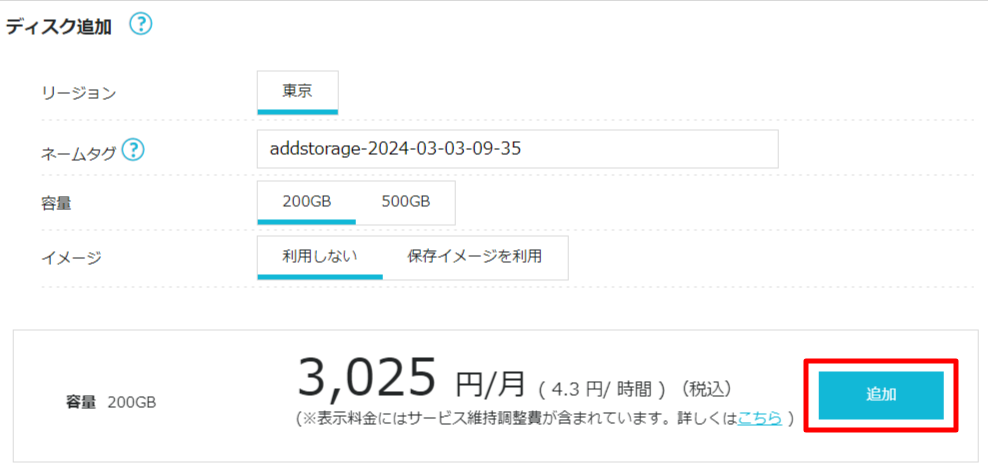
ディスクの接続/切断方法
コントロールパネルの「ディスク」メニューから追加ディスクをVPSに接続(アタッチ)またはVPSから切断(デタッチ)する手順になります。
- [1]追加ディスクリストから対象ディスクのネームタグをクリックします。
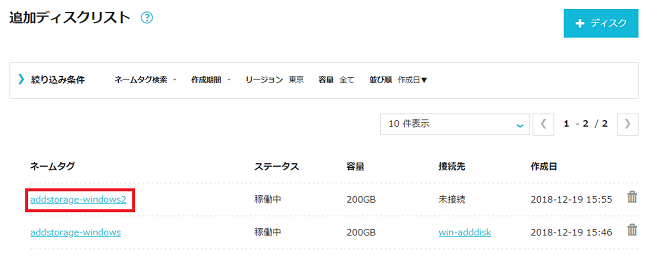
- [2]「接続先」の右側に表示されているアイコンをクリックします。
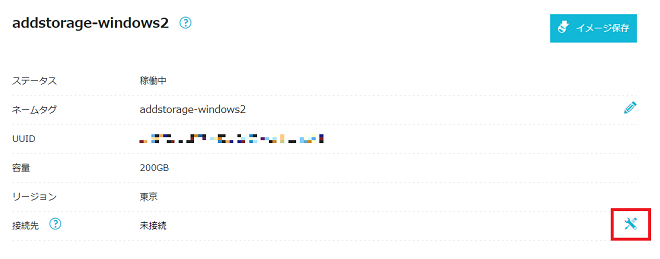
- [3]追加ディスクと接続したいVPSを選択し保存をクリックします。切断したい場合には、「未接続」を選択します。
- ※他のディスクに接続済みのVPSは選択できません。
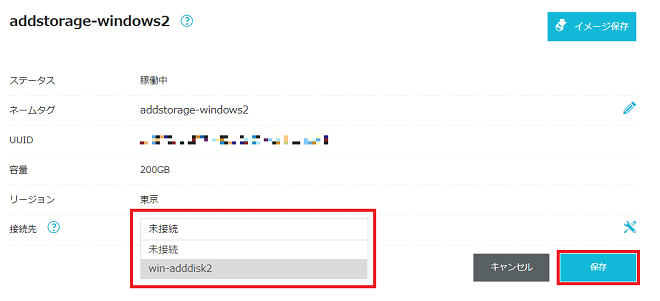
コントロールパネルより接続したディスクはVPS内でマウントしていただく必要がございます。
下記ガイドを参考にマウントを実施してください。
イメージ保存の取得方法
- [1]追加ディスクリストから対象ディスクのネームタグをクリックします。
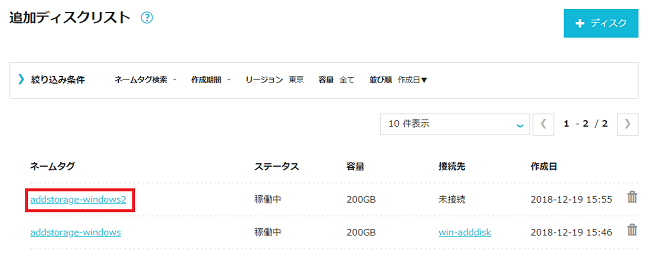
- [2]右上の「イメージ保存」をクリックします。
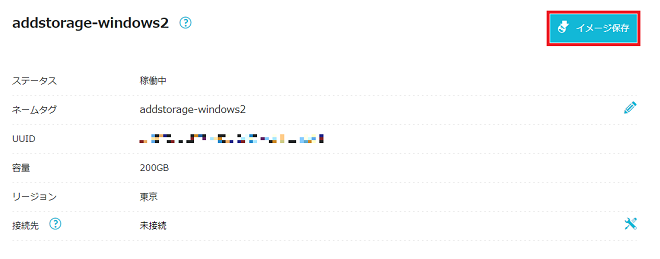
- [3]ネームタグを入力し保存をクリックします。
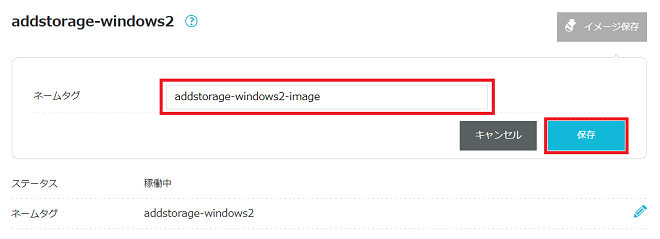
- 問題は解決できましたか?
-



