ご利用ガイド ドメインを新規取得する
目次
ConoHaではドメインを新規取得してそのままサーバーで運用することが可能となります。ドメインの新規取得をするためにはConoHaアカウントを作成している必要があります。
ここではドメインの新規取得方法について紹介します。
新規取得可能なドメインについてはこちらをご確認ください。
ConoHaアカウントをまだお持ちでない方
[1] 最初にConoHaアカウントの作成をします。アカウントの作成方法については以下のガイドをご参照ください。
[2] アカウントの作成が完了するとConoHa WINGのサーバーお申し込み画面となりますのでご希望のプラン選択や初期ドメインを入力の上お申し込みします。
お申し込み方法の詳細については以下のガイドをご参照ください。
[3] ConoHa WINGの追加が完了すると次のような画面が表示されるので「ドメイン新規取得」を選択し、「追加する」をクリックします。
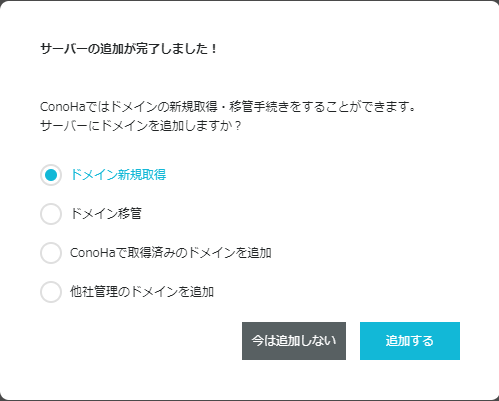
[4] ドメイン検索の画面となりますので、「ドメイン名」の入力欄に取得されたいドメイン名を入力し横の虫眼鏡のアイコンをクリックします。
※ご取得後にドメイン名の変更はできませんのであらかじめご留意ください。
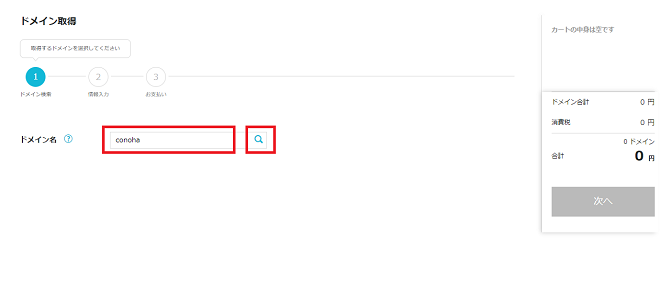
[5] 検索結果が表示され、入力したドメイン名以外にもおすすめのTLDやその他のTLDの結果も表示されます。
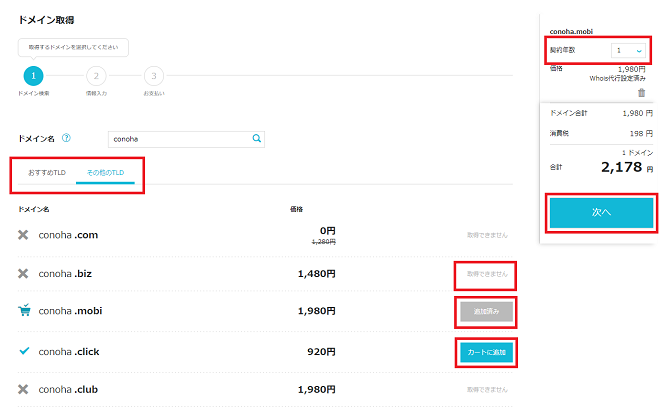
[6] 取得が可能なドメインについては「カートに追加」というボタンが表示されるのでこちらをクリックすると右側のカートに追加されていきます。
・追加済みのドメインは「追加済み」となりカート内に表示されます。取得できないドメインは「取得できません」となります。
・カートに表示の「契約年数」のプルダウンからご任意の年数を選択の上金額をご確認いただき、「次へ」をクリックします。
[7] お支払いの画面となりますのでご希望のお支払い方法を選択の上決済をします。クーポンをお持ちの場合は「クーポン」の項目にコードを入力の上「登録」をクリックします。
・クレジットカードの場合
「登録済みカード」をクリックし支払いカードを選択の上「決済」ボタンをクリックします。別のカードにする場合は「新規カード」をクリックし、クレジットカード情報を入力の上「決済ボタン」をクリックします。
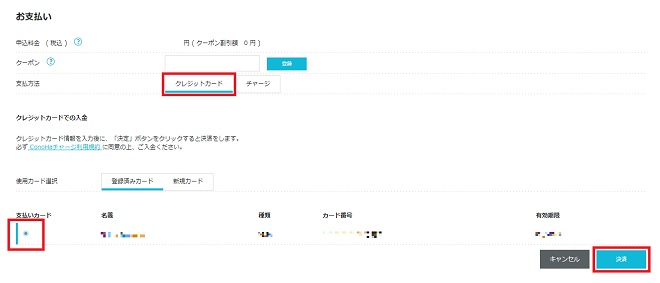
・チャージの場合
発生する料金以上のチャージ残高がある場合は選択肢に「チャージ」が表示されるのでクリックし、チャージ残高を確認の上「決済」をクリックします。
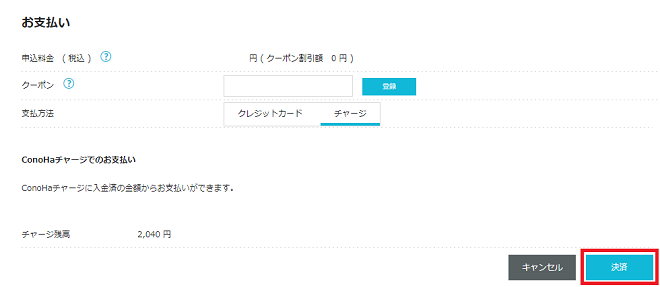
※ドメインが「.asia」の場合、お支払い画面の前にWhois情報の入力画面が表示されますので、ドメインの登録情報を入力し、「次へ」をクリックします。
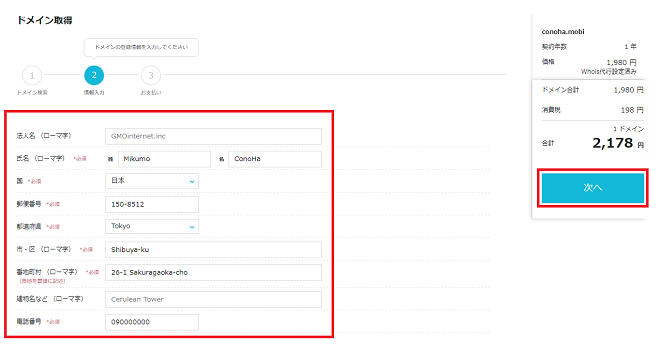
※必須項目の入力に不備がありますと次へのボタンはグレーアウトします。
※ご登録情報の有効性が確認できない場合ドメイン利用の制限となるケースがございますので、正しくご入力ください。
制限となった場合はドメインの登録情報を正しいものへ修正いただくと解除されます。
[8] ドメイン取得中という画面が表示され、100%になるとドメイン取得は完了です。WHOIS情報に登録されたメールアドレス宛に認証に関するメールが送付されますのでご確認ください。
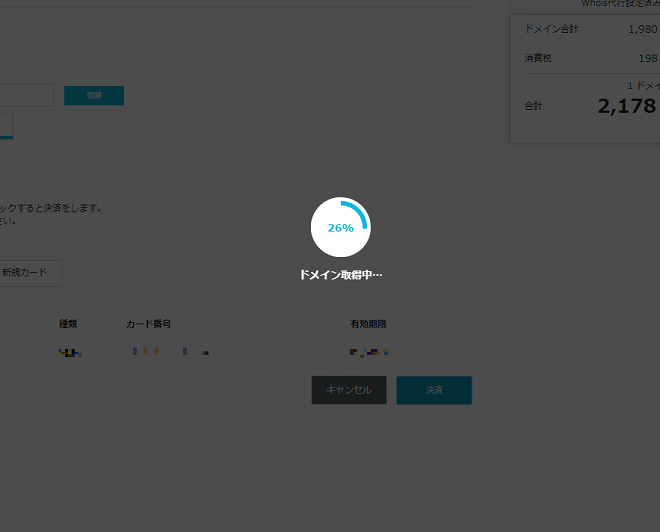
[9] ドメイン取得後自動的にConoHa WINGにドメイン追加され、引き続き該当のドメインでのWordPressのインストールをすることが出来ます。作成する場合は「作成する」をクリックします。
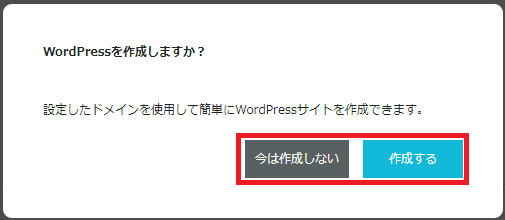
[10] WordPressをインストールするドメインを選択し「次へ」をクリックします。
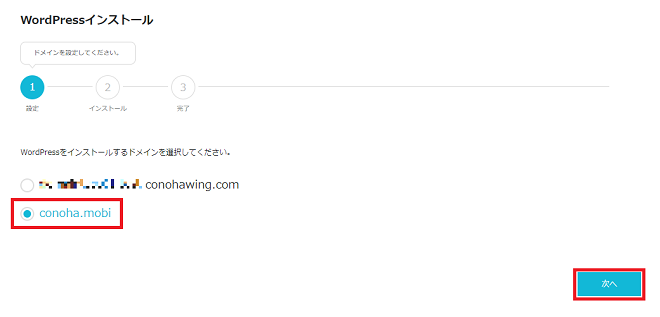
[11] WordPressの新規インストール、かんたん移行を利用したインストールを選択し入力項目に沿って入力し「作成する」をクリックします。
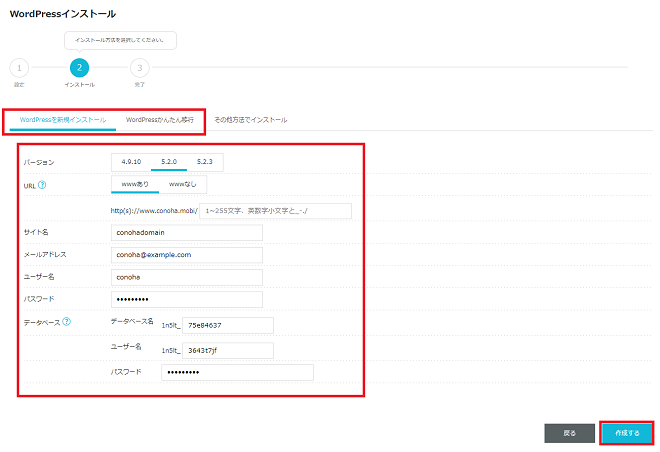
新規インストール、かんたん移行の入力項目の詳細などインストールの方法については以下のガイドをご確認ください。
※「その他方法でインストール」のタブをクリックするとConoHa WINGのメニューのサイト管理メニューへのリンクとなりWordPressの作成はされません。
[12] 「WordPressのインストールを開始しました」というウィンドウが表示され、「閉じる」をクリックすると全てのお手続きが完了となります。
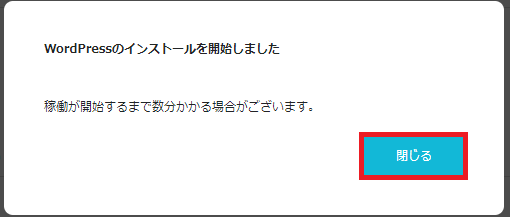
以上でドメインの新規取得は完了となります。
ConoHaをお持ちでない方は以下のURLからお手続きをしてください。
ConoHaアカウントをお持ちの方
すでにアカウントをお持ちでサーバーを追加済みの方もドメインの新規取得が出来ます。
[1] コントロールパネルへログインします。
[2] 上部メニューの「WING」をクリックします。
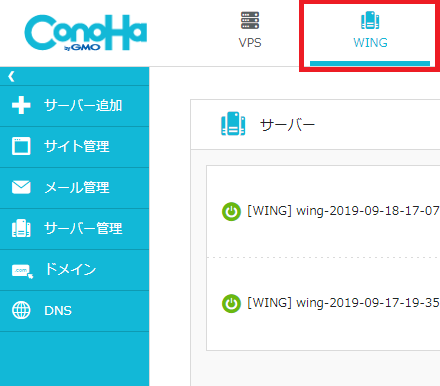
[3] 左メニューの「ドメイン」をクリックします。
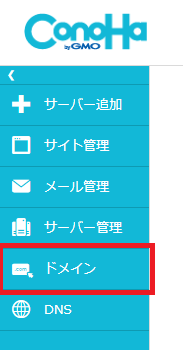
[4] 「+ドメイン取得」をクリックします。
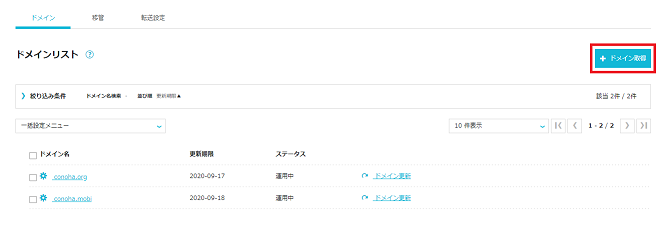
[5] ドメイン検索の画面となりますので、「ドメイン名」の入力欄に取得されたいドメイン名を入力し横の虫眼鏡のアイコンをクリックします。
※ご取得後にドメイン名の変更はできませんのであらかじめご留意ください。
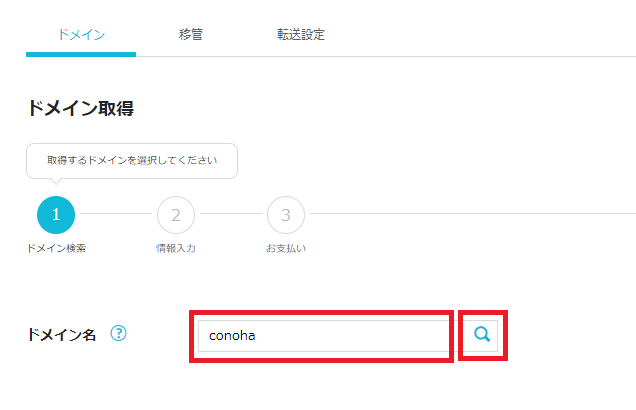
[6] 検索結果が表示され、入力したドメイン名以外にもおすすめのTLDやその他のTLDの結果も表示されます。
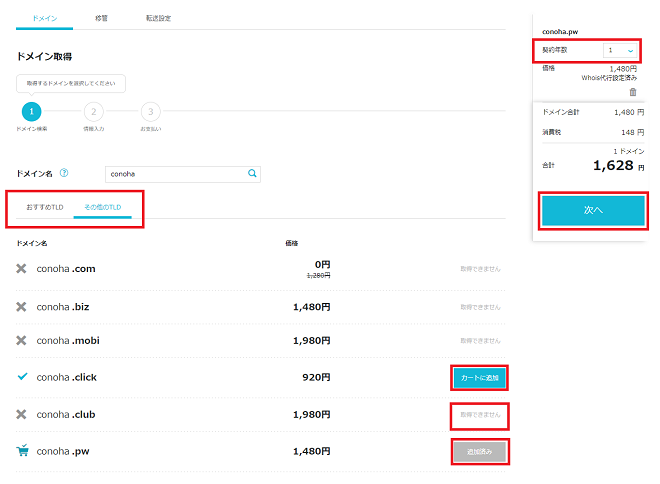
[7] 取得が可能なドメインについては「カートに追加」というボタンが表示されるのでこちらをクリックすると右側のカートに追加されていきます。
・追加済みのドメインは「追加済み」となりカート内に表示されます。取得できないドメインは「取得できません」となります。
・カートに表示の「契約年数」のプルダウンからご任意の年数を選択の上金額をご確認いただき、「次へ」をクリックします。
[8] お支払いの画面となりますのでご希望のお支払い方法を選択の上決済をします。クーポンをお持ちの場合は「クーポン」の項目にコードを入力の上「登録」をクリックします。
・クレジットカードの場合
「登録済みカード」をクリックし支払いカードを選択の上「決済」ボタンをクリックします。別のカードにする場合は「新規カード」をクリックし、クレジットカード情報を入力の上「決済ボタン」をクリックします。
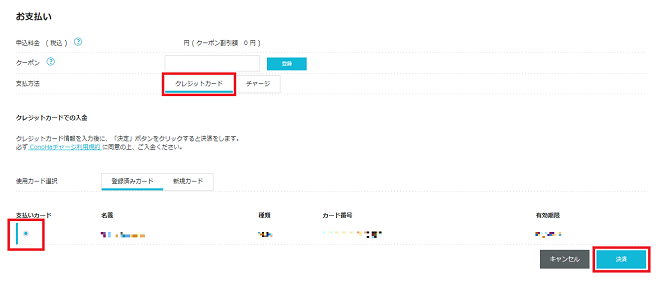
・チャージの場合
発生する料金以上のチャージ残高がある場合は選択肢に「チャージ」が表示されるのでクリックし、チャージ残高を確認の上「決済」をクリックします。
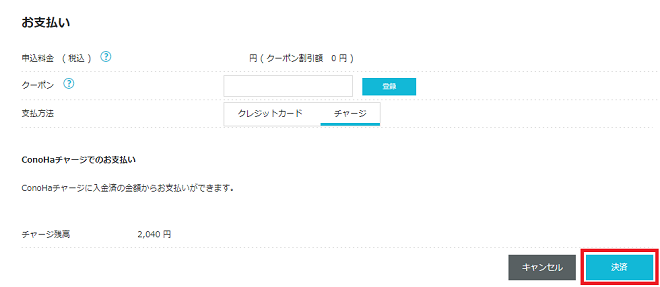
※ドメインが「.asia」の場合、お支払い画面の前にWhois情報の入力画面が表示されますので、ドメインの登録情報を入力し、「次へ」をクリックします。
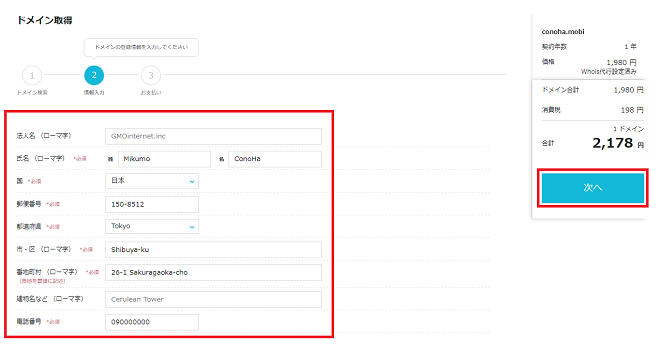
※必須項目の入力に不備がありますと次へのボタンはグレーアウトします。
※ご登録情報の有効性が確認できない場合ドメイン利用の制限となるケースがございますので、正しくご入力ください。
制限となった場合はドメインの登録情報を正しいものへ修正いただくと解除されます。
[9] ドメイン取得中という画面が表示され、100%になると完了です。完了するとドメインリストに取得したドメインが表示されます。また、WHOIS情報に登録いただいたメールアドレス宛に認証メールが送付されますので、併せてご確認ください。
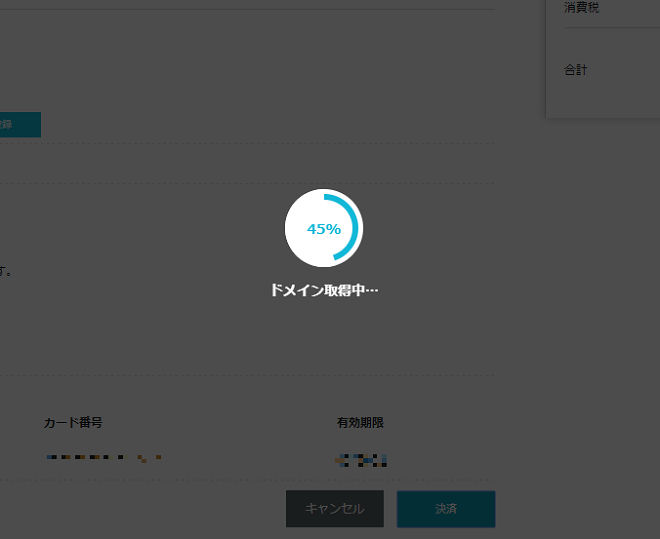
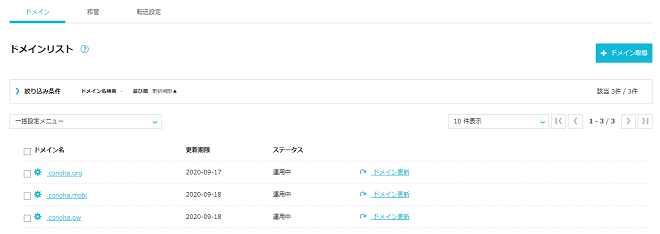
[10] サーバーへのドメイン追加については操作が必要となりますので、以下のガイドをご確認の上ご手配ください。
- 問題は解決できましたか?
-





