ご利用ガイド AI Canvasを契約する
目次
本ガイドでは、AI Canvasの契約方法をご案内致します。
AI Canvasの詳細はこちら をご参照ください。
新規でアカウントを作成する場合
- [1]こちら のWebページにある「お申し込み」をクリックします。
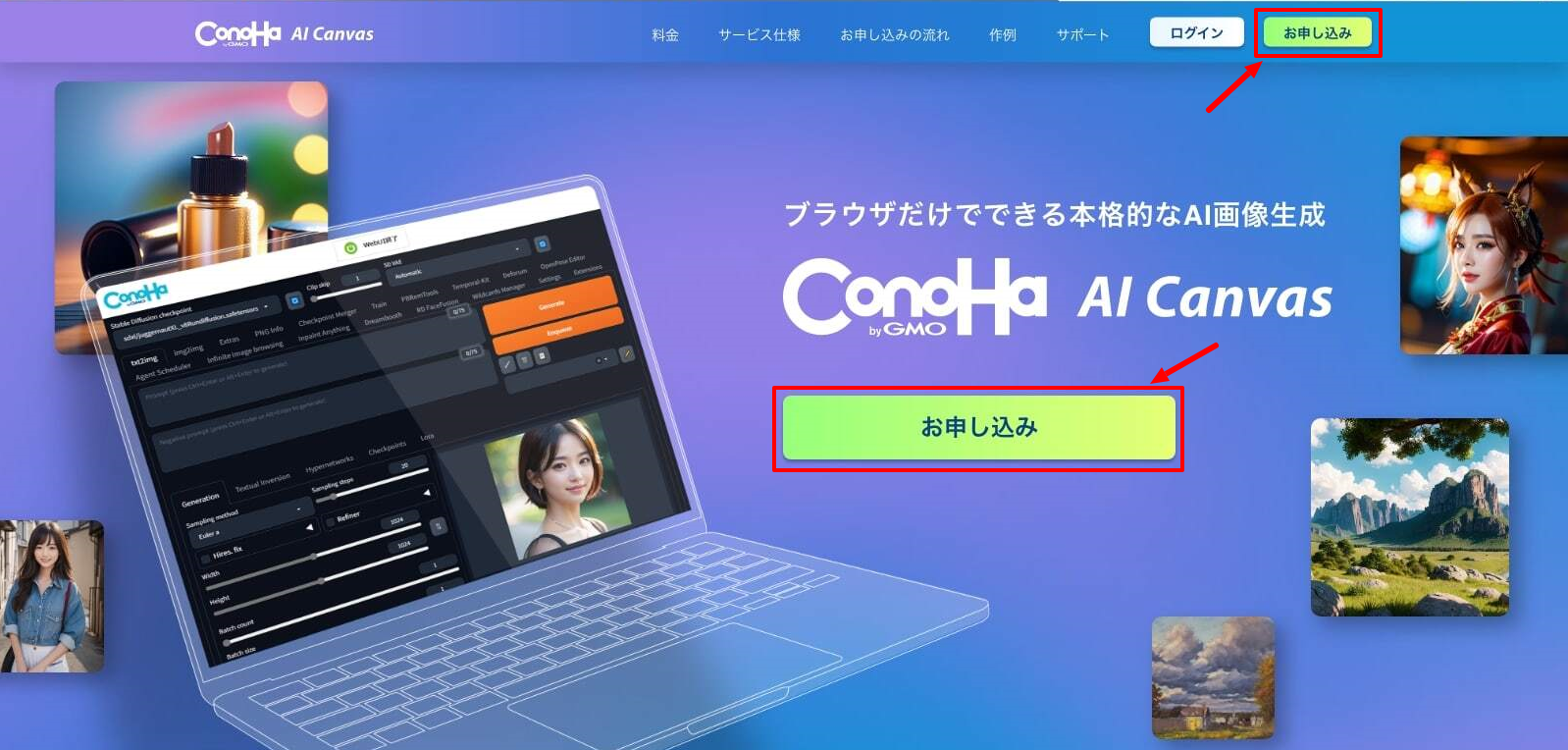
- [2]サインアップ画面へ遷移しますので、ConoHaのアカウントで使用するメールアドレスとパスワードを入力し、「次へ」をクリックします。
- ※設定したメールアドレスとパスワードはConoHaのコントロールパネルにログインする際に使用しますので、忘れないようにお手元にお控えください。
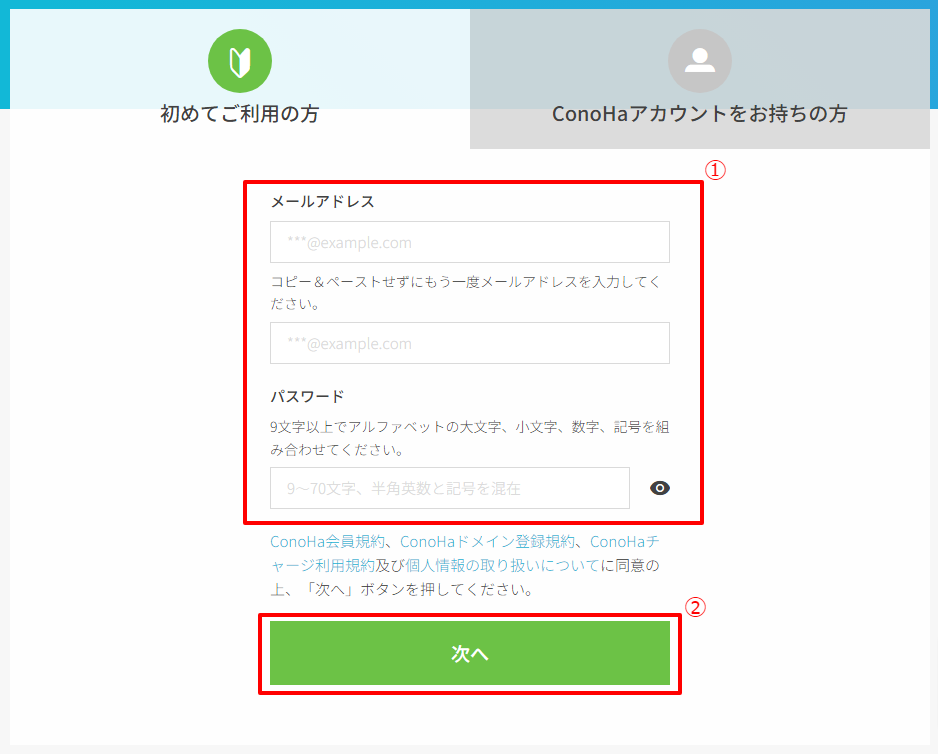
- [3]申込画面へ遷移しますので、ご希望のプランを選択してください。
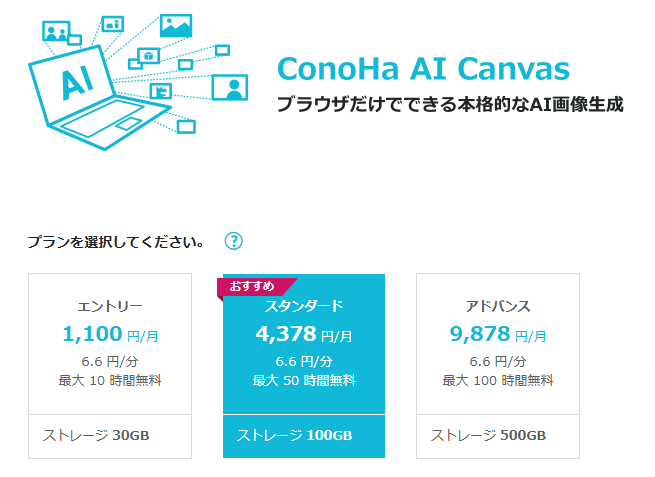
- [4]画面右側のカートを確認し、問題なければ「次へ」をクリックします。
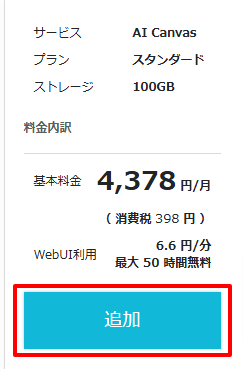
- [5]お客様情報の入力画面へ遷移しますので、各項目をご入力いただき、問題なければ「次へ」をクリックします。
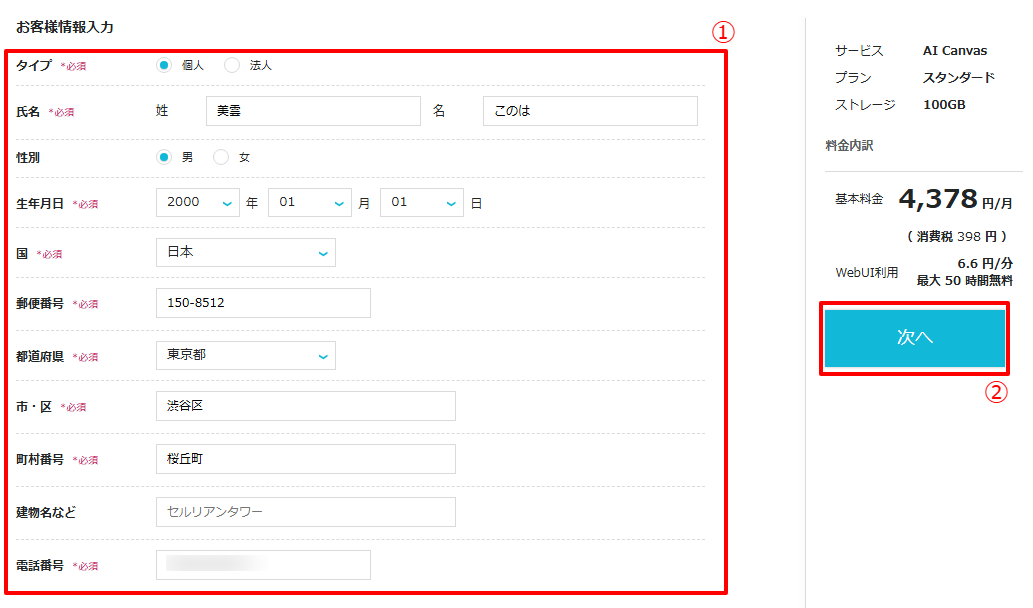
- [6]電話認証画面へ遷移致しますので、任意の認証方法をご選択ください。
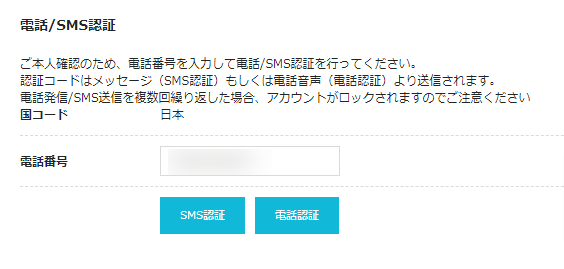
- [7]ポップアップが表示されますので、選択した認証方法で通知された認証コードを入力し、「送信」をクリックします。
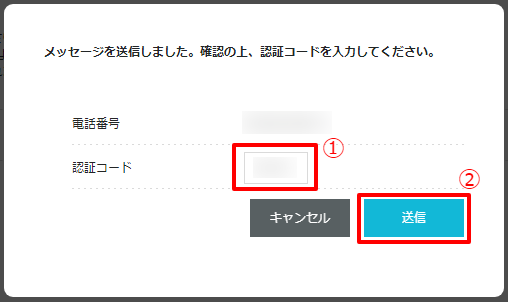
- [8]お支払い画面へ遷移致しますので、任意のお支払方法を選択し、必要な情報をご入力ください。
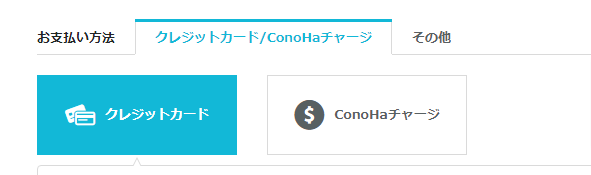
- [9]お支払い情報入力後、最終的なお申し込み内容の確認項目をご確認いただき、問題なければ「お申し込みを確定」をクリックします。
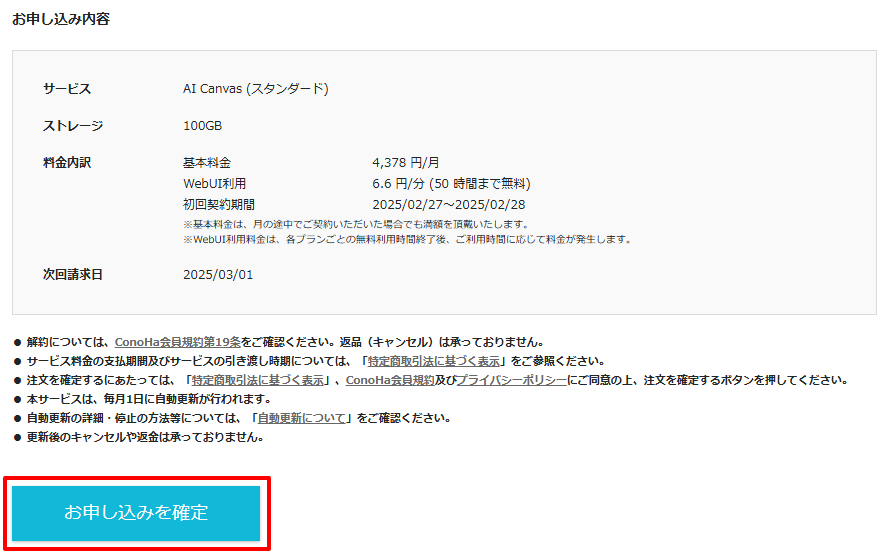
- [10]以上でお申し込みは完了となります。構築完了までお時間かかる場合がございますので、お待ちください。

- [11]以下のような表記となっていれば、構築完了となります。
構築中から画面が変わらない場合、一度インターネットブラウザの再読み込みなどお試しください。
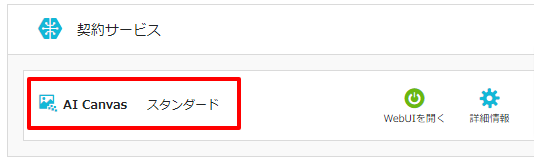
構築完了後、WebUIから画像生成が可能となります。
WebUIの起動方法や主な利用方法については、以下サポートページでご案内しておりますので、ご参照ください。
既にアカウントをお持ちの場合
- [1]コントロールパネル へログインします。
- [2]画面上部の「AI」を選択します。

- [3]契約サービス内にある「AI Canvas」を選択します。
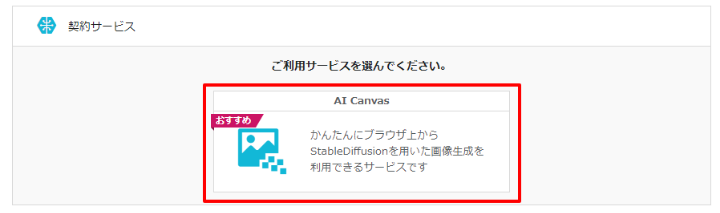
- [4]申込画面へ遷移しますので、ご希望のプランを選択します。
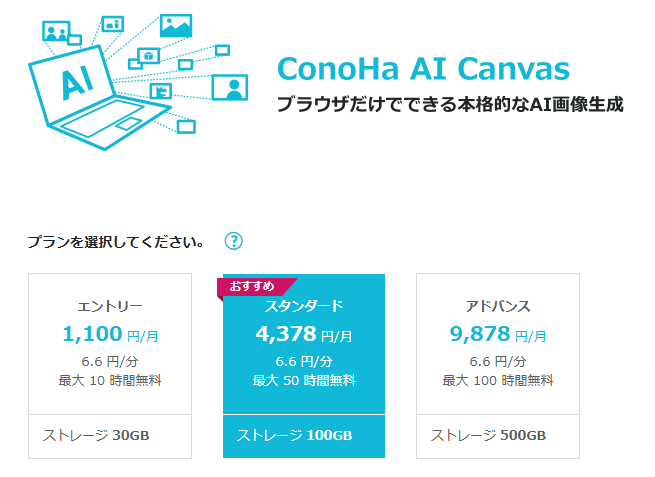
- [5]画面右側のカートを確認し、問題なければ「追加」をクリックします。
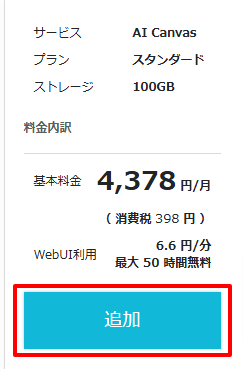
- [6]以上でお申し込みは完了となります。構築完了までお時間かかる場合がございますので、お待ちください。

- [7]以下のような表記となっていれば、構築完了となります。
構築中から画面が変わらない場合、一度インターネットブラウザの再読み込みなどお試しください。
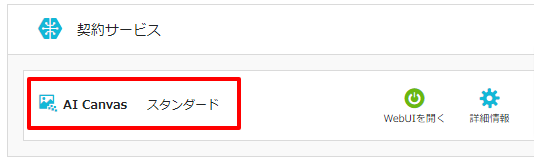
構築完了後、WebUIから画像生成が可能となります。
WebUIの起動方法や主な利用方法については、以下サポートページでご案内しておりますので、ご参照ください。
- 問題は解決できましたか?
-



