ご利用ガイド ファイルマネージャーを使う
目次
AI Canvasでは他のツールで作成したモデルファイルやダウンロードしてきた既製のモデルファイルを、ストレージにアップロード・ダウンロードする際や、AI Canvasで生成した画像をダウンロードできるファイルマネージャー機能をご用意しております。
本ガイドでは、AI Canvasへのファイルアップロード・ダウンロードができるファイルマネージャーについてご案内致します。
AI Canvasの詳細はこちら をご参照ください。
利用方法
- [1]コントロールパネル へログインします。
- [2]画面上部の「AI」を選択します。

- [3]画面左メニューの「AI Canvas」または契約サービス内の「詳細情報」をクリックします。
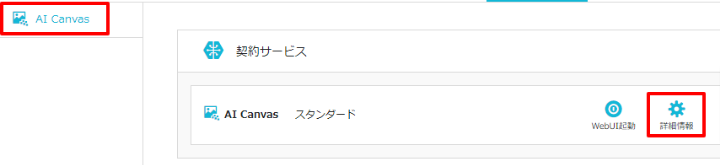
- [4]ファイルマネージャーの項目にある「ファイルマネージャーを開く」をクリックします。

- [5]以下の画面がブラウザの別タブで表示されます。
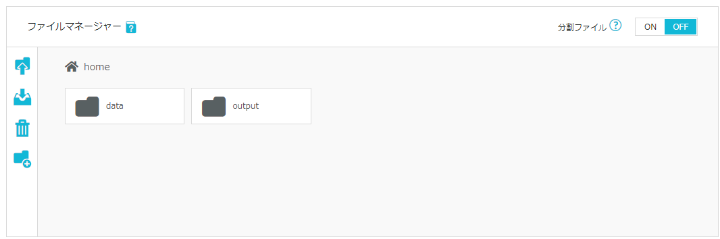
ファイルのアップロード方法
事前にこちら の手順でファイルマネージャーを開いてください。
- [1]左メニューにあるアップロードアイコンをクリック、または、ローカル環境からファイルマネージャーへ対象のファイルをドラッグ&ドロップします。
- ※ファイルのアップロードは、現在画面上に表示されている階層にアップロードされます。特定のフォルダにアップロードする場合、対象のフォルダをダブルクリックいただき、フォルダ内が表示されてからアップロードをお試しください。
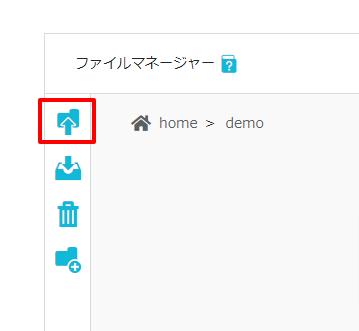
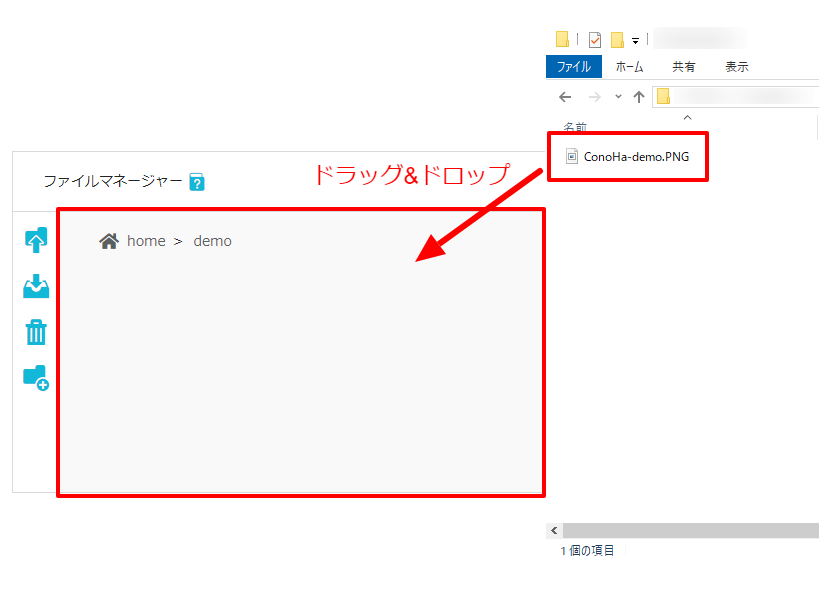
- [2]ポップアップが表示されるので、アップロードするファイルを選択し、「実行」をクリックします。
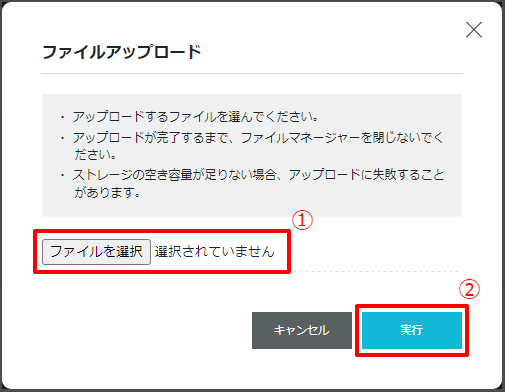
- [3]ファイルマネージャー上にアップロードしたファイルが表示されているかご確認ください。
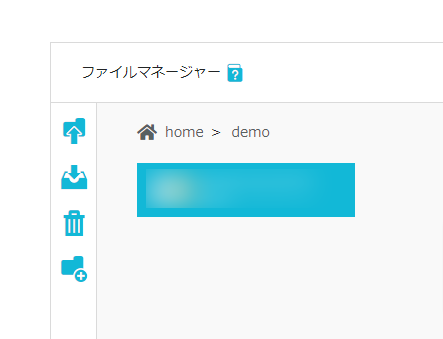
容量の大きいファイルのアップロードについて
事前にこちら の手順でファイルマネージャーを開いてください。
- [1]ファイル容量が5GB以上のファイルをアップロードする場合、分割ファイルとしてアップロードされ、ファイルマネージャー上では分割ファイルをまとめて管理しているマニュフェストファイルが表示されます。
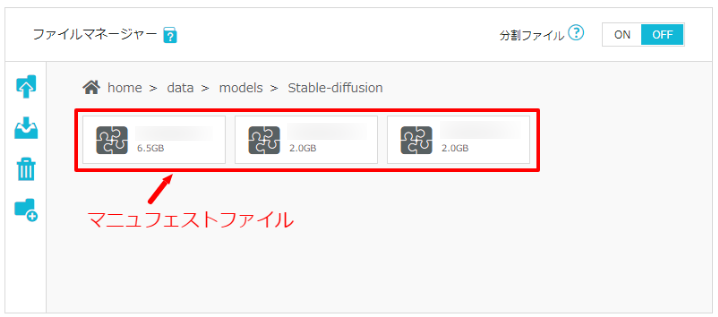
- [2]元の分割ファイルを確認する場合、右上にある「分割ファイル」をONに切り替えます。

- [3]ファイルマネージャー上に分割ファイルが表示されるようになります。
分割ファイルされたファイルを削除する場合、マニュフェストファイルと分割ファイルどちらもそれぞれ削除が必要となります。
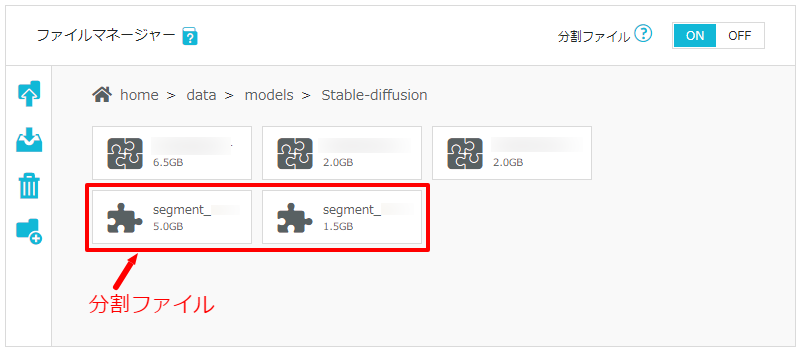
ファイルのダウンロード方法
事前にこちら の手順でファイルマネージャーを開いてください。
- [1]ダウンロードしたいデータを選択の上、左メニューのダウンロードアイコンをクリックします。
一度に複数のファイル・フォルダを選択し、zip形式でダウンロードすることも可能です。
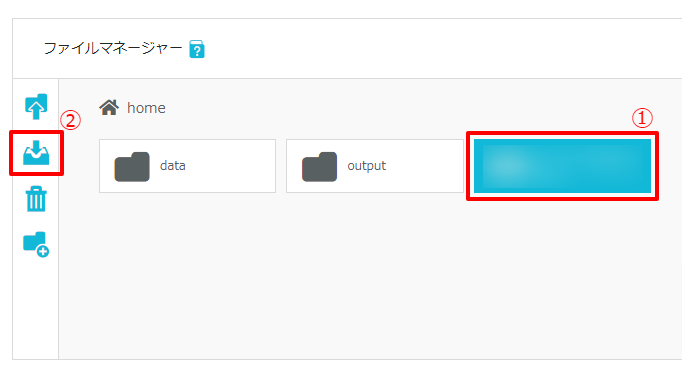
- [2]お手元のパソコンにファイルがダウンロードされているかご確認ください。
ファイルの削除方法
事前にこちら の手順でファイルマネージャーを開いてください。
- [1]削除したいデータを選択の上、左メニューのゴミ箱アイコンをクリックします。
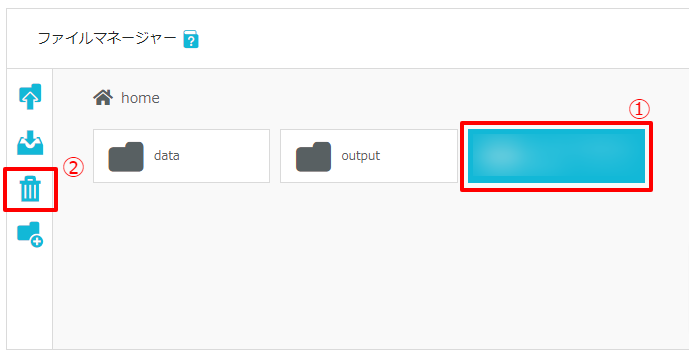
- [2]ポップアップが表示されるので、内容が問題ないかご確認の上、「削除」をクリックします。
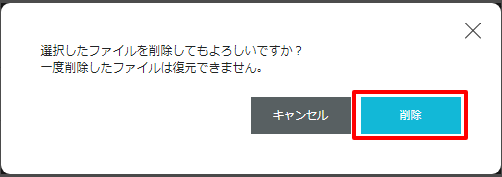
- [3]ファイルマネージャー上から対象のファイルが削除されているかご確認ください。
フォルダの作成方法
事前にこちら の手順でファイルマネージャーを開いてください。
- [1]左メニューのフォルダアイコンをクリックします。
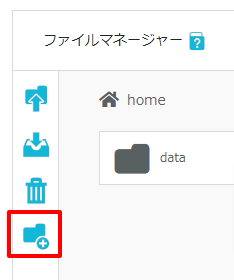
- [2]ポップアップが表示されるので、任意のフォルダ名を入力し、「決定」をクリックします。
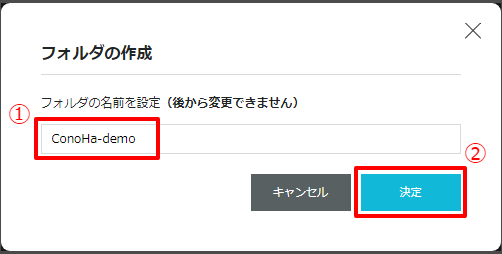
- [3]ファイルマネージャー上に対象のフォルダが作成されているかご確認ください。
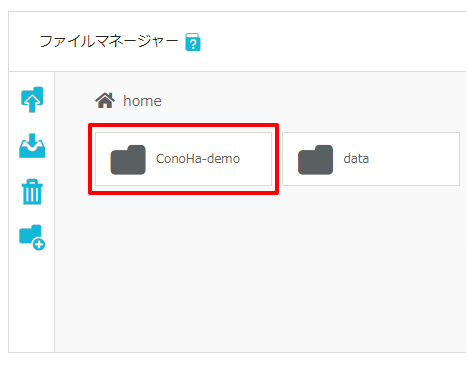
生成画像の確認方法
事前にこちら の手順でファイルマネージャーを開いてください。
AI Canvasで生成した画像は「output」フォルダへ格納されますので、生成画像を確認する際は、「output」フォルダをダブルクリックし、画像の確認をしたり、お手元にダウンロードをしてください。
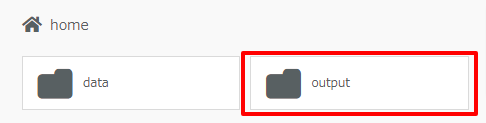
画像をファイルマネージャー上でダブルクリックすることで、プレビューを確認することが可能です。

- ※プレビューを終了する際は、画面のグレーアウトしている部分をクリックすることで終了可能です。
ファイルマネージャー上の表示形式をアイコン形式、パネル形式に切り替えることも可能です。

- ・アイコン形式の場合
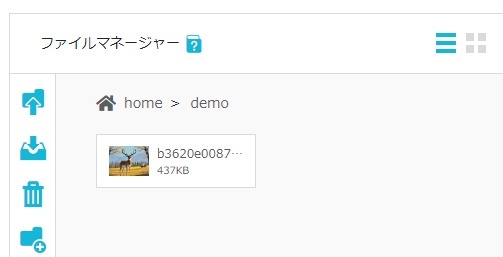
- ・パネル形式の場合
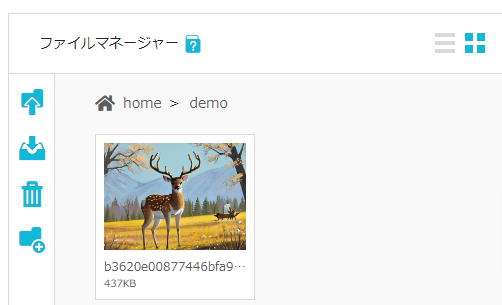
- 問題は解決できましたか?
-



