ご利用ガイド WebUIを使う
目次
本ガイドでは、WebUI(Stable Diffusion)の利用方法についてご案内致します。
AI Canvasの詳細はこちら をご参照ください。
WebUI初回起動時の注意事項
- ・WebUIはデフォルト設定の言語設定が英語となるため、必要に応じて拡張機能より「ja_JP Localization」の有効化を行うことで、WebUIを日本語化することが出来ます。
AI Canvasでは、WebUIを日本語化する拡張機能「stable-diffusion-webui-localization-ja_JP」がインストール済みとなり、設定方法はこちら をご参照ください。
WebUIの主な項目について
事前にこちら をご参考にWebUIを起動してください。
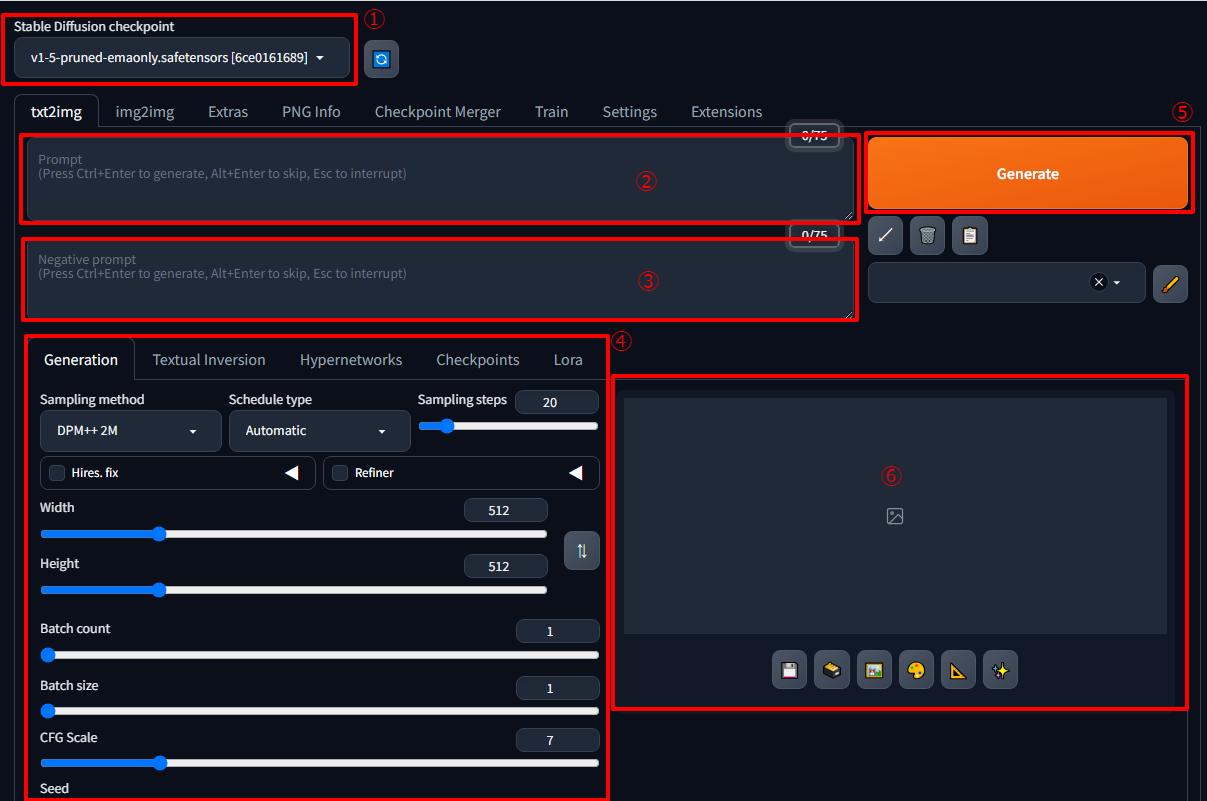
①モデル(Checkpoint)の選択
使用するCheckpoint(モデル)の選択・切替が行えます。
お客様がファイルマネージャーや任意で追加された拡張機能などを用いてアップロードしたCheckpoint(モデル)もここから選択いただけます。
Checkpoint(モデル)を配置する階層は、デフォルトでは下記となります。
home/data/models/Stable-diffusion初期状態で導入されているCheckpoint(モデル)は以下となります。
v1-5-pruned-emaonly.safetensors②プロンプト入力欄
Stable Diffusionにて、どのような画像を生成するかプロンプト(テキスト)で指示を行います。
③ネガティブプロンプト入力欄
Stable Diffusionにて、どのような画像が生成されないようにするかプロンプト(テキスト)で指示を行います。
④生成条件設定/LoRA選択
生成する画像の条件や追加項目の生成設定を行う項目です。
| 項目例 | 説明 |
|---|---|
| サンプリング方法 | ノイズを除去するサンプリング方法を指定します。 |
| サンプリングステップ数 | サンプリングステップ数が大きいほど画像品質が高くなりやすいですが、生成速度が低下します。 |
| 生成画像サイズ | 生成する画像のサイズを指定します。 |
| バッチ回数 | 画像生成を行う回数を指定します。 |
| バッチサイズ | 1回の画像生成で何枚の画像を生成するかを指定します。 |
| シード値 | 生成された画像にはシード値という情報が設定されます。 デフォルトの「-1」の設定ではランダムで数値が決定されます。 |
| Controlnet | Stable Diffusionの拡張機能の一つで、画像の構図などを参考画像から指定できる機能となります。 利用するには拡張機能のインストールのほかに、対応した拡張機能用のモデルをアップロードする必要があります。 |
LoRA選択の項目では、お客様がファイルマネージャーや任意で追加された拡張機能などを用いてアップロードしたLoRAを選択・取消が可能です。
LoRAを配置する階層は、デフォルトでは下記となります。
home/data/models/Lora⑤生成
クリックすると、①~④の設定内容で画像生成が開始されます。
⑥生成結果
⑤にて生成実行後の生成結果が表示されます。
WebUI日本語化の設定方法
事前にこちら をご参考にWebUIを起動してください。
- [1]WebUIにログインし、「Settings」をクリックします。
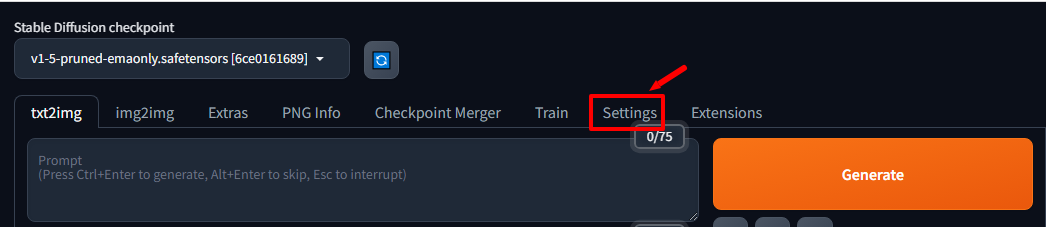
- [2]左メニューの「User interface」をクリックします。
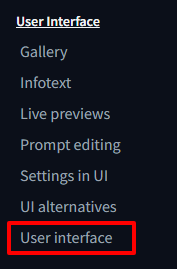
- [3]「Localization」にて「ja_JP」を選択し、「Apply settings」をクリックして設定を適用後、「Reload UI」をクリックしWebUIを再度再起動します。

- [4]WebUIが再起動されますので、起動するまでお待ちください。
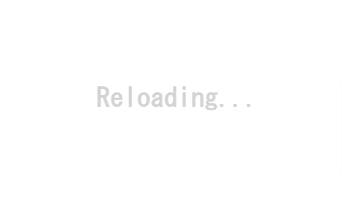
- [5]再度WebUIのログイン画面が表示されますので、WebUI起動時に設定したusername、passwordでログインしてください。
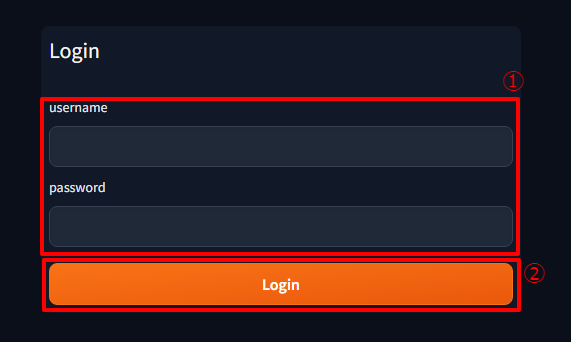
- [6]WebUIにログインし、各種項目が日本語になっていれば設定完了です。
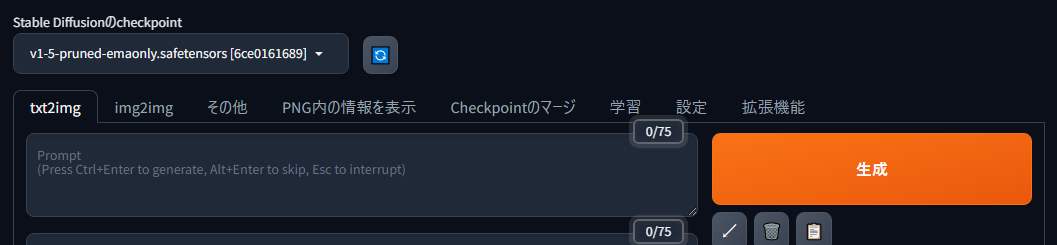
拡張機能の追加方法
事前にこちら をご参考にWebUIを起動してください。
- [1]WebUIにある「Extensions」をクリックします。
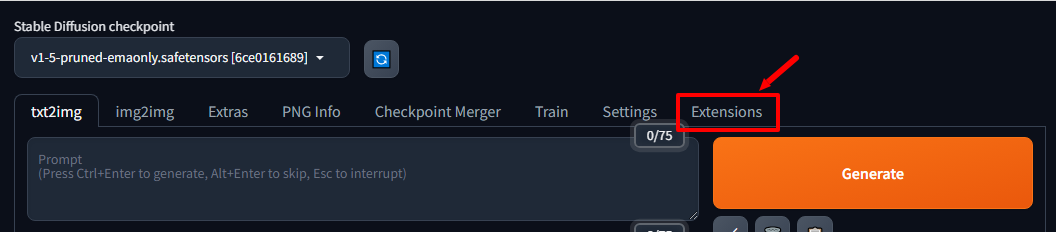
- [2]「Install from URL」をクリックします。
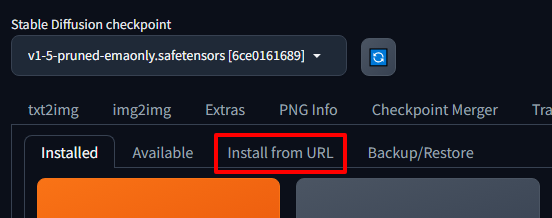
- [3]「URL for extension’s git repository」へ追加する拡張機能のリポジトリのURLを入力し、「Install」をクリックします。
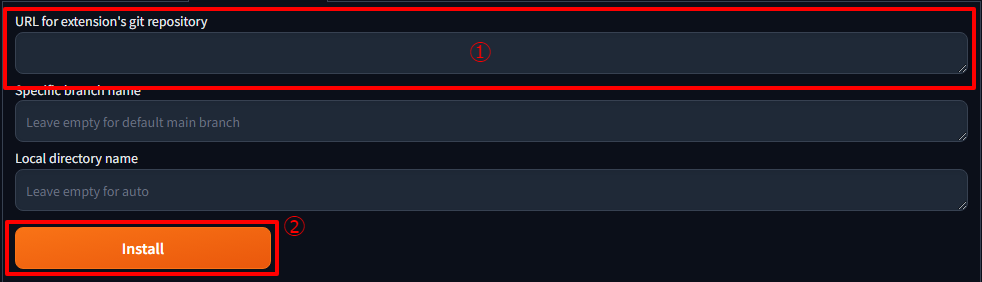
- [4]「Installed」、「Apply and restart UI」の順でクリックし、WebUIを再起動します。
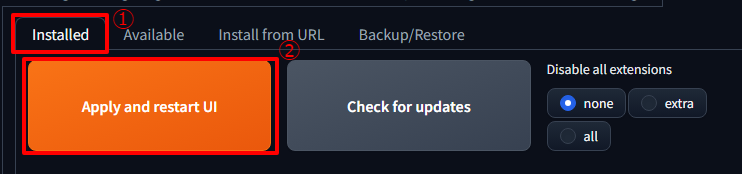
- [5]WebUIが再起動されますので、起動するまでお待ちください。
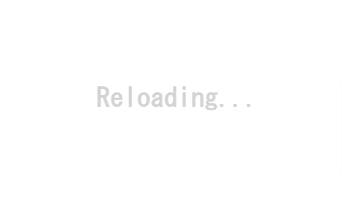
- [6]再度WebUIのログイン画面が表示されますので、WebUI起動時に設定したusername、passwordでログインしてください。
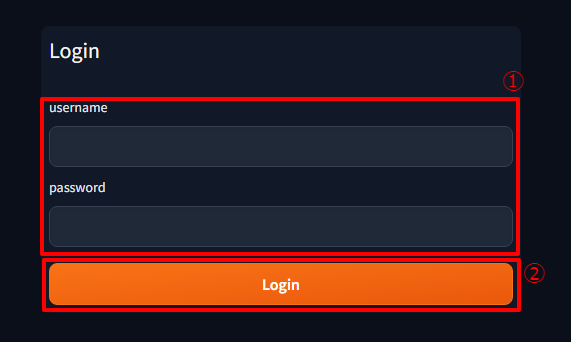
- [7]再度WebUIにログインし、Extensionsの一覧に追加した拡張機能が追加されていれば設定完了です。
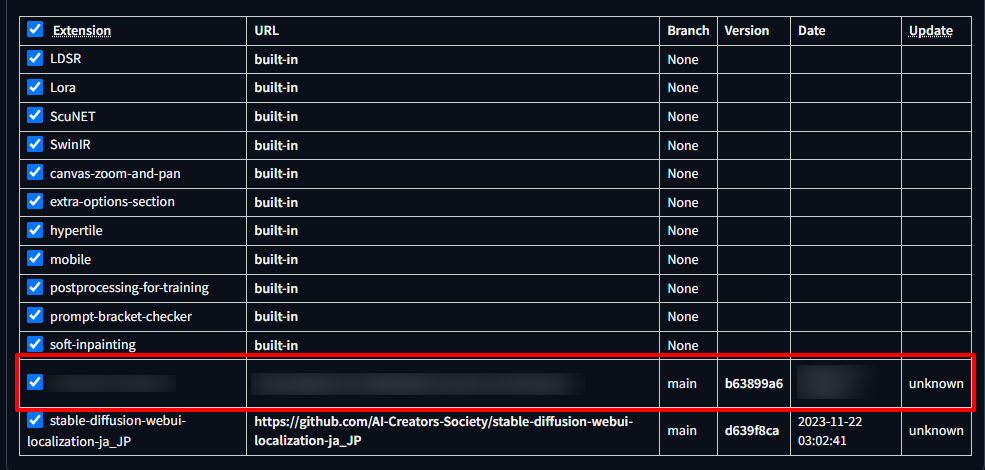
本ガイドはAI Canvasで提供しているWebUIの操作方法の一例であり、お客様の運用やポリシーによってその限りではございません。
お客様のご利用状況に応じて必要な設定や操作をおこなってください。
なお、本ガイドに掲載しております情報につきましては、実際の仕様とサポートページの更新状況に差が出る場合がございますので、ご利用の際はお客様にてWebUI開発元の公式サイトやWikiなどで最新情報をご確認ください。
- 問題は解決できましたか?
-





