ご利用ガイド Unturnedゲームテンプレートを使う
目次
ConoHaではUnturnedのサーバーをインストール済みのゲームテンプレートを提供しています。
- ※Unturnedゲームテンプレートはメモリ1GB以上のプランでご利用が可能となっております。
- ※提供しているテンプレートはPC版(Windows)とMac版のみ対応しています。
Unturnedゲームテンプレートのインストール方法
- [1]コントロールパネルへログインし、「GAME」を選択のうえ、「サーバー追加」をクリックします。

- [2]イメージタイプの「ゲーム」から「Unturned」を選択してサーバーを作成します。
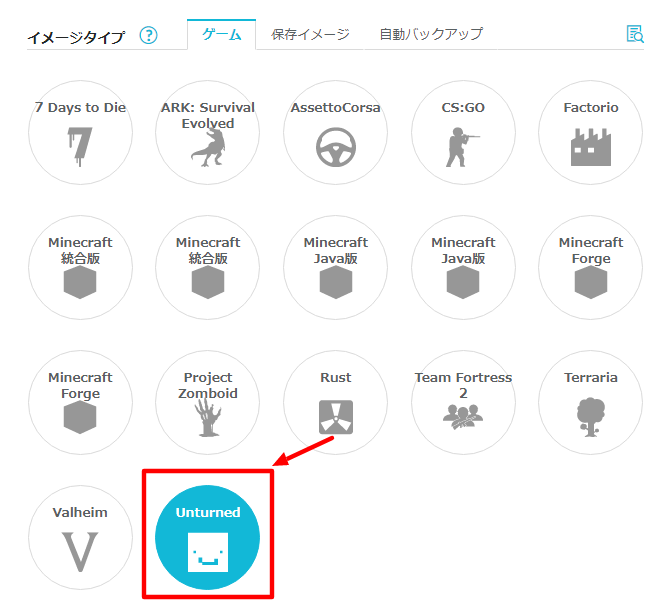
- ※512MBプランではご利用できません。
作成したUnturnedサーバーへの接続方法
- [1]ログイントークンを生成します。ゲームサーバーのログイントークンはSteamのゲームサーバーのアカウント管理ページから作成ができます。トークンを発行するためにSteamアカウントに電話番号を登録しておく必要があります。「ベースゲームのAppID」の入力欄にUnturnedのApp IDである「304930」を入力し、「作成」ボタンをクリックするとトークンが生成され、表示されます。
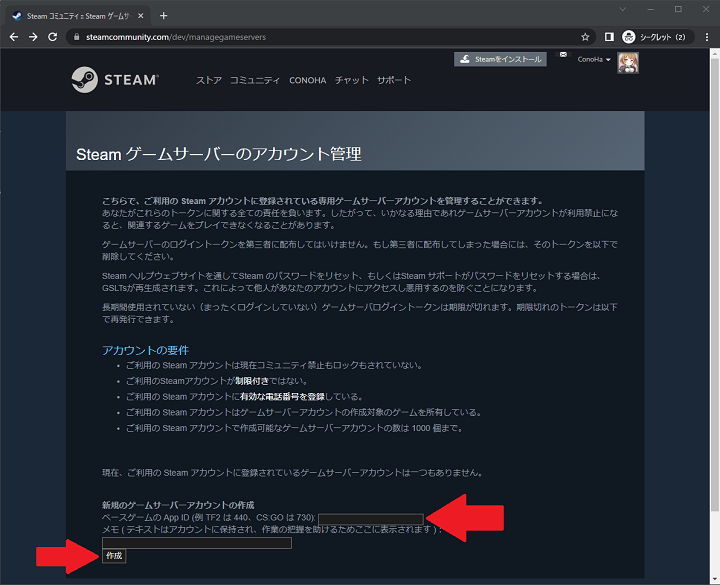
[2] 以下サポートページの手順で、コンソールを開きます。
- [2]以下サポートページの手順で、コンソールを開きます。シリアルコンソールを使う
[3] ログイン画面が表示されましたら、以下サポートページの手順でサーバーにログインします。
- [3]ログイン画面が表示されましたら、以下サポートページの手順でサーバーにログインします。テキストのペースト方法
- [4]以下の画像の内容が表示されていれば、ログインに成功しておりますので、Unturnedサーバーへの接続に必要な「Server IP Address」と「Server Password」を確認します。
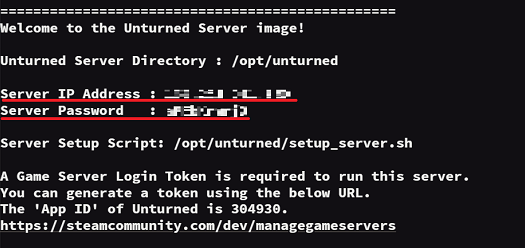
[5] 以下サポートページの手順で以下のコマンドを実行し、「Token:」と表示されたら[1]で生成したログイントークンを入力します。
- [5]以下サポートページの手順で以下のコマンドを実行し、「Token:」と表示されたら[1]で生成したログイントークンを入力します。テキストのペースト方法
/opt/unturned/setup_server.sh
- [6]ゲームを起動し、「Play」 をクリックします。
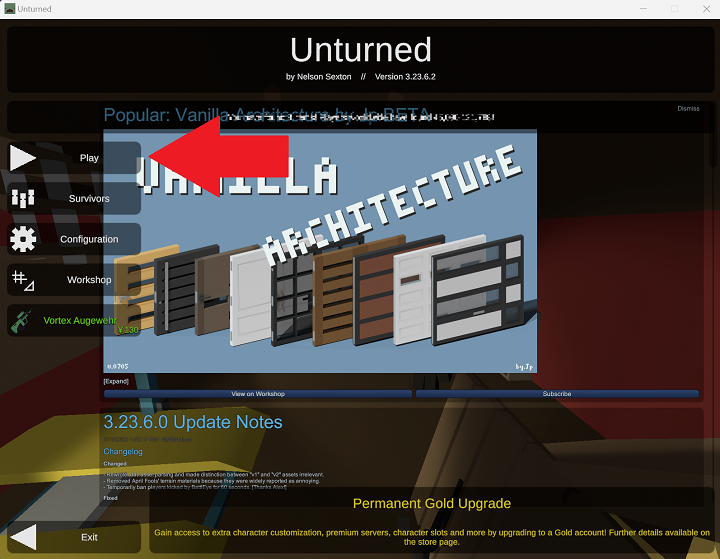
- [7]「Connect」をクリックしてサーバーに接続する画面に進みます。
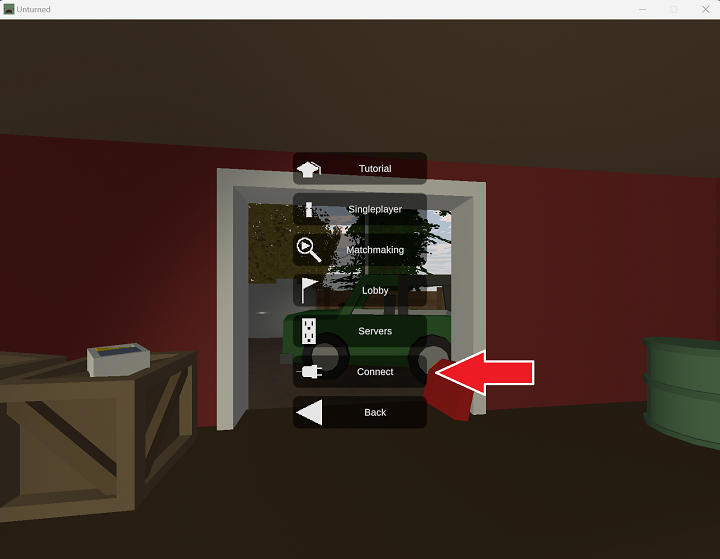
- [8]サーバーに接続します。
・IP:接続先サーバーのIPアドレスです。上記[4]で控えた「Server IP Address」の項目に表示されたIPアドレスを入力してください。
・Port:「27015」と入力してください。
・Password:このサーバーに接続するために必要なパスワードです。上記[4]で控えた「Server Password」に表示されたパスワードを入力してください。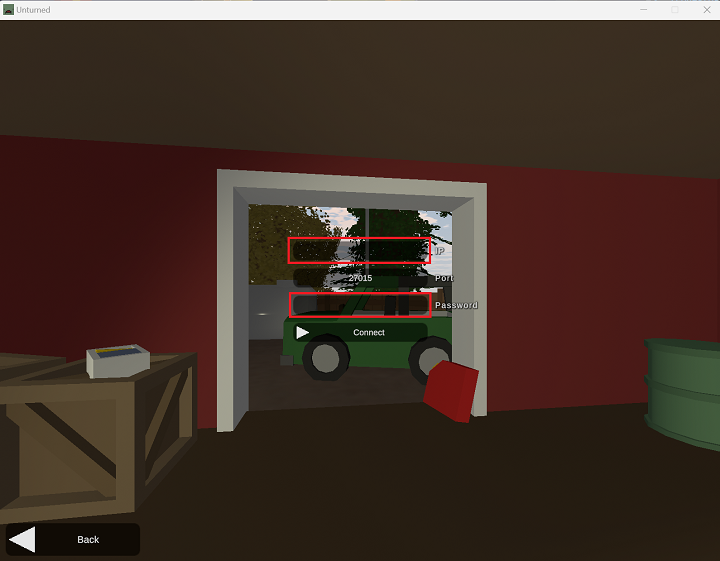
- [9]ゲームに参加します。サーバーの詳細画面が表示されたら、左下の「Join」ボタンをクリックします。
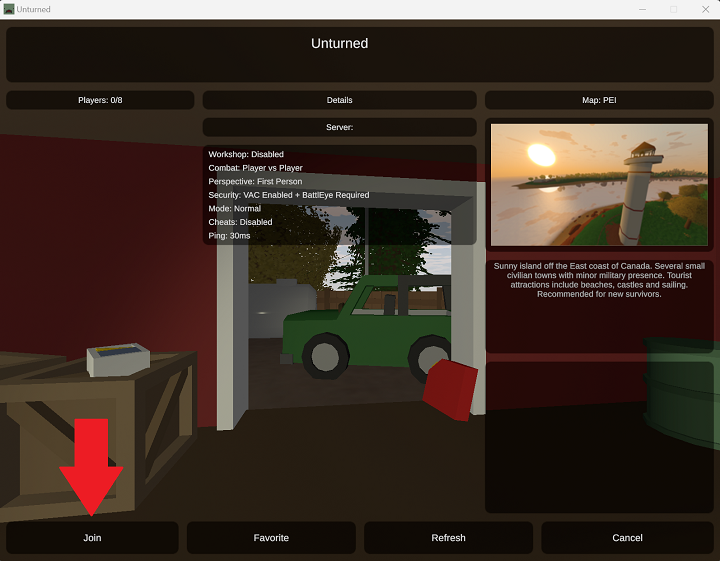
- [10]ロード完了後、プレイ可能になりますので、Unturnedをお楽しみ下さい。
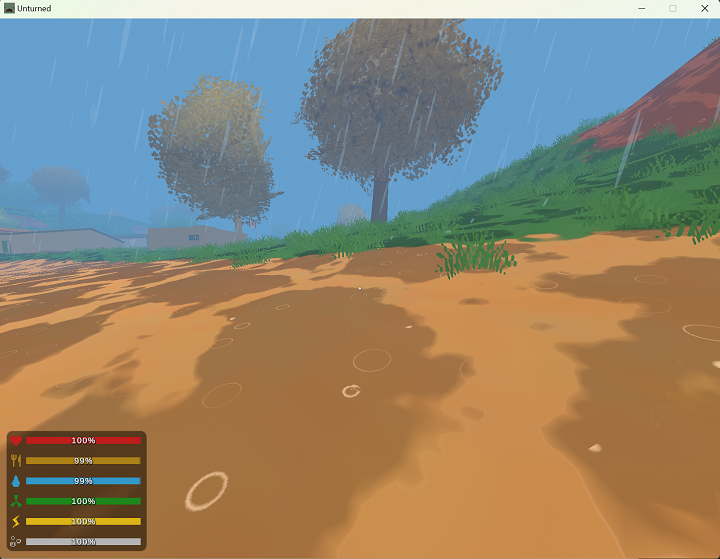
SSHおよびSFTPの接続について
ConoHa for GAMEでは、セキュリティの観点から仮想ファイアウォールとして動作しているセキュリティグループにてゲームに必要なポート以外の通信は制限されています。
ゲームの設定ファイルの調整やゲームデータのアップロードをする際、SSHやSFTPにてサーバーへ接続する場合は、以下ページをご参考にSSH用のセキュリティグループの設定を追加してください。
本ガイドはConoHaにて提供しているゲームテンプレートで作成されたVPSの操作の一例であり、お客様の運用やポリシーによってその限りではございません。
お客様のご利用状況に応じて必要な設定や操作をおこなってください。
なお、本ガイドに掲載しておりますゲームの設定や情報につきましては、実際の仕様とサポートページの更新状況に差が出る場合がございますので、ご利用の際はお客様にてゲーム開発元やゲーム提供元の公式サイトやWikiなどで最新情報をご確認ください。
- 問題は解決できましたか?
-



