ご利用ガイド 7 Days to Dieアプリケーションイメージを使う
目次
7 Days to Die(略称: 7DtD、7D2D)は世界滅亡後のオープンワールドを楽しむ3Dゾンビサバイバルゲームです。複数人が同じマップ上で同時に7 Days to Dieをプレイ(マルチプレイ)するにはサーバーの用意が必要となります。
ConoHaでは7 Days to Dieサーバーをインストール済みのテンプレートイメージを提供していますので、初期設定だけで簡単に使い始めることができます。
- ※7 Days to Dieイメージはメモリ4GB以上のプランでご利用が可能となっております。
- ※VPSを初めて追加した時、ワールド生成が行われますのでサーバーに接続が出来るまで約5分がかかります。
7 Days to Dieアプリケーションイメージのインストール方法
- [1]コントロールパネルへログインし、「GAME」を選択のうえ、「サーバー追加」をクリックします。
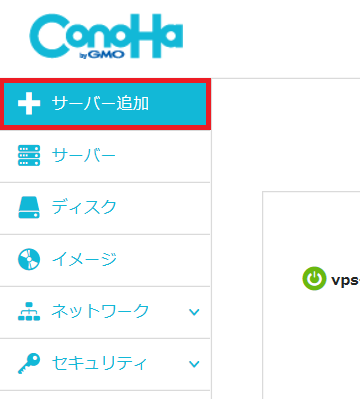
- [2]イメージタイプの「ゲーム」から「7 Days to Die」を選択してサーバーを作成します。
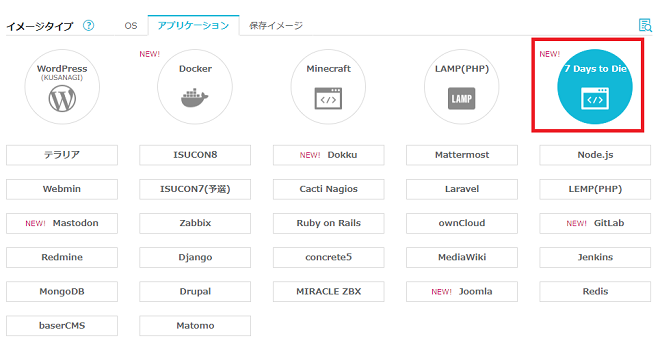
- ※2GB以下のプランではご利用できません。
作成した7 Days to Dieサーバーへの接続方法
- [1]以下サポートページの手順で、コンソールを開きます。
- [2]ログイン画面が表示されましたら、「root」を入力のうえenterキーを押します。
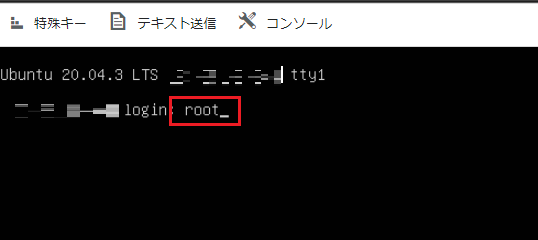
- [3]パスワードが求められますので、入力のうえ、enterキーを押します。
- ※コンソールはコピー・ペーストに対応しておりません。パスワードやコマンドを入力する際は以下サポートページのテキスト送信機能をご利用ください。
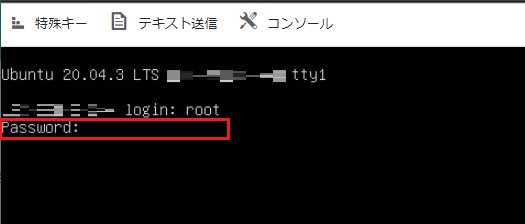
- [4]以下の画像の内容が表示されていれば、ログインに成功しておりますので7 Days to Dieサーバーへの接続に必要な「Server IP Address」と「Server JOIN Password」を確認します。
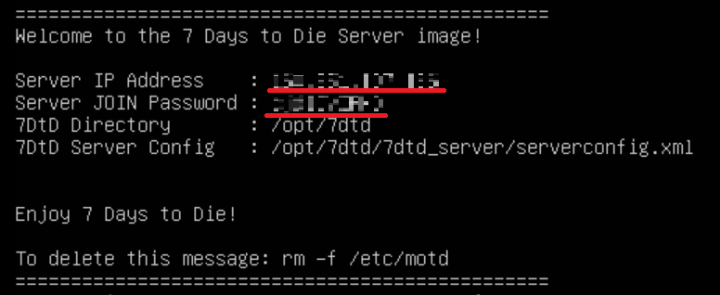
- [5]7 Days to Dieを起動し「ゲームに参加」を選択します。
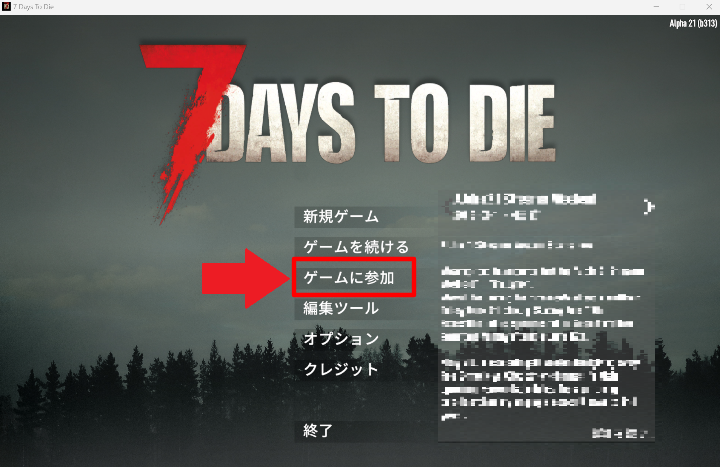
- [6]各項目に何も入力せずに「検索開始」をクリックします。
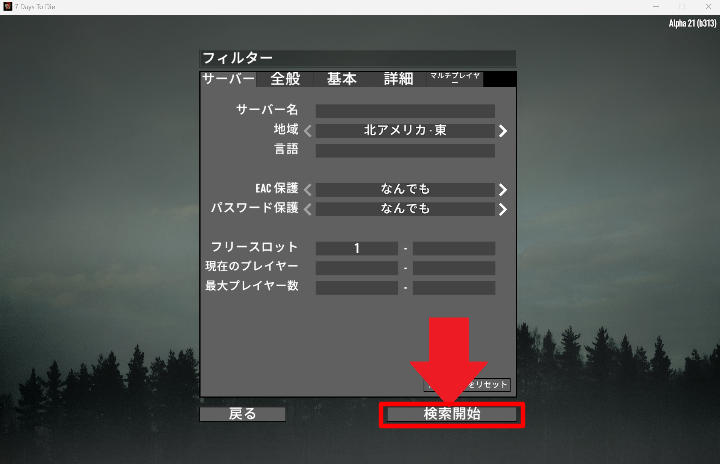
- [7]「IPに接続しています…」ボタンをクリックします。
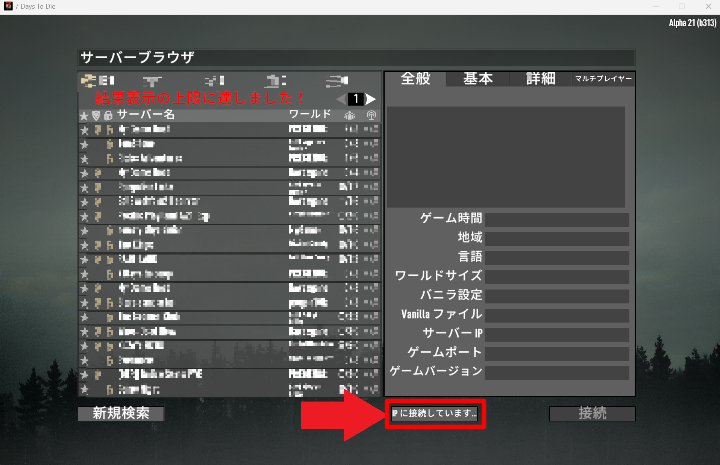
- [8]「IP」の入力欄に手順[4]で控えた「Server IP Addresss」の値を、「ポート」の入力欄には「26900」をそれぞれ入力し、「接続」をクリックしてサーバーに入室します。
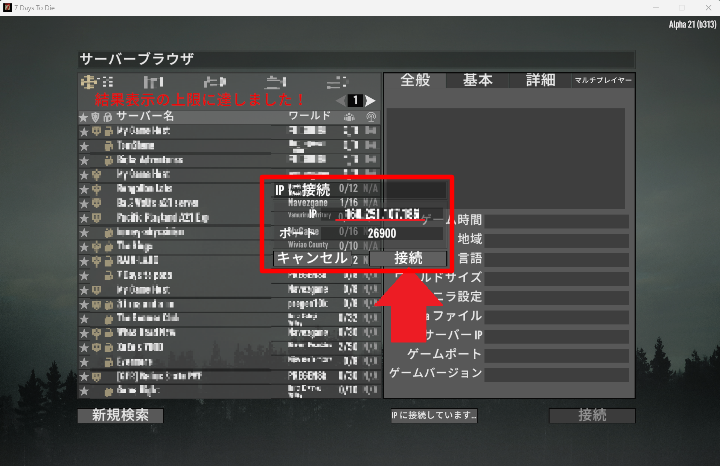
- [9]サーバーパスワードの入力欄に手順[4]で控えた「Server JOIN Password」の値を入力し(入力した文字にかかわらず「X」が表示されます)、「送信」ボタンをクリックします。
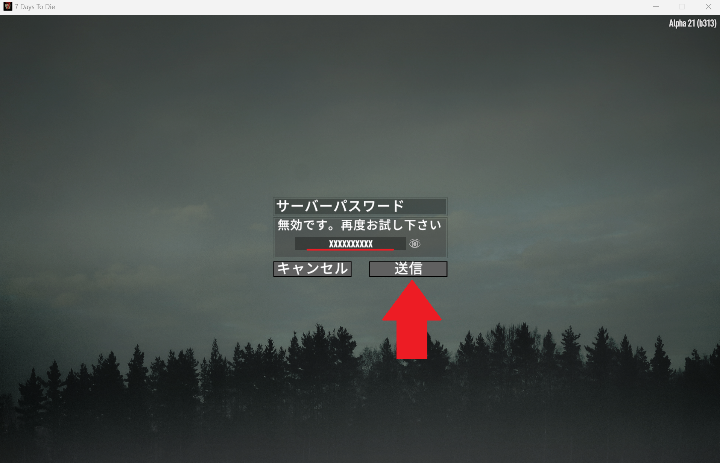
- [10]接続が完了し、ゲームが始まります。
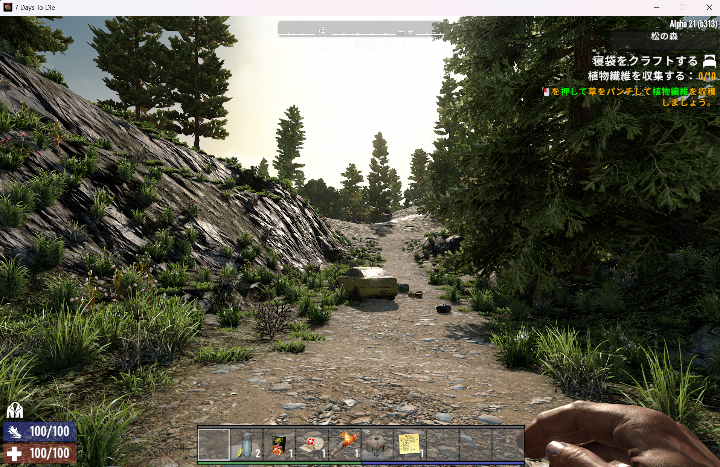
最新のバージョンへの手動アップデート方法
弊社にて提供しておりますゲームテンプレートのアップデートに関しては、正常に動作するかの検証も含め実施しておりますため、ゲーム側の最新バージョンのリリース後、弊社提供のゲームテンプレートへの反映までにお時間かかる場合がございます。
別途、以下の手順でコマンドを実行いただくことで、お客様にてバージョンアップをしていただくことも可能となりますので、お客様のご判断の上、手動によるバージョンアップをご検討ください。
- ※万一に備えて、作業前にイメージ保存等によるバックアップの取得を推奨します。
- ※事前にこちら の手順1~2の手順で、コンソールからサーバーにrootでログインしてください。
- [1]ゲームサーバーを停止するため、以下実行コマンドをコピーしてください。
systemctl stop 7dtd- [2]コンソール画面に戻り、以下サポートページを参考にコピーしたコマンドをペーストします。テキスト送信を使う
- [3]ペーストが成功しますと、画面上に実行コマンドが表示されますので、enterキーで確定してください。
- [4]設定ファイルをコピーします。以下のコマンドをコピーし、上述の手順2~3と同様の手順で、コマンドを実行します。
cp -p /opt/7dtd/7dtd_server/serverconfig.xml /opt/7dtd/serverconfig.xml- [5]バージョンのアップデートを実施します。以下のコマンドをコピーし、上述の手順2~3と同様の手順で、コマンドを実行します。
sudo -u sdtd /usr/games/steamcmd +force_install_dir /opt/7dtd/7dtd_server +login anonymous +@sSteamCmdForcePlatformType linux +app_update 294420 -beta latest_experimental validate +quit- [6]手順4でコピーした設定ファイルを復元します。以下のコマンドをコピーし、上述の手順2~3と同様の手順で、コマンドを実行します。
cp -p /opt/7dtd/serverconfig.xml /opt/7dtd/7dtd_server/serverconfig.xml- [7]ゲームサーバーを起動します。以下のコマンドをコピーし、上述の手順2~3と同様の手順で、コマンドを実行します。
systemctl start 7dtd- ※バージョンアップでデータのダウンロードや差し替えなどの処理が発生するので、サーバーの起動が完了してプレイ出来るようになるまで時間がかかる場合がございます。
- 問題は解決できましたか?
-



