ご利用ガイド コンソールを使う
目次
コンソールの利用方法
コントロールパネルのコンソールを使うことで、SSHなどのソフトウェアを使うことなく、Webブラウザからサーバーを操作することができます。
[1] メニューから「サーバー」を選択してサーバーリストを表示します。
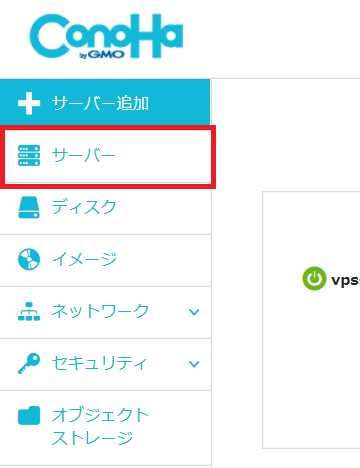
[2] サーバーの一覧が表示されます。コンソールを使いたいサーバーのネームタグをクリックします。
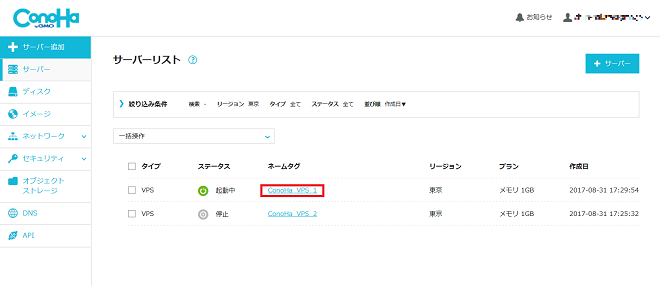
[3] サーバーの詳細ページが表示されます。「コンソール」をクリックします。
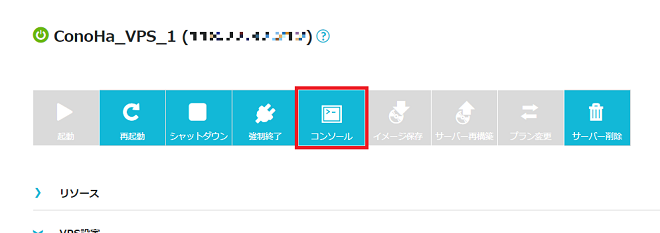
[4] コンソールが別ウインドウで立ち上がり、入力が可能となります。
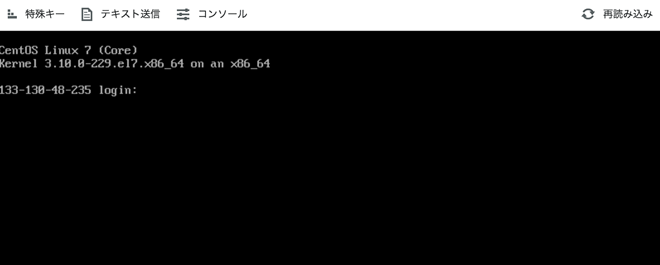
テキスト送信を使う
コンソールではコピー・ペーストが利用できません。ログインパスワードやコマンドを貼り付けしたい場合はテキスト送信機能をご利用ください。
[1] コンソール画面上部にある「テキスト送信」をクリックします。
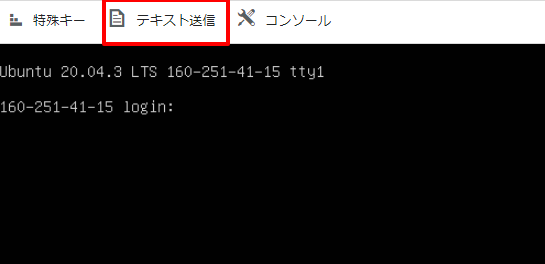
[2] 入力画面に貼り付けたい任意の文字列を入力し、「送信」をクリックします。
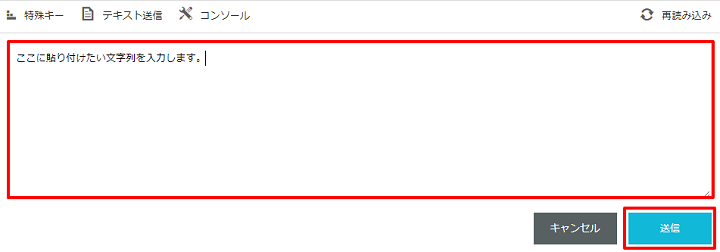
[3] コンソール画面に入力した文字列が送信されていることを確認し、エンターを押します。
※ログインパスワードは入力内容が画面に表示されないため、送信したあとそのままエンターを押してください。
- 問題は解決できましたか?
-



