ご利用ガイド DBサーバー(アプリケーションサーバー)を使う
目次
ConoHaのDBサーバーはMariaDBを採用しており、構築不要で簡単に利用することができます。
phpMyAdminも用意していますのでWebブラウザから簡単にデータベースの管理ができます。
DBサーバーの追加方法
[1] サーバーの追加はメニューの一番上、「サーバー追加」から行います。
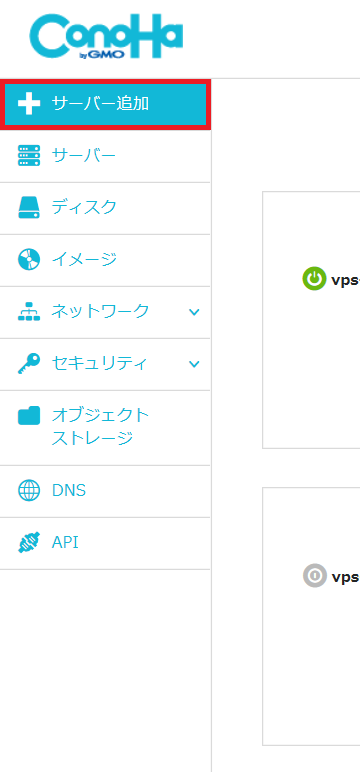
[2] 「サービス」で「DBサーバー」を選択します。
容量や自動バックアップオプションをご任意で選択していただき、ネームタグを入力の上、「追加」をクリックします。
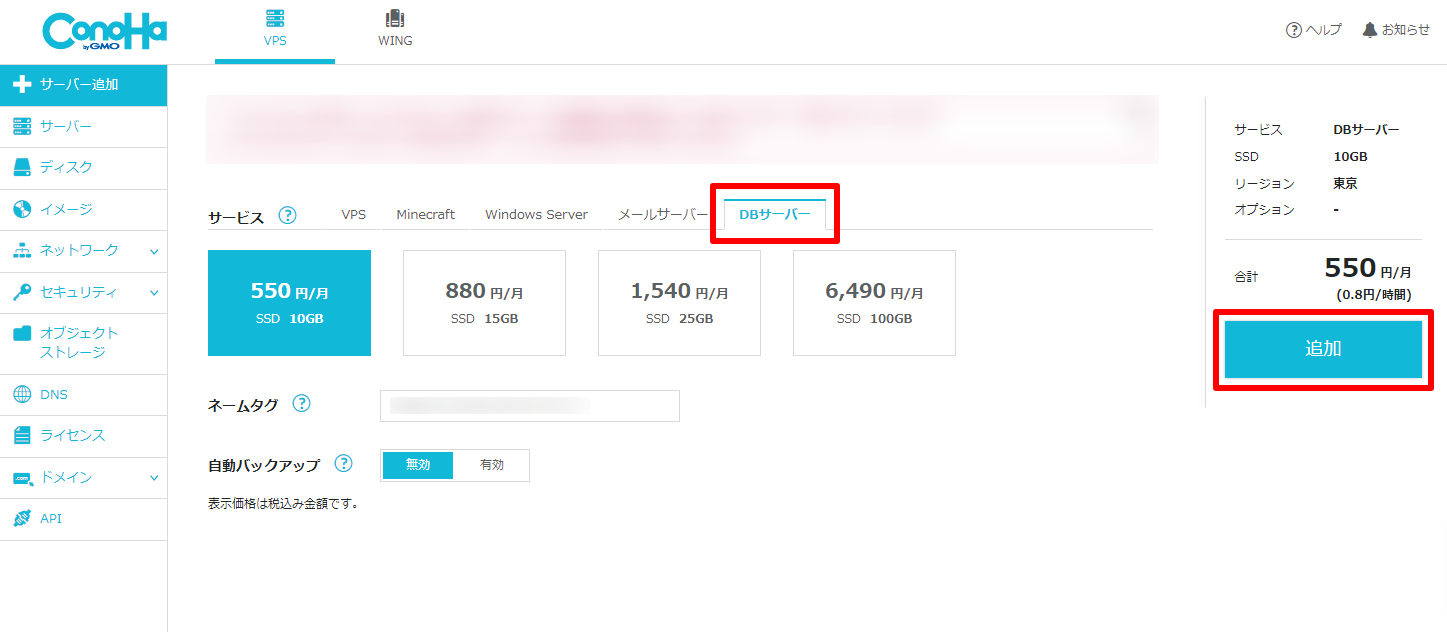
DBサーバーの選択方法
サーバーリストからデータベースサーバを選択すると、サーバーの詳細が表示されます。
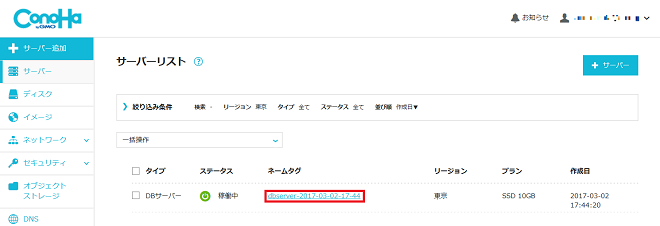
データベースの作成方法
[1] データベースリストの右側にある「追加」をクリックします。
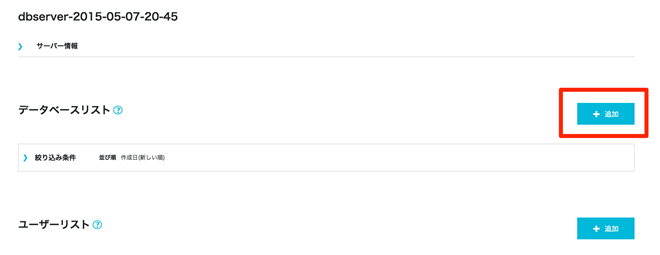
[2] データベース名とネームタグを入力して「保存」をクリックします。
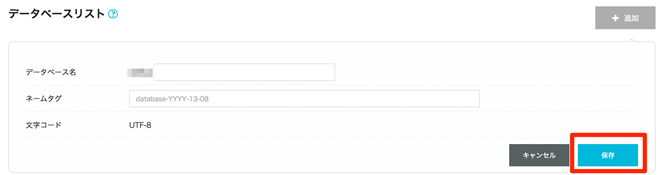
[3] データベースが作成されました。名前をクリックすると詳細情報が表示されます。

[4] 詳細情報が表示されました。これらはMySQLクライアントや各種アプリケーションなどから接続する際に必要になります。
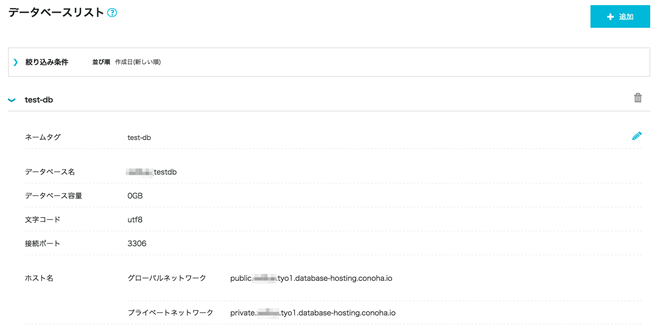
データベースユーザーの追加方法
データベースに接続するためのユーザーを作成します。
[1] ユーザーリストの右側にある「追加」をクリックします。
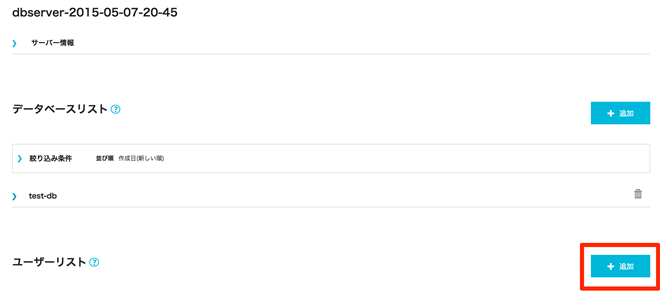
[2] ユーザー名、パスワード、接続許可ホストを入力します。接続許可ホストはグローバル側IPアドレスとプライベートネットワークのアドレス、両方指定することができます。また、「phpMyAdminのみ」を選択すると、phpMyAdmin専用のユーザを作成することができます(後述)。項目を入力したら「保存」をクリックします。
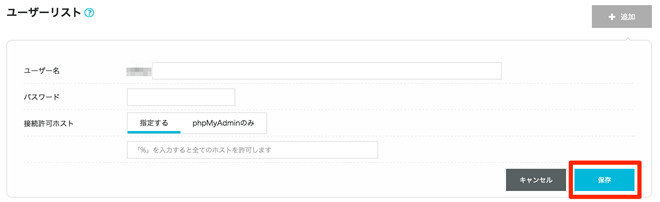
[3] ユーザーが作成されました。ユーザー名をクリックすると詳細が表示されます。

[4] ユーザーの詳細が表示されました。
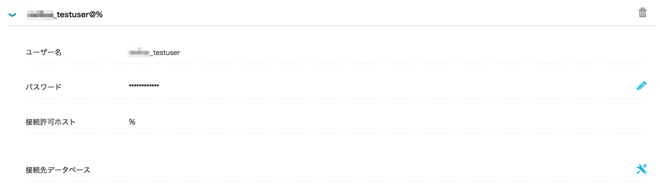
ユーザーがアクセスできるデータベースの設定方法
デフォルトでユーザーはどのデータベースにもアクセスできません。接続先のデータベースを個別に設定します。
[1] ユーザの詳細画面から、以下のアイコンをクリックします。
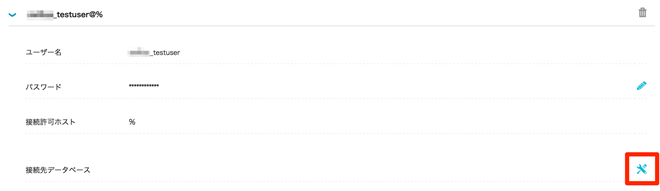
[2] "+"のアイコンをクリックするとデータベースを選択できます。接続先データベースを選択して「保存」をクリックすれば設定が完了します。

phpMyAdminの利用方法
phpMyAdmin用のデータベースユーザーを作成することで、Webブラウザから手軽に管理できるphpMyAdminを使うことができます。phpMyAdmin用のユーザーは、MySQLクライアントなどの接続ユーザーとして使用することはできません。
データベースに接続するためのユーザーを作成します。
[1] ユーザーリストの右側にある「追加」をクリックします。
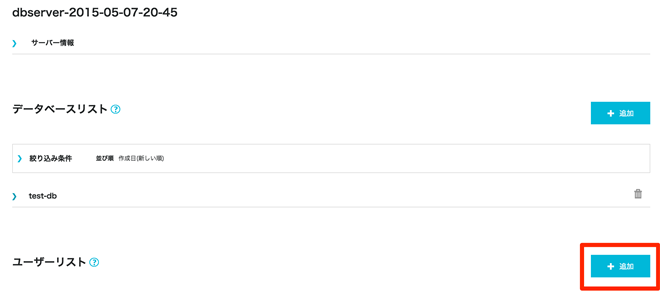
[2] ユーザー名、パスワードを入力し、接続許可ホストをphpMyAdminに変更します。項目を入力したら「保存」をクリックします。
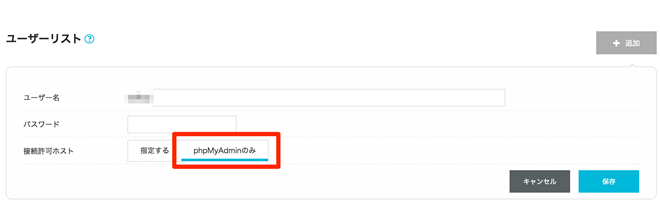
[3] ユーザが作成されました。管理ツールのところのアイコンをクリックすると、phpMyAdminを使用することができます。必要に応じて接続先データベースの設定を行ってください。
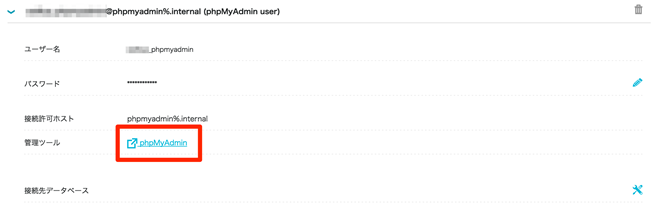
- 問題は解決できましたか?
-



