ご利用ガイド ドメインの更新をする
目次
ドメインの契約については年単位での契約となり、契約を継続する場合は更新期限日までに更新を行う必要があります。
なお、ドメインの契約については解約手続きはなく、更新がされなかった場合に自動で廃止となります。
ドメイン手動更新の方法
[1] コントロールパネルへログインします。
[2] 上部メニューの「VPS」をクリックします。
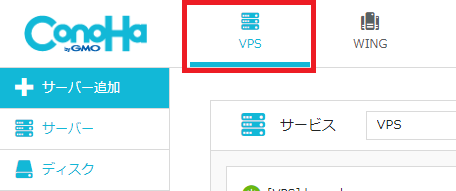
[3] 左メニューの「ドメイン」をクリックします。
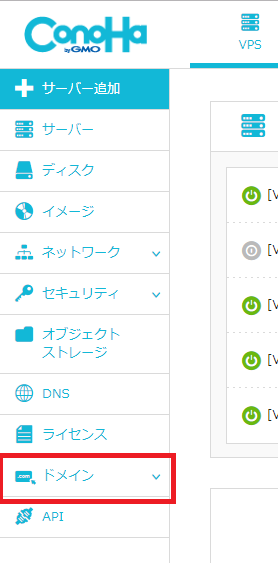
[4] 「ドメイン」を選択します。
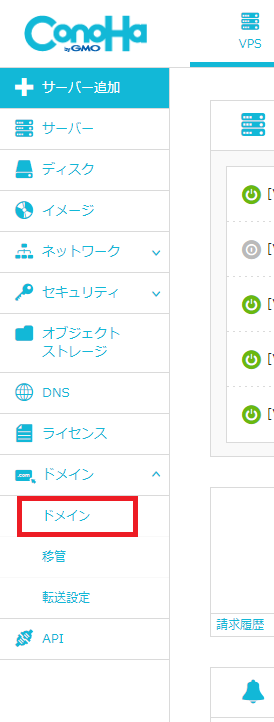
[5] ドメインリストが表示され、更新を実施するドメインのステータス表示横の「ドメイン更新」をクリックします。
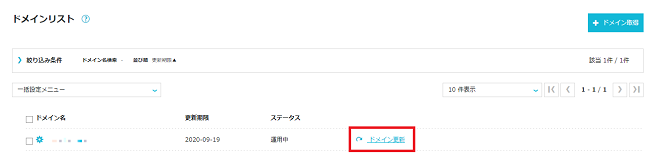
※ドメイン名をクリックし表示されるドメインの詳細画面からもドメインの更新が出来ます。「ドメイン情報/契約情報」しアコーディオンを開きます。
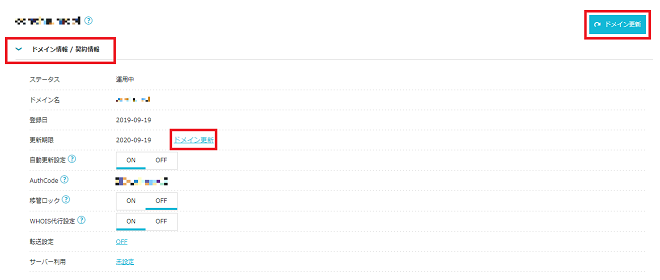
ドメイン情報内の「ドメイン更新」もしくは画面右上の「ドメイン更新」のボタンをクリックします。
[6] 更新する年数を「期間」のプルダウンから選択します。画面下部には更新年数に応じた料金が表示されますので確認の上「決定」をクリックします。
※「WHOIS代行」のチェックボックスにチェックを入れてお手続きを進めるとWHOIS情報公開代行の設定がされます。
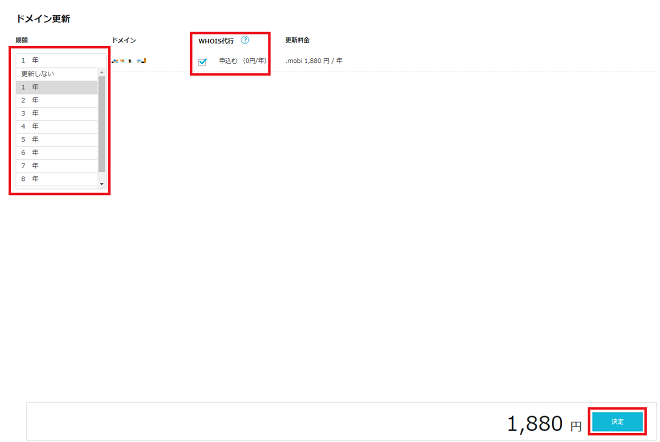
[7] お支払いの画面となりますのでご希望のお支払い方法を選択の上決済をします。クーポンをお持ちの場合は「クーポン」の項目にコードを入力の上「登録」をクリックします。
・クレジットカードの場合
「登録済みカード」をクリックし支払いカードを選択の上「決済」ボタンをクリックします。別のカードにする場合は「新規カード」をクリックし、クレジットカード情報を入力の上「決済ボタン」をクリックします。
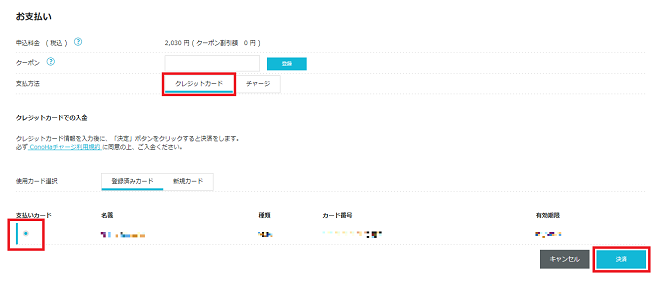
・チャージの場合
発生する料金以上のチャージ残高がある場合は選択肢に「チャージ」が表示されるのでクリックし、チャージ残高を確認の上「決済」をクリックします。
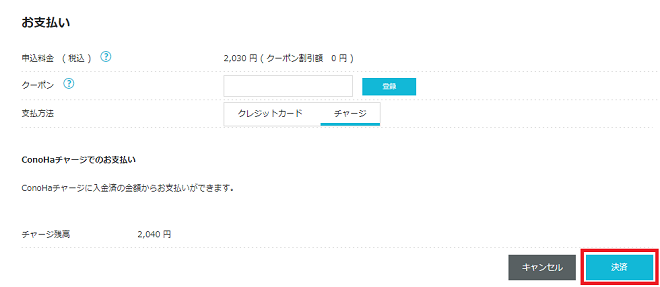
[8] 以上でドメインの手動更新は完了です。完了後ドメインリストにて更新後の更新期限日が確認できます。
ドメイン自動更新の設定方法
ドメインの自動更新についてはドメイン情報画面から設定が出来ます。
ドメインの自動更新が有効になっている場合、契約満了日の7日前に更新処理がされます。
ご解約をご希望の場合は契約更新日(契約満了日の7日前)までに、自動更新をOFFにしていただく必要がございます。
[1] コントロールパネルへログインします。
[2] 上部メニューの「VPS」をクリックします。
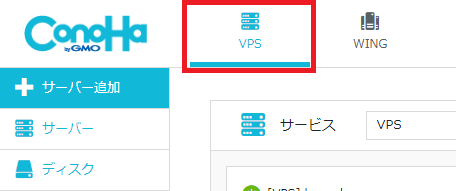
[3] 左メニューの「ドメイン」をクリックします。
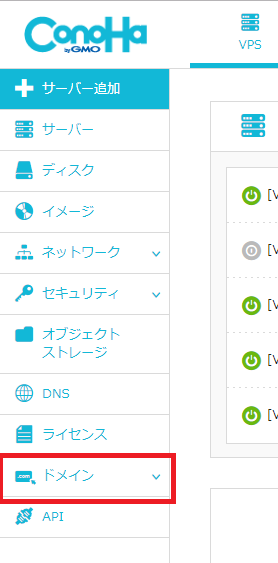
[4] 「ドメイン」を選択します。
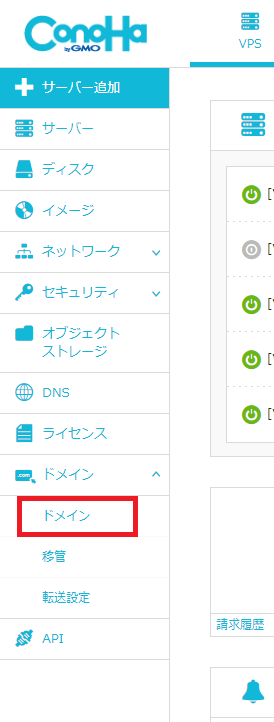
[5] ドメインリストが表示されますので自動更新を設定するドメインをクリックします。
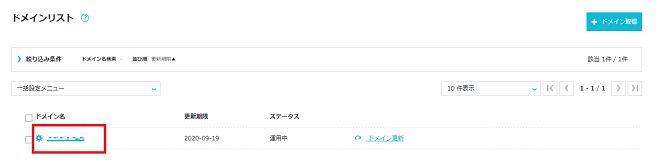
[6] 「ドメイン情報/契約情報」をクリックします。
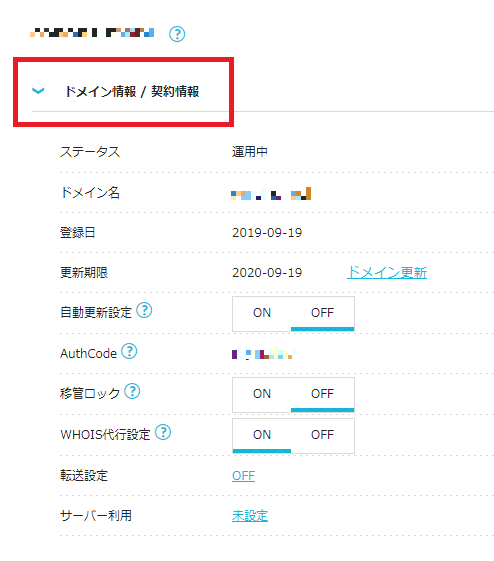
[7] 「自動更新」のONをクリックして切り替えます。。
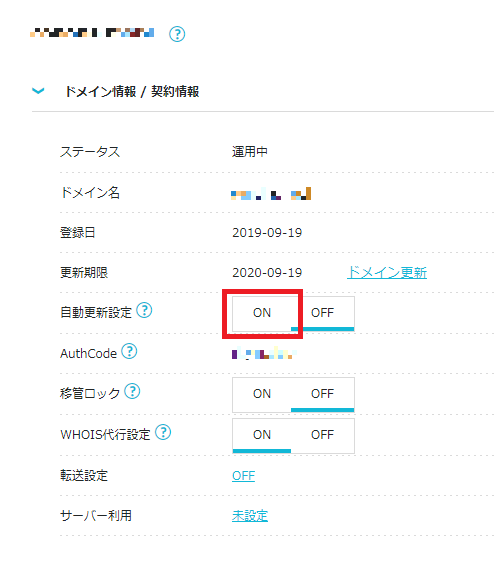
[8] ONの部分に青い下線がいきますと設定完了となります。
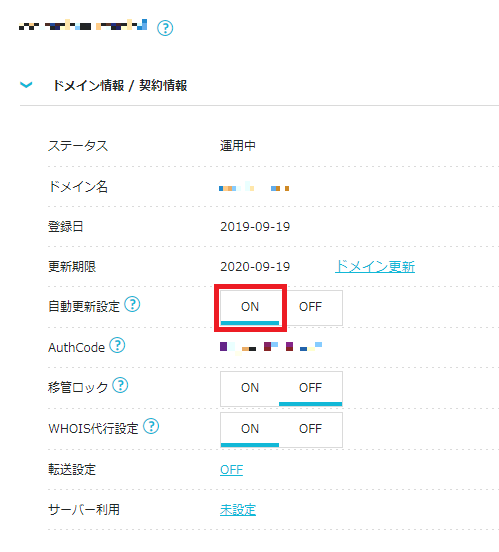
ドメイン自動更新の解除方法
ドメインの自動更新の解除についてはドメイン情報画面から設定が出来ます。
[1] コントロールパネルへログインします。
[2] 上部メニューの「VPS」をクリックします。
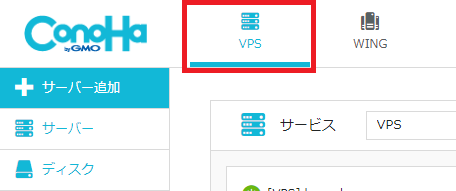
[3] 左メニューの「ドメイン」をクリックします。
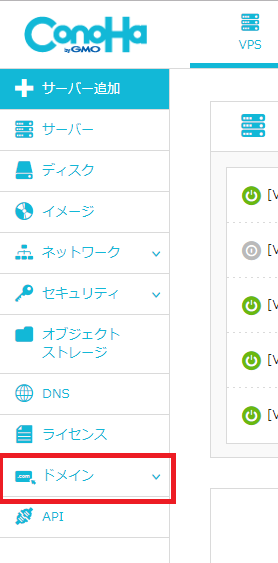
[4] 「ドメイン」を選択します。
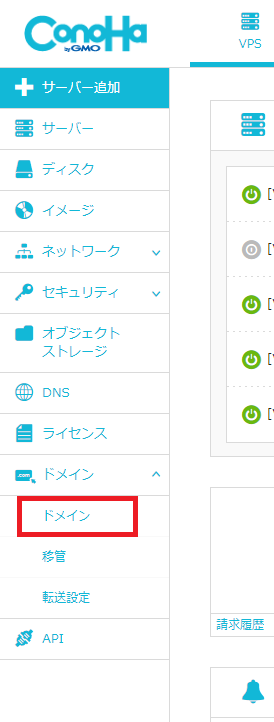
[5] ドメインリストが表示されますので自動更新の解除をするドメインをクリックします。
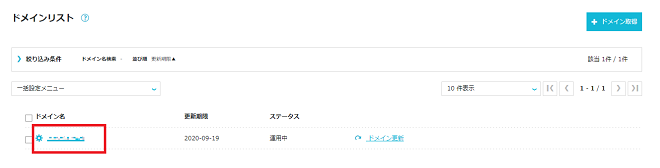
[6] 「ドメイン情報/契約情報」をクリックします。
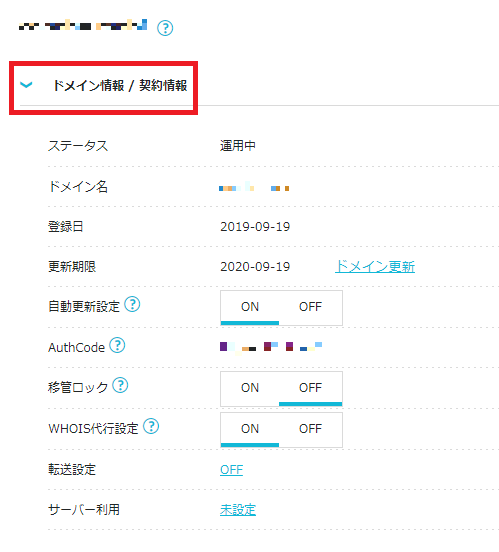
[7] 「自動更新」のOFFをクリックして切り替えます。。
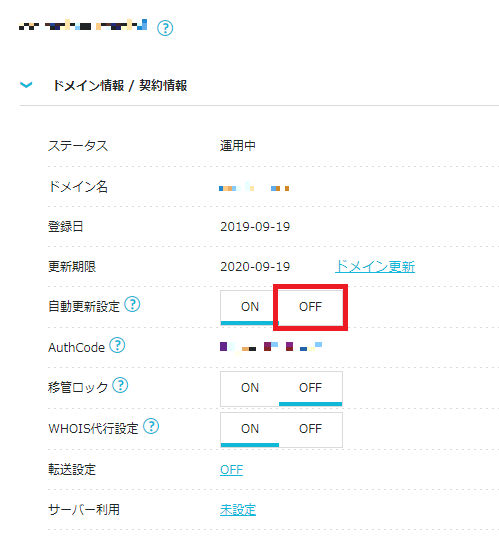
[8] OFFの部分に青い下線がいきますと解除完了となります。
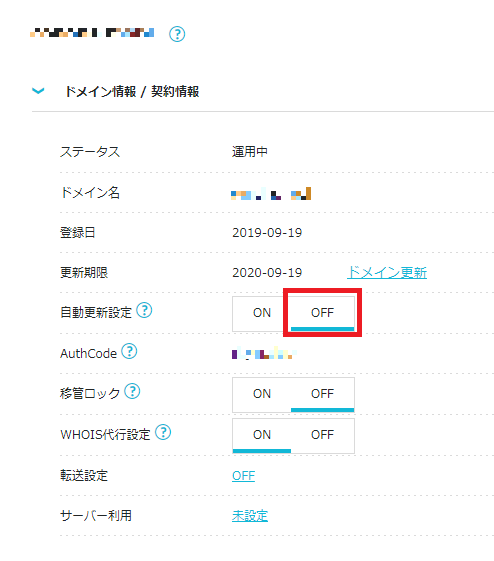
- 問題は解決できましたか?
-



