ご利用ガイド Jitsi Meetアプリケーションイメージを使う
目次
Jitsi Meetはオンラインビデオ会議のためのアプリケーションです。PCから使用する際にはアプリやプラグインが不要でウェブブラウザだけあればよいため手軽である点(※スマートフォンからは別途アプリが必要)や、エンドツーエンドの暗号化によりセキュリティが高い点が特徴です。
Jitsi Meetイメージを使うにはドメインが必要となりますので、別途ご用意ください。
ConoHaでドメイン取得する場合はこちらをご確認ください。
このテンプレートイメージでは初期設定だけでJitsi Meetを簡単に使い始めることができます。
Jitsi Meetアプリケーションイメージのインストール方法
[1] コントロールパネルへログインし、「サーバー追加」ボタンをクリックします。
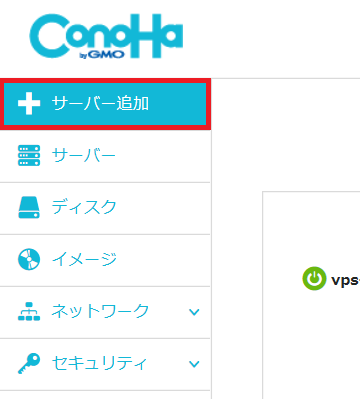
[2] イメージタイプ「アプリケーション」から「Jitsi Meet」を選択します。
※512MBプランではJitsi Meetテンプレートイメージはご利用いただけません。
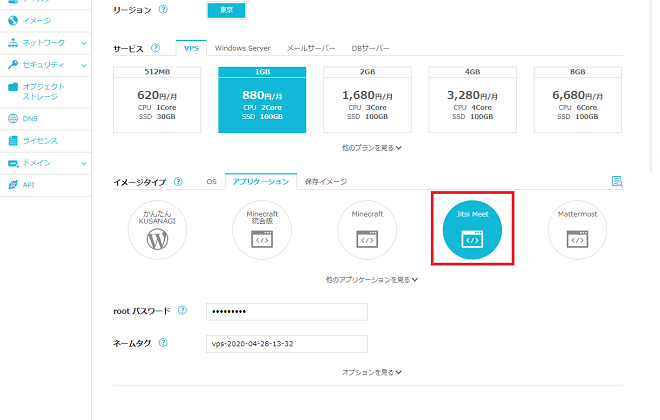
初期設定
Jitsi Meetはビデオ会議の識別にURLを使用するため、独自のドメインが必要となります。ドメインのDNSのAレコード情報をVPSのIPアドレスに設定する必要がありますので、ドメインの新規取得やDNSの設定方法をご確認ください。
[1] Jitsi Meetアプリにドメイン情報を設定する
[2] 作成したVPSにWebコンソールやSSHでログインし、以下のコマンドを入力して実行します。
dpkg-reconfigure jitsi-videobridge2 jitsi-meet jitsi-meet-prosody jitsi-meet-web-config jicofo[3] 利用するドメイン名を入力します。
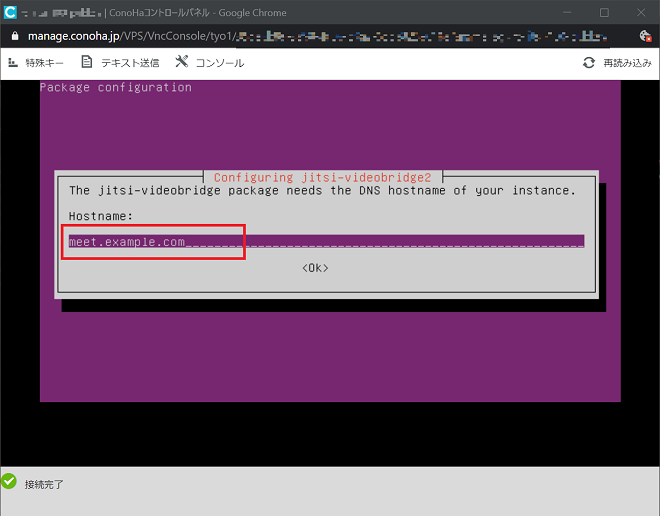
[4] つづいてSSL/TLSの設定を行います。
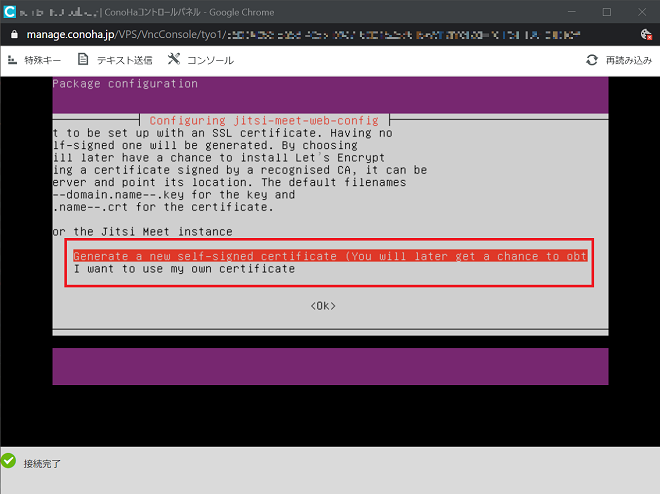
※「Generate a new self-signed certificate」を選択すると自己署名の証明書を生成して使用されます。(あとからLet’s Encryptによる正式な証明書に変更することも可能です。)
※「I want to use my own certificate」を選択すると既存の秘密鍵・証明書ファイルのそれぞれを入力することができます。利用するドメイン名ですでにSSL/TLS証明書をお持ちの場合にはこちらを選択してください。
[5] 最後に、追加でドメインの設定が必要な部分を以下のコマンドで書き換えます。[利用するドメイン名]の部分には上記で設定したものと同一のものに置き換えて実行してください。
sed -e "s/auth.meet.example.com/auth.[利用するドメイン名]/g" -i /etc/jitsi/videobridge/sip-communicator.properties /etc/jitsi/jicofo/sip-communicator.properties
systemctl restart jitsi-videobridge2.service jicofo.service[6] 以上で最低限の設定は完了となります。
利用方法
[1] Webブラウザで https://[設定したドメイン名]/ にアクセスします。
※自己署名の証明書を使用した場合にはWebブラウザがセキュリティの警告を表示することがあります。その場合は後述する「Let’s EncryptによるSSL/TLS証明書の設定」を実行することでこの警告も表示されなくなります
[2] Jitsi Meetのトップ画面が表示されます。
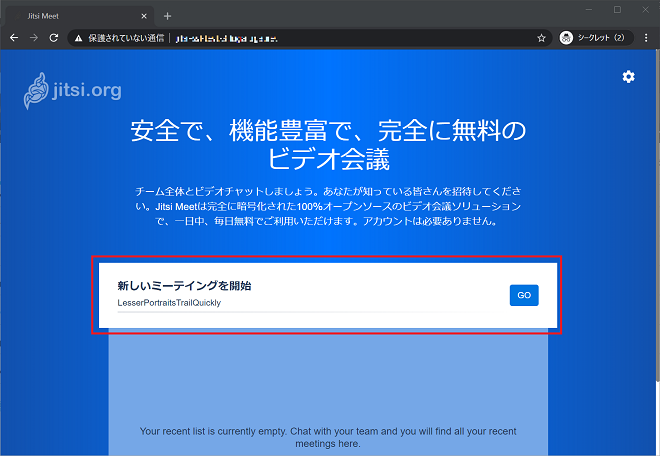
[3] 「新しいミーティングを開始」の下に会議の名前を入力し、「GO」をクリックすることでビデオ会議が始まります。
[4] ビデオ会議の画面で右下の「i」ボタンをクリックするとビデオ会議のURLが確認できます。「リンク」のURLをブラウザで開くだけでビデオ会議に参加できますので、会議の参加者にはチャットやメールでこちらのURLを共有しましょう。
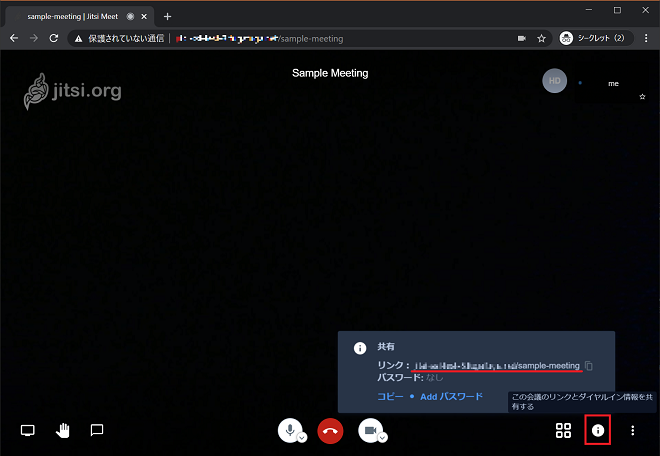
Let’s EncryptによるSSL/TLS証明書の設定方法
自己署名の証明書を選択した場合には、アクセスするたびにセキュリティの警告が出てしまい煩わしいですしセキュリティ的にも好ましくありません。しかし、簡単にLet’s Encryptを使用した本物の証明書に差し替えることができます。
[1] VPSにログインし、以下のコマンドを実行します。
/usr/share/jitsi-meet/scripts/install-letsencrypt-cert.sh[2] 画面の指示に従い、証明書の更新やセキュリティ等の重要な内容の通知の受け取りに使用するメールアドレスを入力すると、自動的に設定が完了します。
完了後、再度ウェブブラウザで https://[設定したドメイン名]/ にアクセスすると、今後はセキュリティの警告は表示されず、そのままJitsi Meetのトップ画面が表示されます。
Jitsi Meetの詳しい使い方・設定方法などは公式サイトをご覧ください。
本ガイドはConoHaにて提供しているJitsi Meetのテンプレートイメージで作成されたVPSの操作の一例であり、お客様の運用やポリシーによってその限りではございません。
お客様のご利用状況に応じて必要な設定や操作をおこなってください。
なお、本ガイドに掲載しております設定や情報につきましては、実際の仕様とサポートページの更新状況に差が出る場合がございますので、ご利用の際はお客様にてサービス開発元やサービス提供元の公式サイトやWikiなどで最新情報をご確認ください。
- 問題は解決できましたか?
-



