ご利用ガイド OS XからSSH接続をする
目次
ConoHaのVPSでは、コントロールパネルからコンソールにアクセスすることができます。Webブラウザさえあれば、WindowsやOS X、タブレット端末でもアクセスできるので便利ではありますが、通信に若干の遅延がありますし、わざわざダッシュボードにログインするのも面倒です。
そこで、SSHで接続してログインしてコンソール画面を使用してみます。OS Xであれば、標準のターミナルアプリでSSH接続が可能ですので、簡単に使用することができます。
以下では、パスワード認証と公開鍵認証について、その手順をご説明します。
設定手順
1. パスワード認証を可能にする
VPS作成時に公開鍵を設定した場合は、公開鍵認証が有効になっています。鍵ペアの作成時に保存した秘密鍵を使用することで接続することもできますが、ここではより安全性を高めるため、手元の環境で秘密鍵と公開鍵を準備することにします。
まず公開鍵を使う前に、パスワード認証でログインすることを試してみます。パスワード認証を使えば、SSHで接続できる環境があれば、どの端末からでもアクセスできて非常に便利です。ただし、パスワードが漏洩すると、他者がアクセスできることになりますので、注意が必要です。
VPSを作成するときに公開鍵を設定した場合は、パスワード認証が無効になっているため、VPS側で許可する必要があります。
viで「/etc/ssh/sshd_config」という設定ファイルを編集し、「PasswordAuthentication」の値を「yes」に、「ChallengeResponseAuthentication」の値を「yes」に変更して保存します。


保存後、sshdを再起動します。
service sshd restart
2. パスワード認証でSSH接続する
OS Xでは標準でコンソールアプリがインストールされています。「アプリケーション」の中にある「ユーティリティ」を開いてみると、図のような画面が表示されます。
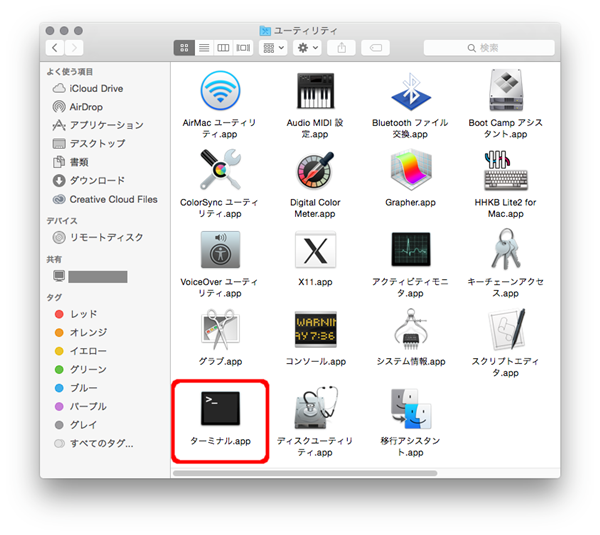
ここにある「ターミナル.app」を開いてみます。
次に、以下のコマンドを入力してSSHで接続します。パスワードを入力して、接続できれば完了です(パスワードは入力しても何も表示されません)。
ssh ユーザー名@IPアドレス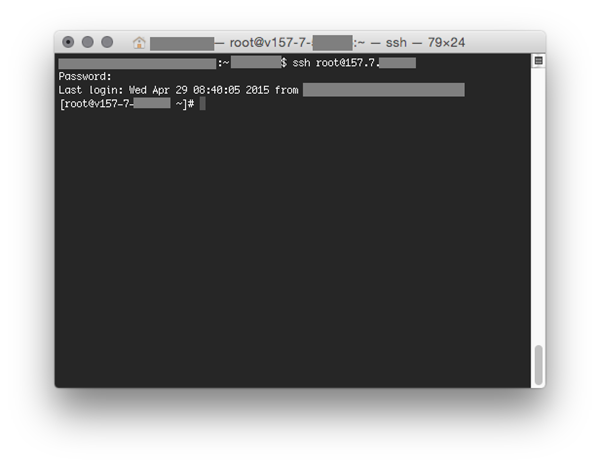
3. 公開鍵と秘密鍵を作成する
引き続き、公開鍵認証による接続のための設定を行います。
VPSとの接続を切断し、ローカル環境で公開鍵と秘密鍵を作成します。
ターミナル上で、以下のコマンドを実行し、2048bitのRSA暗号を使用します。
表示されるメッセージにはすべてデフォルトで応答するため、Enterキーを入力します。
これにより、秘密鍵と公開鍵が作成されます。
cd ~/.ssh
ssh-keygen -t rsa -b 2048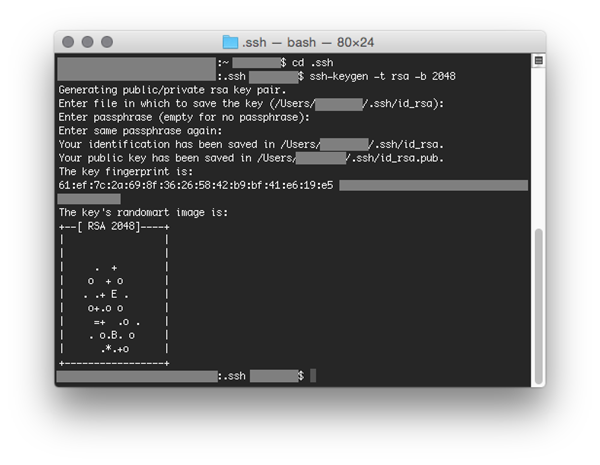
4. 公開鍵をアップロードし、VPSに接続する
上記で作成した公開鍵(id_rsa.pub)をP上に配置します。
scp id_rsa.pub ユーザー名@IPアドレス:~/.ssh/authorized_keys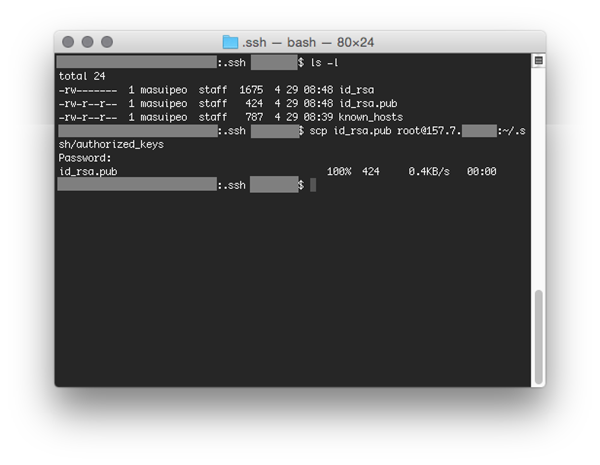
配置が完了したら、パスワードを入力しなくてもSSHで接続できるか確認します。IPアドレスを指定して、以下のように接続し、問題なく接続できれば完了です。
ssh ユーザー名@IPアドレス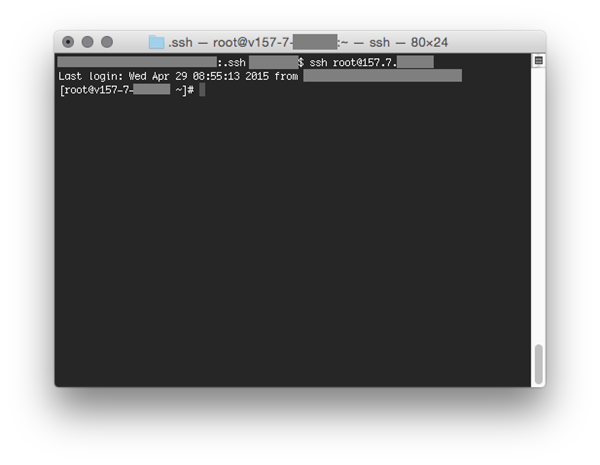
問題なく接続できることが確認できれば、パスワード認証できないように変更します。
viで「/etc/ssh/sshd_config」という設定ファイルを編集し、「PasswordAuthentication」の値を「no」に、「ChallengeResponseAuthentication」の値を「no」に変更して保存、sshdを再起動すれば完了です。
まとめ
以上でOS XからのSSH接続は完了です。接続できれば、VPSのダッシュボードでコンソールを使用するのと同じように使うことができます。
ターミナルアプリとSSHを使うことで、ダッシュボードにログインする必要もなく、軽快にVPSを操作することができます。ぜひ活用してみてください。
パスワード認証と公開鍵認証はどちらもメリットとデメリットがあります。うまく使い分けて活用してみてください。
- 問題は解決できましたか?
-



