ご利用ガイド Mattermostアプリケーションイメージを使う
目次
MattermostはSlackのようなチャット用のアプリケーションです。Mattermostだとメッセージ数の上限はなく、容量の許す限りメッセージを送ることができます。また、独自ドメインを設定したり、GitLabとの連携やWebRTCを使ったビデオ通話等もする事ができます。
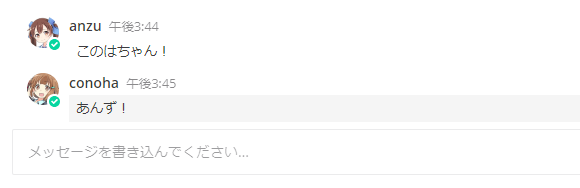
Mattermostアプリケーションイメージのインストール方法
[1] コントロールパネルへログインし、「サーバー追加」ボタンをクリックします。
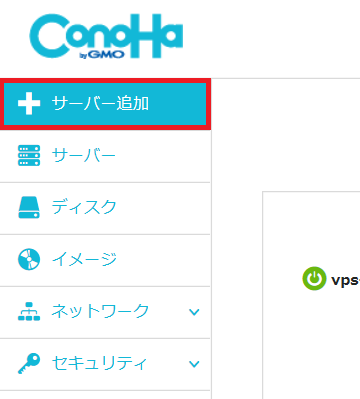
[2] イメージタイプ「アプリケーション」から「Mattermost」を選択します。
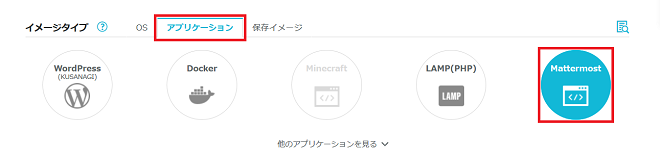
初期設定
[1] Webブラウザで「http://[VPSのIPアドレス/」にアクセスします。
こちらの画面で管理者アカウントを作成します。上から順に「メールアドレス」「ユーザー名」「パスワード」で任意のものを入力します。
※ログイン画面が表示された場合は、「http://VPSのIPアドレス/signup_email」にアクセスします。
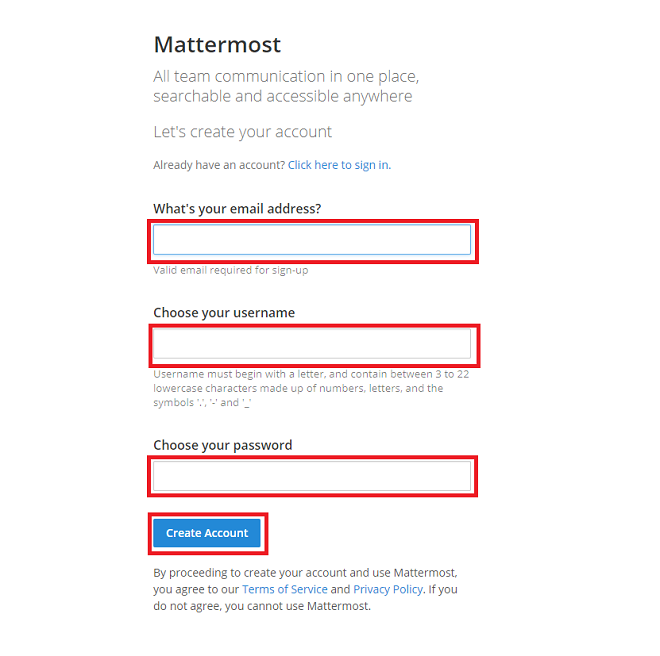
[2] チームを作成するか、システム設定をするかの画面です。ここではチームを作ってみようと思います。
「Create a new team」をクリックします。
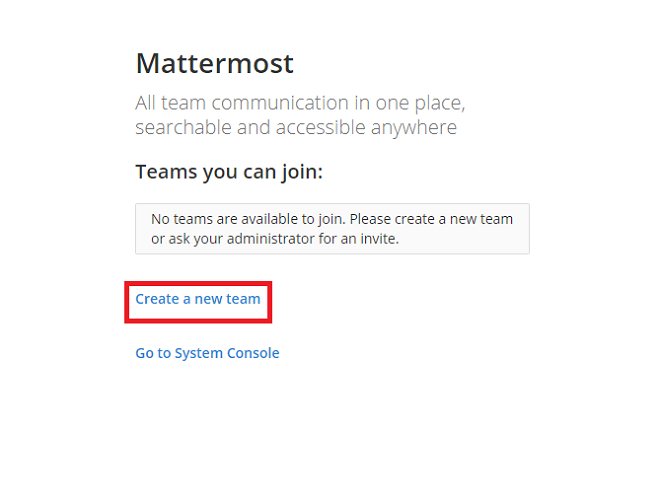
[3] 「Team Name」に任意のチーム名を入力して「Next」をクリックします。

[4] 作成したチームにアクセスする際のURLを設定します。好きなURLを入力して、「Finish」をクリックします。
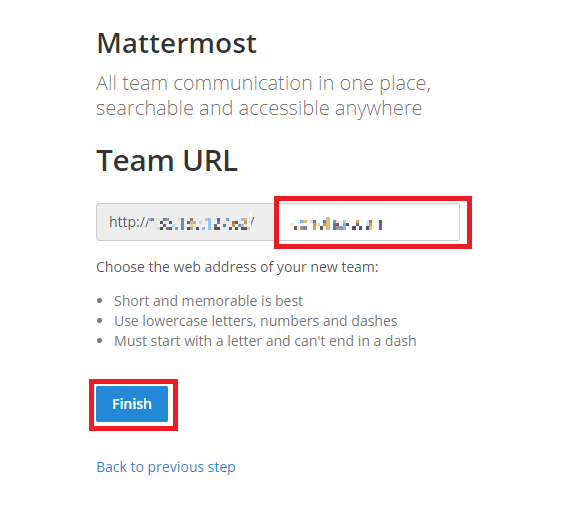
[5] チュートリアルを確認することができ、一通りの使い方を学ぶことが出来ます。
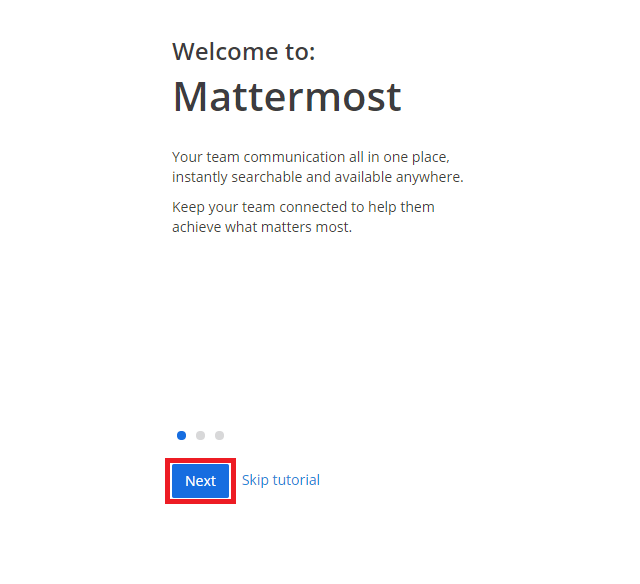
言語を日本語に設定する
[1] 管理画面のメニューから「Account Settings」をクリックします。
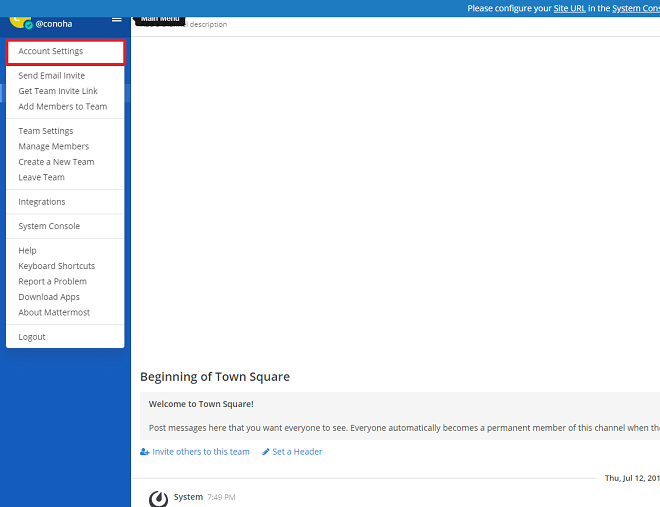
[2] 「Display」をクリックして、「Language」のプルダウンからから「日本語」を選択、「Save」をクリックすると日本語に設定ができます。
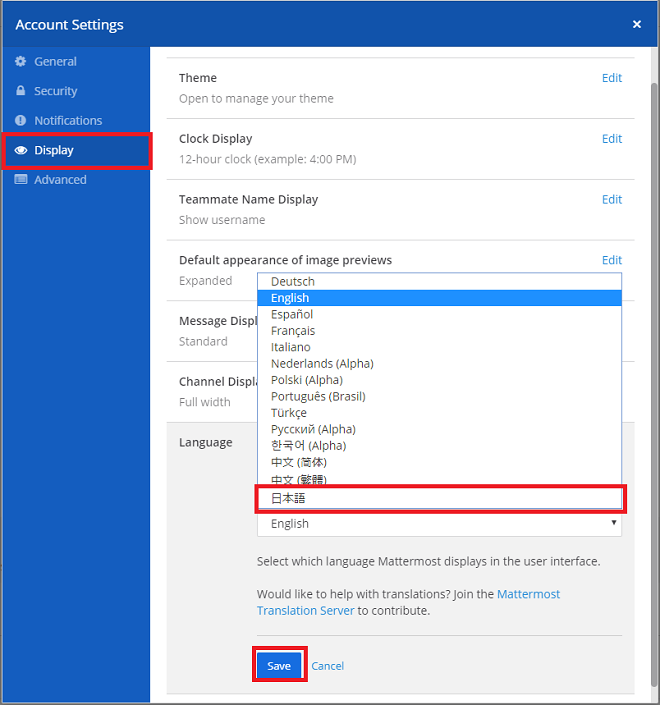
メール通知の設定方法
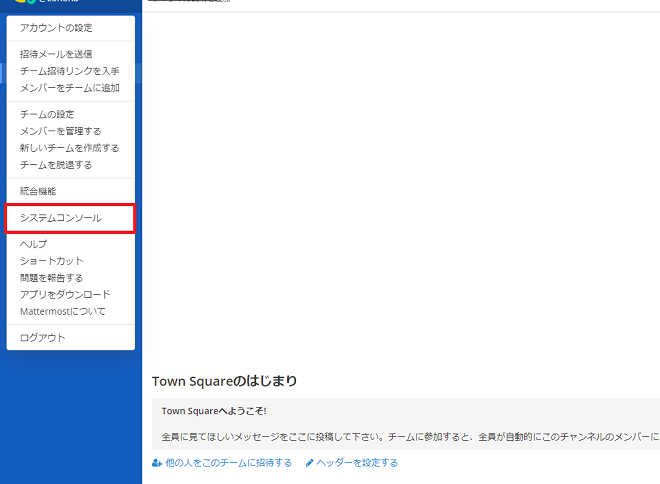
[2] 「設定」を選択し、「サイトURL」に設定したいURLを入力します。
※独自ドメインを使う場合は、DNSのAレコードの設定も必要となります。
ConoHaのDNSをご利用の場合は
※独自ドメインをお持ちでない場合でも、「http://[VPSのIPアドレス]」を設定する事が出来ます。
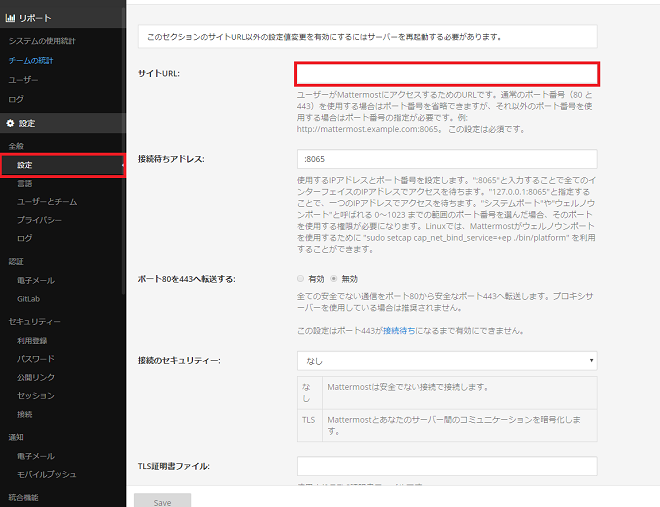
[3] 左のメニューから「電子メール」を選択し、「通知電子メールを有効にする」で「有効」を選択して「Save」をクリックします。
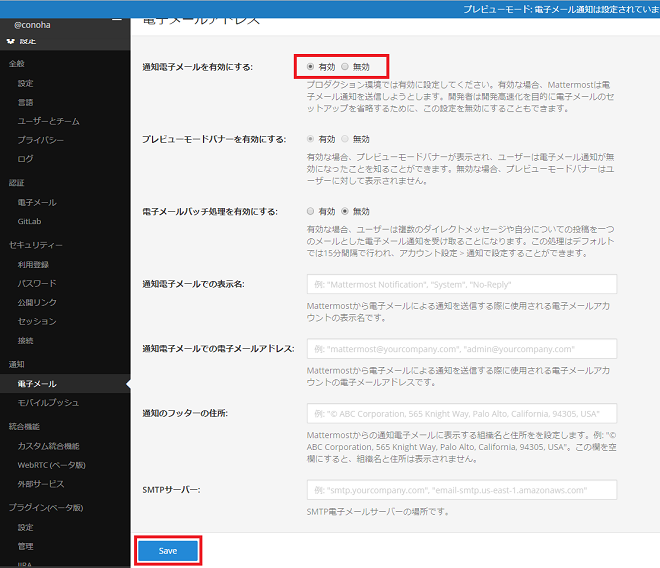
Mattermostの詳細情報は公式サイトをご確認ください。
本ガイドはConoHaにて提供しているMattermostのテンプレートイメージで作成されたVPSの操作の一例であり、お客様の運用やポリシーによってその限りではございません。
お客様のご利用状況に応じて必要な設定や操作をおこなってください。
なお、本ガイドに掲載しております設定や情報につきましては、実際の仕様とサポートページの更新状況に差が出る場合がございますので、ご利用の際はお客様にてサービス開発元やサービス提供元の公式サイトやWikiなどで最新情報をご確認ください。
- 問題は解決できましたか?
-



