ご利用ガイド Ubuntu Desktop for FXイメージテンプレートを使う
目次
ご利用前の注意事項
Ubuntu Desktop for FXイメージテンプレートをご利用前の注意事項となりますので、ご確認ください。
- ・本イメージテンプレートは英語版となります。(キーボード配列は日本語です。)
- ・本手順の操作例は接続元環境のPCからWindows 用リモート デスクトップ クライアントを使用してVPSに接続して行う操作となります。
- ・MT4(MetaTrader 4)やリモートデスクトップクライアントソフトなど、本ガイドで掲載しているツールやサーバーの具体的な操作手順などについては、提供元ベンダーの情報や専門書籍、インターネットの情報をご確認ください。
- ・快適にご利用いただくためには2GBプラン以上でのご利用を推奨しております。
Ubuntu Desktop for FXイメージテンプレートのインストール方法
本イメージテンプレートはVPS 3.0でのご提供となります。以降の手順を実施する際、事前にこちら をご参考に現在のバージョンをご確認いただき、必要に応じてバージョンを3.0に切り替えてください。
- [1]コントロールパネルへログインし、「VPS」を選択のうえ、「サーバー追加」をクリックします。
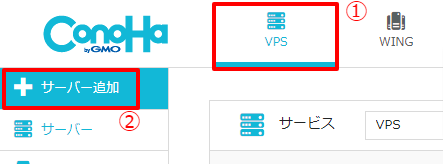
- [2]サービスから「VPS」を選択します。
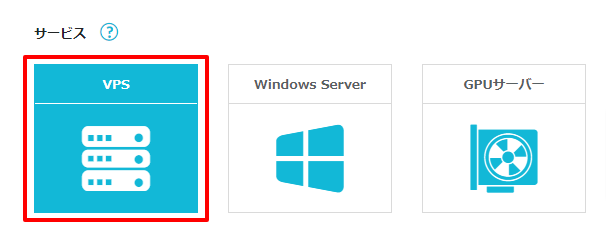
- [3]イメージタイプの「アプリケーション」から「Ubuntu Desktop for FX」を選択しします。
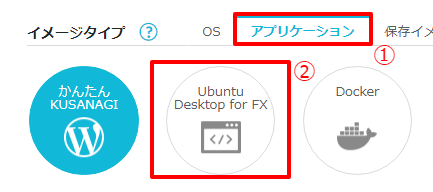
- [4]以降のお手続きにつきましては、お客様のご契約に合わせて以下サポートをご参照ください。
- ・時間課金で追加する場合
- ・まとめトクで追加する場合
サーバーへの接続方法
接続情報の確認
- [1]コントロールパネルへログインし、画面上部の「VPS」を選択後、画面左メニューの「サーバー」をクリックします。
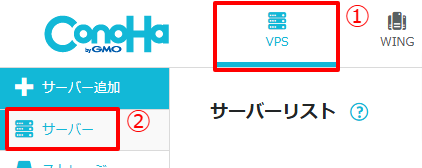
- [2]サーバーリストの画面が表示されましたら、「VPS」を選択します。
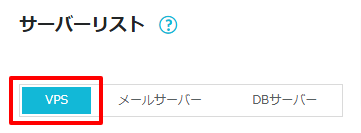
- [3]サーバーリストから対象のVPSを確認し、「IPアドレス」の項目にあるIPアドレスをコピーします。

リモートデスクトップクライアントからサーバーへ接続方法
こちらの手順は、接続元環境のOSがWindows11の場合の手順となります。
- ※以下の手順は一例となりますので、バージョンが異なる環境でのご利用や本手順と異なる挙動の場合などは、OSまたはリモートデスクトップクライアントの提供元にリモートデスクトップ接続の方法をご確認ください。
- [1]リモートデスクトップクライアントを起動するため、ローカルPC上で[Windows]キー+[R]キーにて「ファイル名を指定して実行」を開き、名前欄に「mstsc」と入力し「OK」をクリックします。
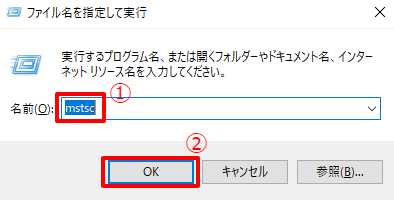
- [2]リモートデスクトップクライアントが起動しますので、コンピューター欄に、こちら で確認した「サーバーIPアドレス」を入力し、「接続」をクリックします。
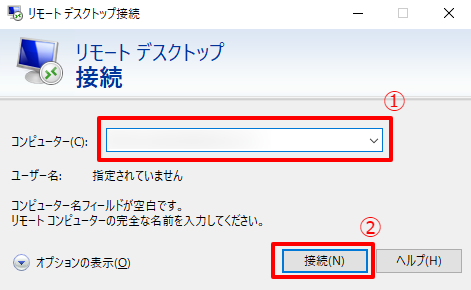
- ※リモートコンピューターのIDが識別できない警告が表示される場合、「はい」をクリックしてください。
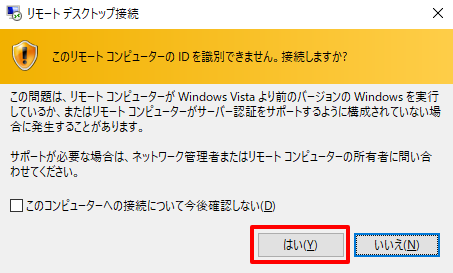
- [3]xrdpのログイン画面が表示されますので、「username」欄に「ubuntu」、「password」欄に「サーバー追加時に設定したrootパスワード」を入力し、「OK」をクリックします。
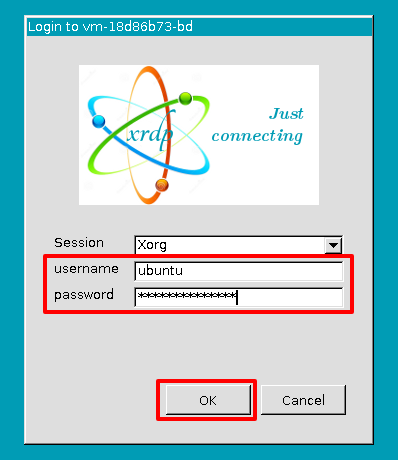
- ※「Session」項目はデフォルト選択のままで問題ございません。
- ※文字列の貼り付けは出来ませんので、ご注意ください。
- [4]下記画面が表示されましたら、ログイン成功となります。
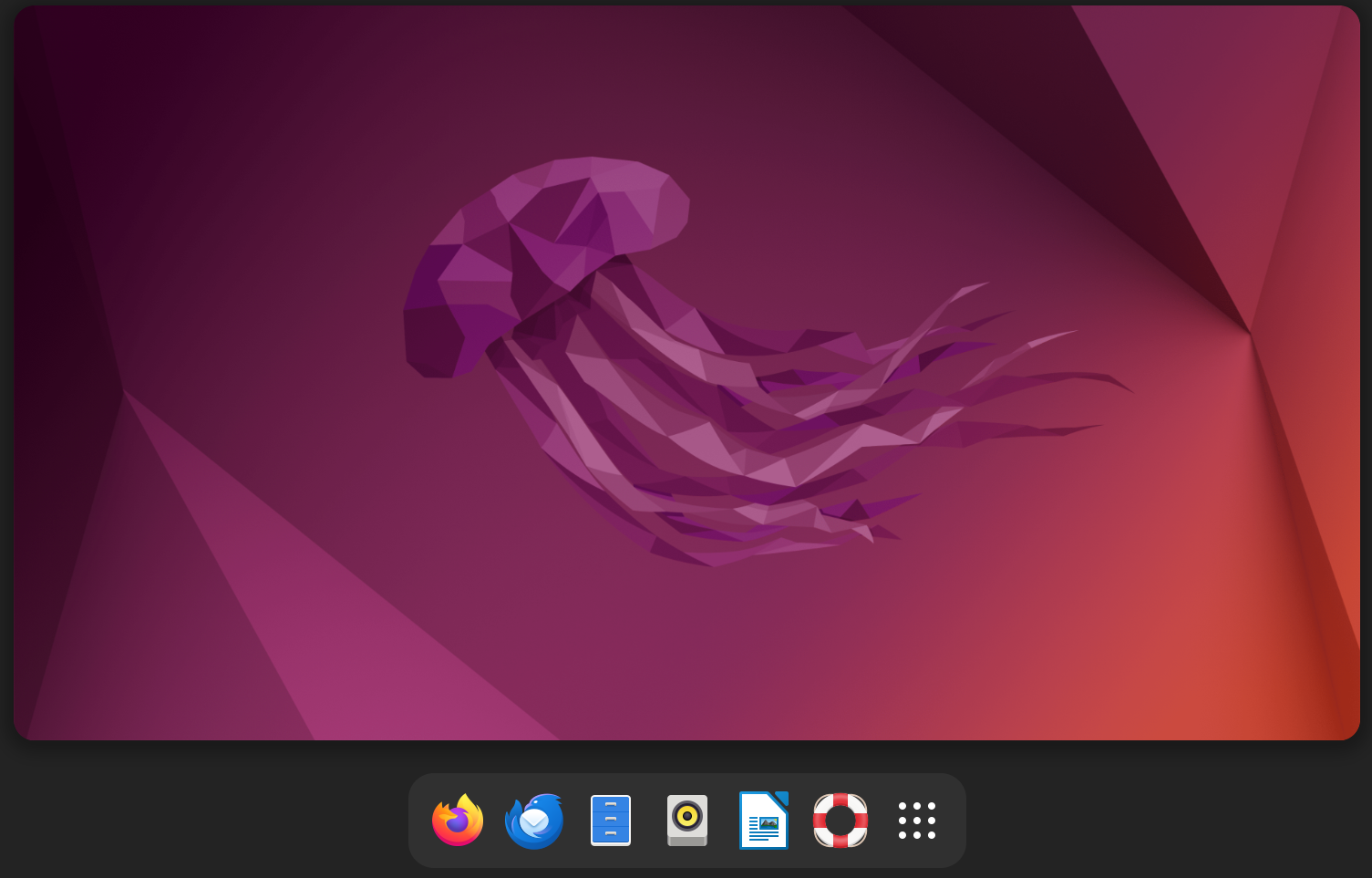
MT4のセットアップ方法
- [1]タスクバーにある「Files」をクリックします。
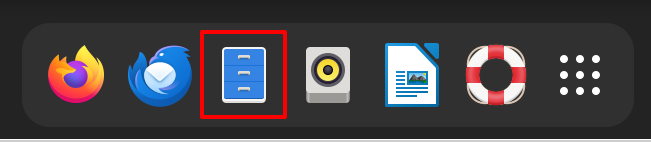
- ※タスクバーが画面上に表示されていない場合、画面左上の「Activities」をクリックすることで、タスクバーが表示されます。
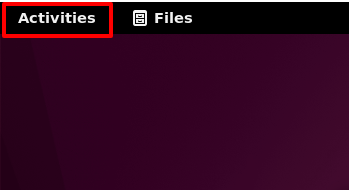
- [2]「Desktop」をクリックします。
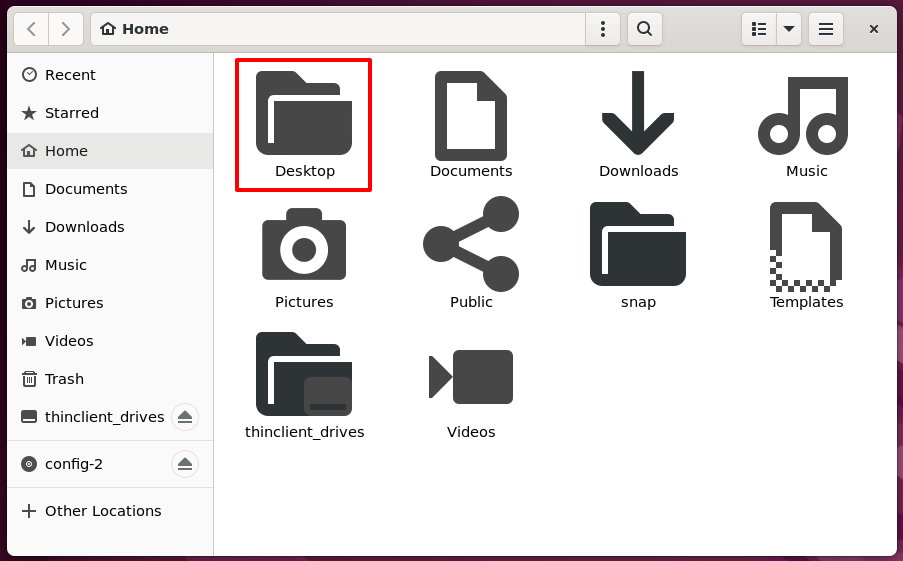
- [3]Desktop内にある「install_mt4.sh」ファイルを右クリックし、「Run as a Program」をクリックします。
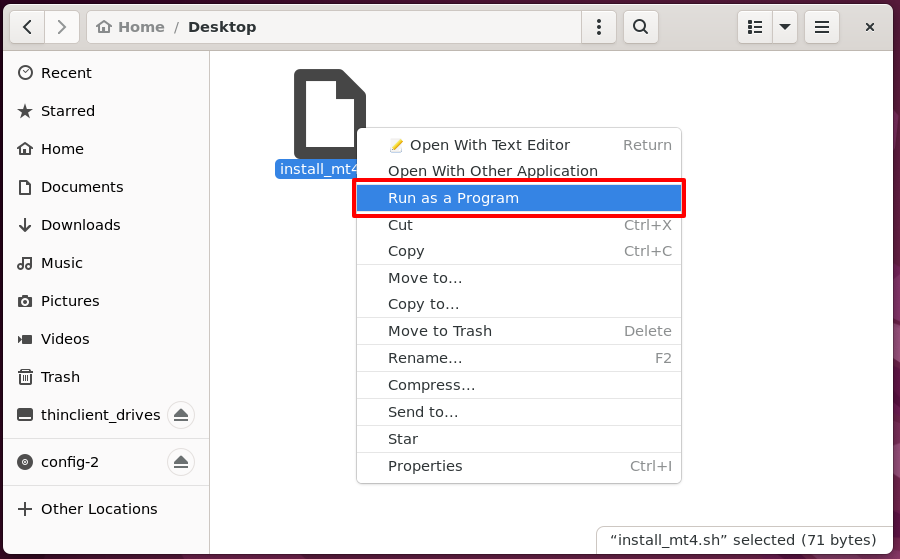
- [4]MT4(MetaTrader 4)インストーラーが実行され、「Terminal」が起動し、パスワード入力を求められますので、こちら で確認した「RDP Password」を入力し、「Enter」をクリックします。
- ※パスワードは入力しても画面上には表示されませんので、ご注意ください。
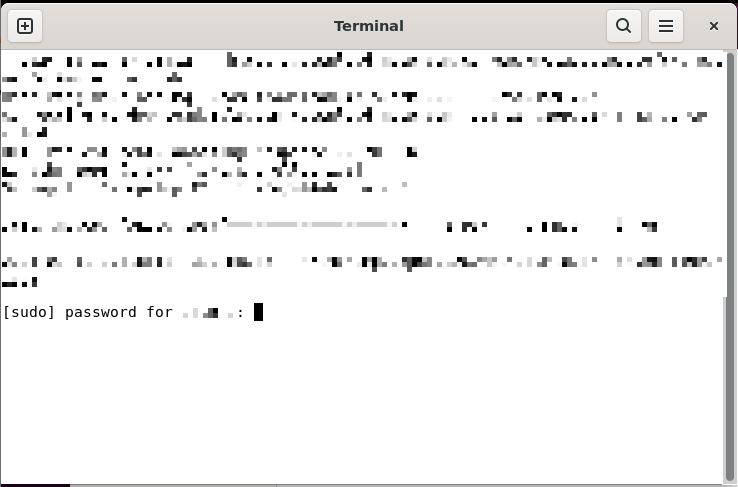
- [5]インストール中、「 Do you want to continue? 」が表示されますので、「Y」を入力し、「Enter」をクリックします。
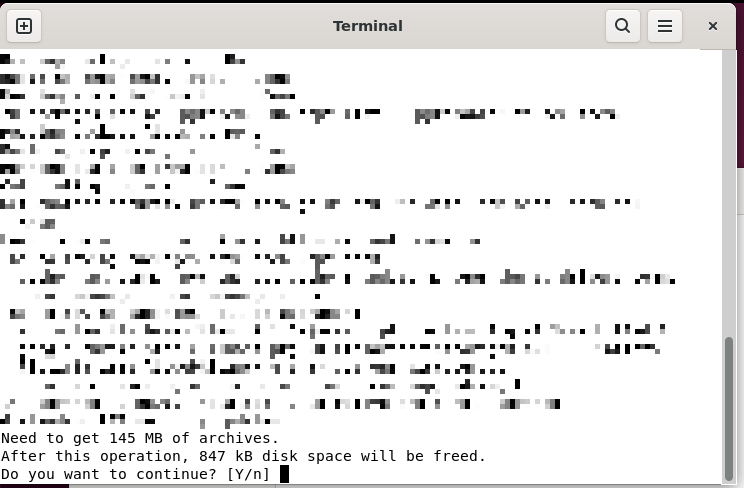
- ※セットアップ中、Ubuntu自体のアップグレードのダイアログが表示された場合、「Don’t Upgrade 」をご選択ください。
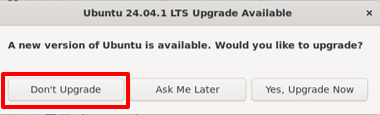
- [6]「 Wine Mono Installer」が表示されますので、内容をご確認のうえ「Install」をクリックします。
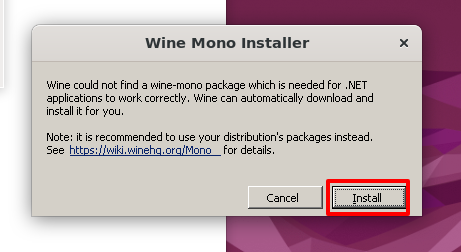
- [7]MT4(MetaTrader 4)のセットアップ画面が表示されますので、「Next」をクリックします。
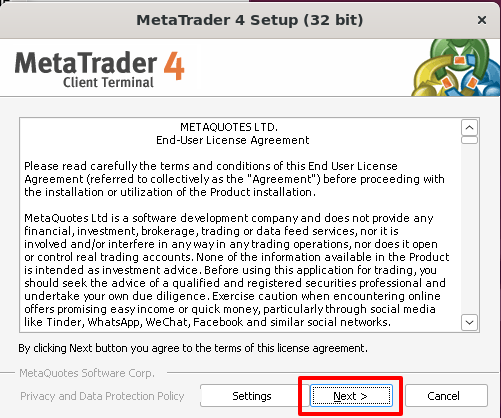
- [8]セットアップを完了させるため、「Finish」をクリックしてください。
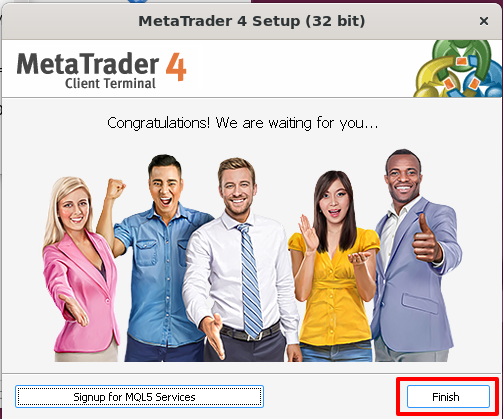
- [9]以下のような画面が表示されれば、セットアップが完了し、ご利用可能な状態となります。
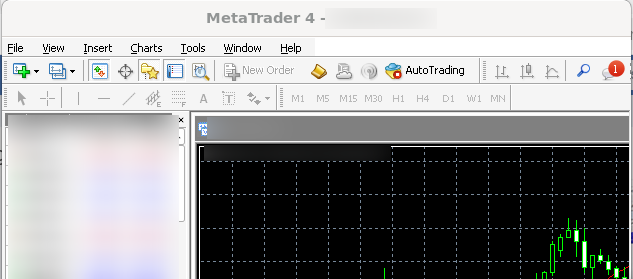
SSHおよびSFTPの接続について
ConoHa VPSでは、セキュリティの観点から仮想ファイアウォールとして動作しているセキュリティグループにて必要なポート以外の通信は制限されています。
サーバーの設定ファイルの調整など、SSHやSFTPにてサーバーへ接続する場合は、以下ページをご参考にSSH用のセキュリティグループの設定を追加してください。
本ガイドはConoHaにて提供しているイメージテンプレートで作成されたVPSの操作の一例であり、お客様の運用やポリシーによってその限りではございません。
お客様のご利用状況に応じて必要な設定や操作をおこなってください。
なお、本ガイドに掲載しておりますサーバーやツールの設定や情報につきましては、実際の仕様とサポートページの更新状況に差が出る場合がございますので、ご利用の際はお客様にて開発元や提供元の公式サイトやWikiなどで最新情報をご確認ください。
- 問題は解決できましたか?
-



