ご利用ガイド WordPressをインストールしてブログを作る
目次
ブログのソフトウェアとして日本で多く利用されているのがWordPressです。ConoHaではWordPressがインストールされたイメージが用意されていますが、ここでは学習もかねて自分でインストールしてみたいと思います。
WordPressを使うには、Apacheだけでなく、プログラミング言語のPHPに加えてデータベースが必要です。ただし、インストールは簡単なコマンドを実行するだけですので、難しい作業はありません。
以下の手順に従って、新しいブログを作成してみましょう。
設定手順
1. PHPの確認を行う
まずは正しくインストールされているか確認してみましょう。
コンソール画面にログインし、Apacheの公開ディレクトリである「/var/www/html」に「phpinfo.php」というファイルを作成してみます。ここではviを用いてファイルを作成しますので、viの操作がわからない場合は、ガイドの「viエディタを使う」を参考にしてください。

作成したファイルには、以下の内容を記述します。これはPHPのプログラムで、導入されているPHPのバージョンなどを表示します。
<?php
phpinfo();
?>
このファイルを保存した後、ブラウザから
http://サーバーのIPアドレス/phpinfo.phpというURLにアクセスしてみます。次のような表示になれば、PHPが問題なく動作していることを確認できます。
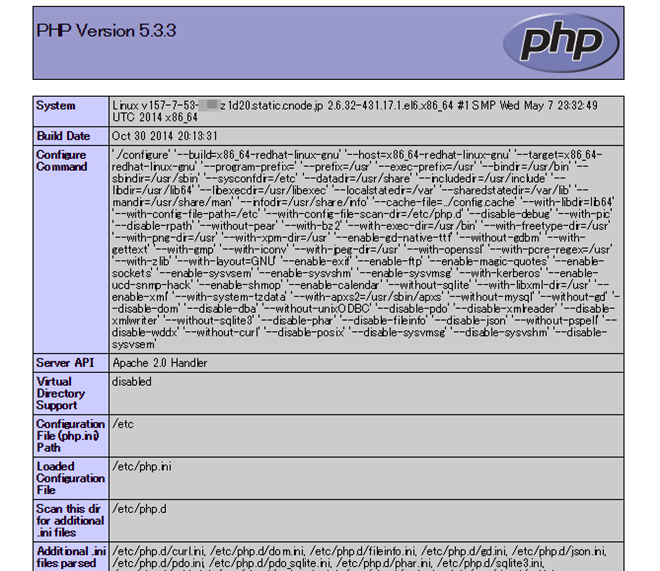
2. MySQLの設定を行う
引き続き、データベースソフトを導入します。今回はMySQLというソフトウェアを使います。ConoHaの初期設定では、MySQLは導入されていませんので、インストール作業を行います。インストールの方法については、ガイドの「MySQLをセットアップしてみよう」を参考にしてください。
インストールが完了している場合、WordPressを使うためのデータベースを作成します。MySQLにログインし、以下のコマンドを実行します。
mysql -u root -p
mysql> CREATE DATABASE wp;
mysql> GRANT ALL PRIVILEGES ON wp.* to wp@localhost identified by 'パスワード';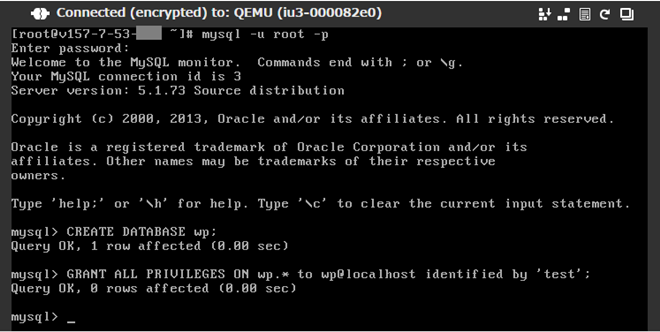
作成が完了すれば、exitと入力してMySQLからログアウトします。
3. WordPressをインストールする
いよいよWordPressをインストールします。WordPressの公式サイトより最新版をダウンロードします。ConoHaではwgetを使用することが可能ですので、以下のコマンドを実行することで、最新版をダウンロードすることができます。
wget https://wordpress.org/latest.tar.gz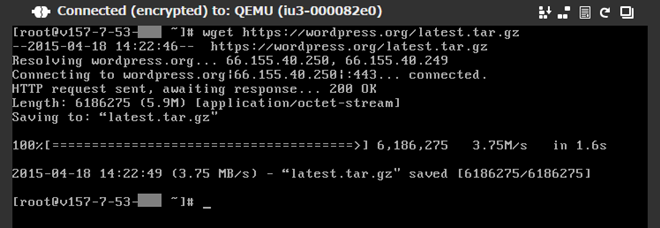
ダウンロードが完了すれば、取得したファイルを解凍します。以下のコマンドを実行すると、ファイルを解凍することができます。
tar xzvf latest.tar.gz
解凍したファイルをディレクトリごと、Apacheの公開ディレクトリに移動します。今回は「wordpress」という名前のまま移動します。
mv wordpress /var/www/html
ファイルの移動が完了すれば、ブラウザから
http://サーバーのIPアドレス/wordpressというURLにアクセスしてみます。正しく設定されていれば、以下のような画面が表示されます。
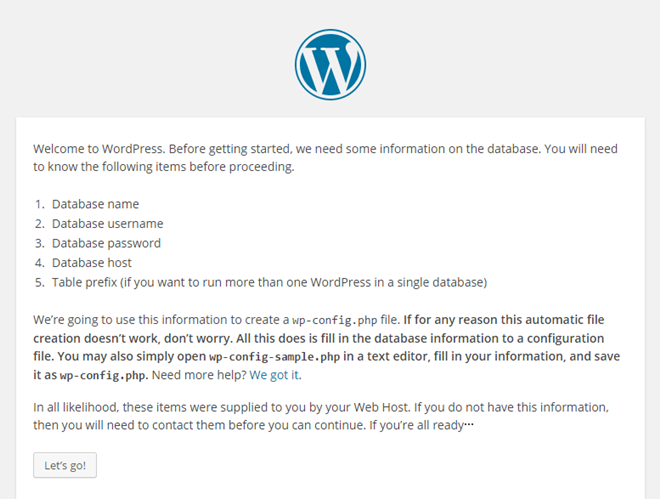
ConoHaの初期設定のまま作業を進めると、以下のような画面が表示される場合があります。

この場合、「php-mysql」がインストールされていない可能性がありますので、以下のコマンドを実行してインストールします(ここではCentOSを例としています)。
yum -y install php-mysql
インストールが完了したら、Webサーバーを再起動します。再起動には、以下のコマンドを実行します。
service httpd restart
再度、Webブラウザからアクセスすると、上記のWordPressの画面が表示されます。
4. WordPressの設定を行う
WordPressのインストールが完了しましたので、画面の指示にしたがって設定を行っていきます。
説明は英語で書かれていますが、設定すべき内容は以下の5つです。
- データベース名
- ユーザー名
- パスワード
- ホスト名
- テーブル名のプレフィックス
このうち、4と5については初期設定のままで問題ありませんので、1〜3について設定します。
まずはサンプルの設定ファイルをコピーし、viで編集を行います。
cd /var/www/html/wordpress
cp wp-config-sample.php wp-config.php
vi wp-config.php
ファイルの中で、「DB_NAME」の部分にデータベース名、「DB_USER」の部分にユーザー名、「DB_PASSWORD」の部分にパスワードを設定します。
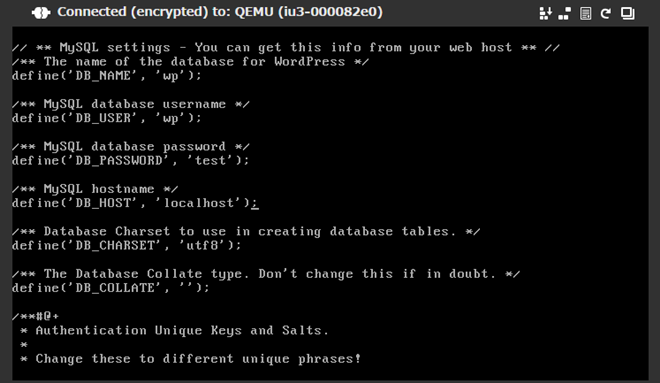
ファイルを保存し、再度
http://サーバーのIPアドレス/wordpressというURLにアクセスし、以下のように表示されれば成功です。
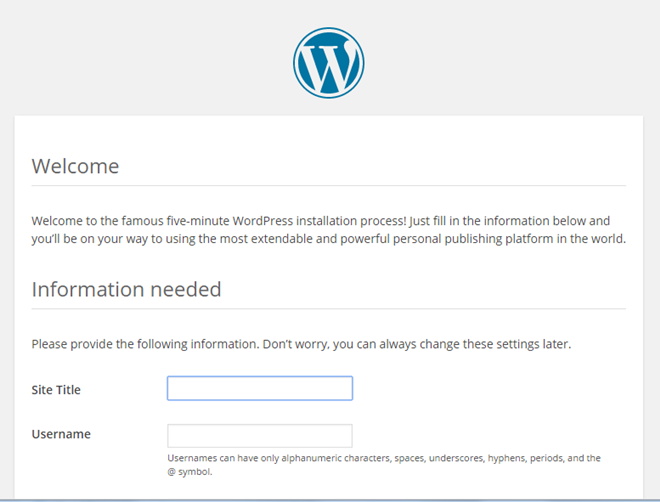
開設したいブログの内容に合わせて、サイト名やユーザー名、パスワードなどを設定してください。
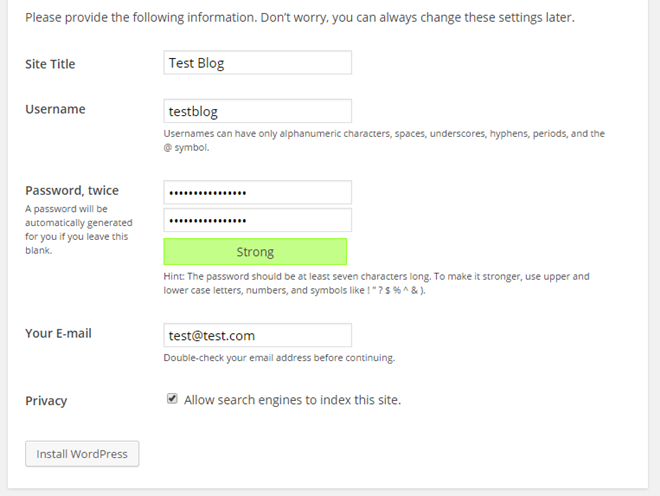
入力した内容に問題がなければ、次のような画面が表示されて、設定は完了です。
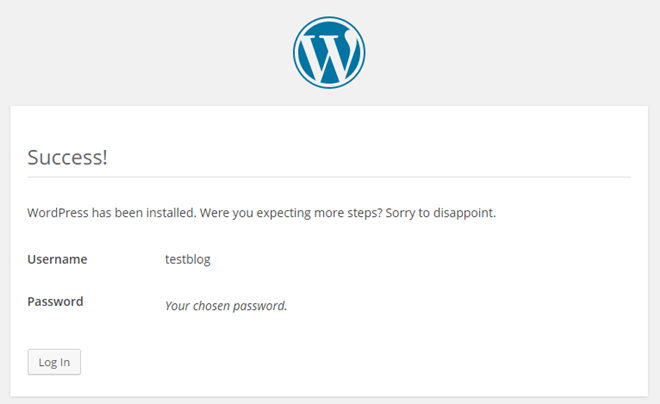
画面の下にある「Log in」ボタンを押すと、ログイン画面に遷移しますので、設定したIDとパスワードを入力してください。
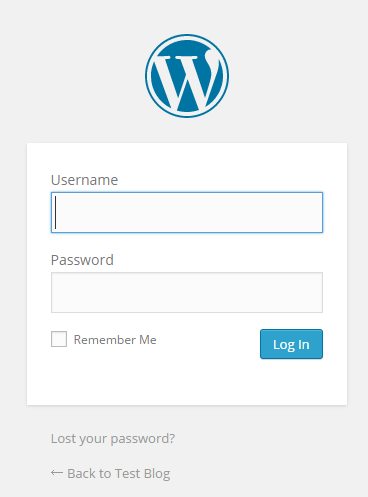
ログインに成功すると、次のようなダッシュボード画面が表示されます。
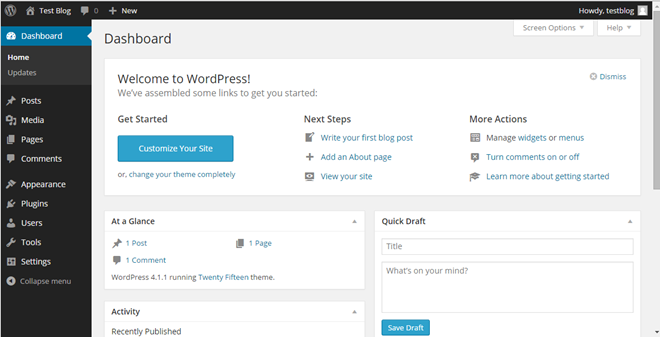
左上にある家のアイコンをクリックすると、ブログの画面に移動することもできます。ブログのページにはテストの内容が投稿されています。
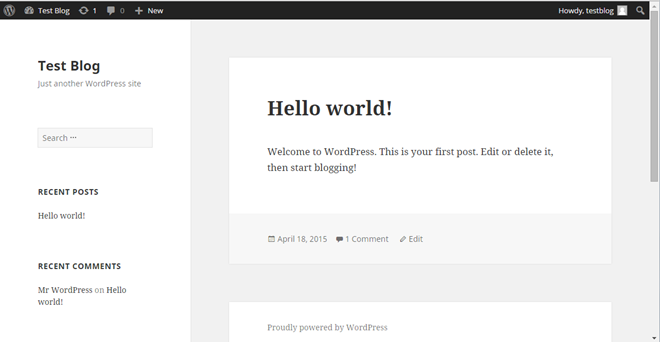
ブログを書いてみよう
ダッシュボードの画面から、ブログに投稿することができます。ダッシュボード画面を開き、画面中央にある「Write your first blog post」をクリックして、投稿画面に移動します。
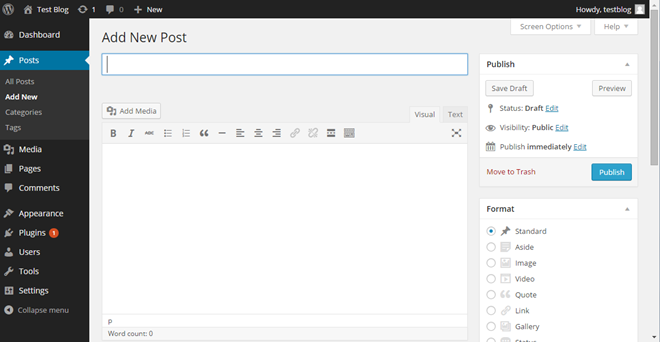
画面の表示は英語ですが、日本語でも問題なく投稿することができます。タイトルと本文を入力した後、画面右側の「Publish」を押して投稿してみましょう。ブログの画面に移動すれば、図のように投稿されたことが確認できます。
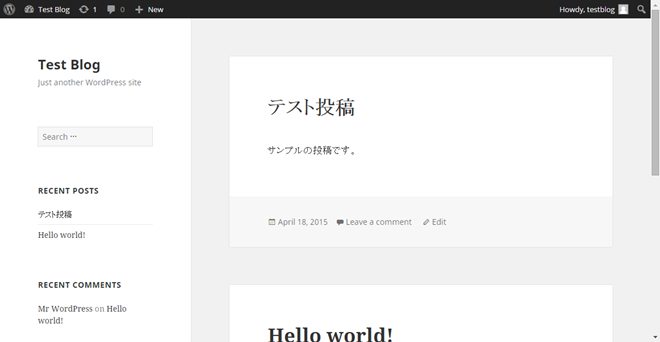
ダッシュボードを使えば、ブログの投稿だけでなく、サイトのカスタマイズも可能ですので、レイアウトや色、画像などを変更してみてください。
まとめ
以上でWordPressのインストールとブログの作り方は完了です。MySQLのインストールと設定は必要ですが、WordPressはダウンロードしたものを配置して、一部の設定を行うことで簡単に始めることができます。
自分でインストールするのは難しいイメージがありますが、既存のソフトウェアを順番に導入していけばそこまで難しくありません。これを参考にして皆さんもWordPressをインストールしてみてください。
- 問題は解決できましたか?
-



