ご利用ガイド ビジネスプラン – 「.co.jp」ドメインの取得について
目次
「.co.jp」は日本で登記された企業(法人)が登録できるドメインで、日本法人であることの証明となるため、高い信頼性を得ることができます。
ConoHa WINGビジネスプランを「WINGパック」でご契約いただくと、ビジネスに最適なドメイン「.co.jp」を無料でご利用いただくことができます。
ビジネスプランの詳細については こちら をご確認ください。
「.co.jp」を無料を取得する場合、事前にビジネスプランをWINGパックでご契約してください。
契約の方法については こちら をご確認ください。
- ※無料の対象となるのは、ビジネスプランをご契約中に発生した「.co.jp」の新規契約料金・移管料金・契約更新料金となります。
- ※無料の対象となるのは、ビジネスプラン1契約に対し、1つの「.co.jp」ドメインとなります。
- ※ご契約の料金タイプが通常料金タイプ(時間課金)の場合、無料の対象外となります。
- ※無料で取得した「.co.jp」のご契約期間は1年ごとの無料更新です。2年以上の契約期間でご契約された場合、無料の対象外となります。
- ※「.co.jp」ドメインの取得には登記情報が必要です。既に「.co.jp」ドメインなどの属性型jpドメイン名を登録している組織では新たに「.co.jp」ドメインの登録を行うことはできません。
「.co.jp」ドメインを無料で契約する
事前にビジネスプランをWINGパックでご契約してください。
契約の方法については こちら をご確認ください。
- [1]コントロールパネルへログインし、画面上部メニューから「WING」を選択します。
- [2]画面左メニューから「ドメイン」をクリックします。
- [3]画像のポップアップが表示された場合は「今は追加しない」を選択します。
- [4]画面右上の「ドメイン取得」をクリックします。
- [5]検索フォームにご希望のドメイン名(.co.jpより前の部分)を入力し、虫眼鏡マークをクリックします。
- [6]検索一覧に検索した文字列の「.co.jp」が表示されますので、「カートに追加」をクリックします。
- [7]画面右側のカートを確認し、「次へ」をクリックします。
- [8]以降はお客様の情報入力および決済手続きとなりますので、画面に従ってお手続きをお願い致します。
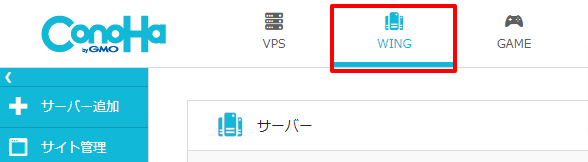
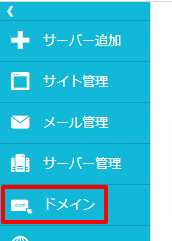
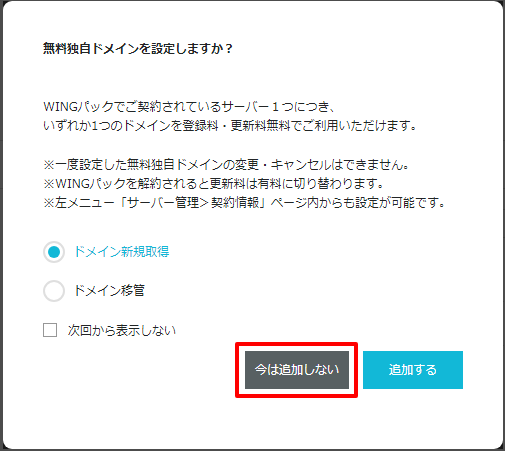

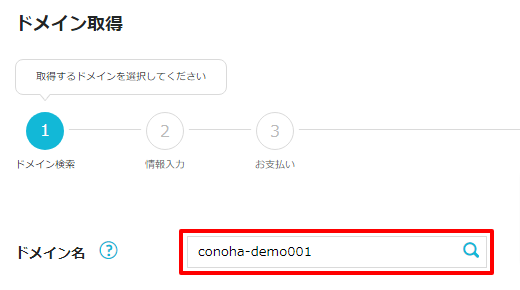

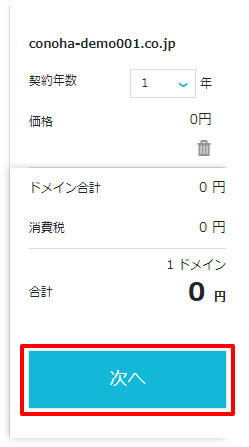
「.co.jp」ドメインを無料でConoHaへ移管する
事前にビジネスプランをWINGパックでご契約してください。
契約の方法については こちら をご確認ください。
ビジネスプランをご契約後、他社で管理されている「.co.jp」ドメインをConoHaへ移管をご希望の場合、以下サポートページの手順で移管手続きが必要となります。
- ※無料独自ドメインとしての移管手続きとは別の移管手続きが必要となりますので、ご注意ください。
取得した「.co.jp」ドメインにWordPressをインストールする
事前に こちら をご参考にご契約のサーバーにドメインの設定を追加してください。
- [1]コントロールパネルへログインし、画面上部メニューから「WING」を選択します。
- [2]画面左メニューから「サイト管理」、「切り替え」の順でクリックします。
- [3]対象の「.co.jp」ドメインを確認し、「切り替え」をクリックします。
- [4]ドメイン切替え後、「サイト設定」、「WordPress」の順でクリックします。
- [5]画面右上の「+WordPress」をクリックします。
- [6]WordPressのインストールに必要な情報を入力し、「保存」をクリックします。
- [7]画像の状態となればインストールが正常に完了しておりますので、作業完了となります。
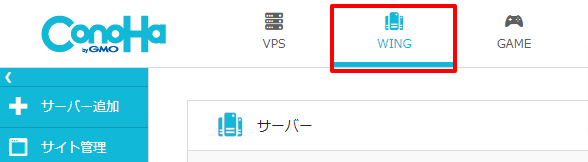
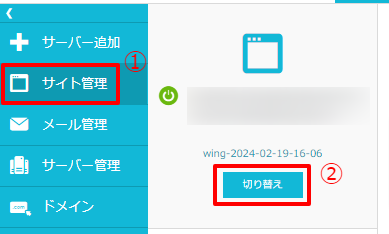

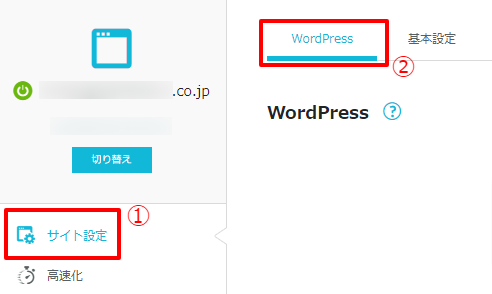

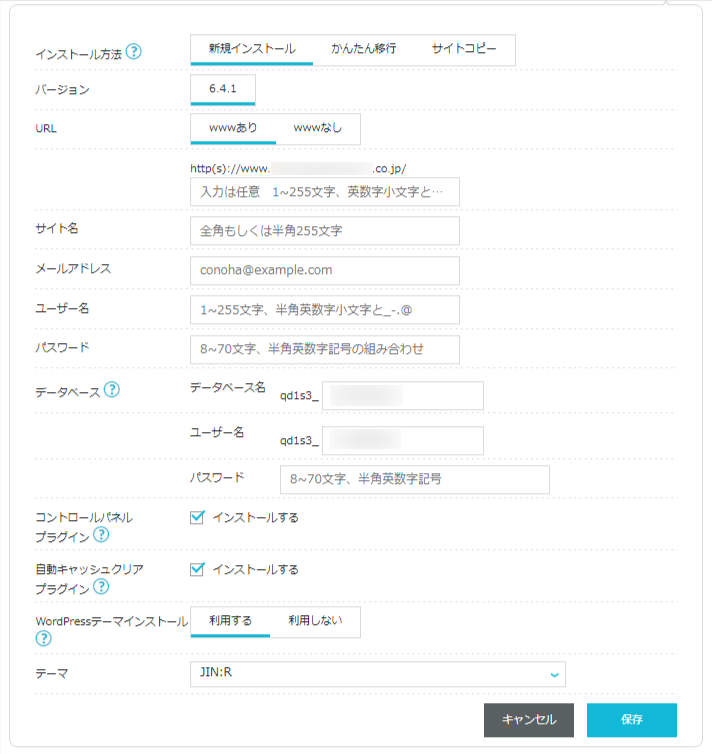
| 項目名 | 説明 |
|---|---|
| インストール方法 | 以下の3つからご選択ください。 ・新規インストール ・かんたん移行 ・サイトコピー |
| バージョン | 弊社で検証済みの最新バージョンで自動的にインストールされます。 |
| URL | 以下を任意で設定ください。 ・wwwあり・wwwなし ・サブディレクトリの設定(空欄も可能) |
| サイト名 | サイトの名前を入力します。 |
| メールアドレス | パスワードの再設定等の際の連絡先となるメールアドレスを入力します。 |
| ユーザー名 | WordPressで利用するユーザー名を入力します。 |
| パスワード | WordPressへログインする際に使用するパスワードを入力します。 |
| データベース – データベース名 | WordPressで使用するデータベース名を設定します。原則デフォルトの設定値で問題ございません。 |
| データベース – ユーザー名 | WordPressで使用するデータベースのユーザー名を設定します。原則デフォルトの設定値で問題ございません。 |
| データベース – パスワード | WordPressで使用するデータベースのパスワードを設定します。 |
| コントロールパネルプラグイン | 任意でチェックボックスにチェックを入れます。 |
| 自動キャッシュクリアプラグイン | 任意でチェックボックスにチェックを入れます。 |
| WordPressテーマインストール | 「利用する」「利用しない」を任意で選択します。 |
| テーマ | 使用するテーマを任意で選択します。 |
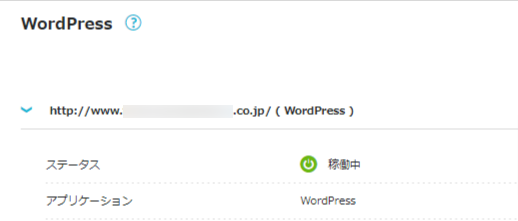
- 問題は解決できましたか?
-



