ご利用ガイド Cocoonのディレクトリ差し替え手順
目次
※こちらは2021年11月22日以前に「Cocoon」をコントロールパネルよりインストールし、
お客様独自に設定を変更されていないお客様向けのガイドとなります。
本作業について
WordPressテーマ「Cocoon」につきまして、コントロールパネルよりインストールされた場合、
提供元のデフォルトの設定とは異なるディレクトリ名でインストールされておりましたが、
2021年11月22日以降コントロールパネルよりCocoonをインストールされますと、提供元の
デフォルトの設定に準拠したディレクトリ名でインストールされるようになります。
本ページの作業を実施いただくことで、コントロールパネルからのインストールだけでなく、
WordPressの管理画面からインストールいただくことが可能となりますので、お客様の任意の
タイミングで、以下の手順にてディレクトリの差し替え作業をお願いします。
また、WordPressの「Cocoon設定」メニューなどからお客様にて独自にカスタマイズされている場合、
本手順を実施しただけでは、設定は引き継がれません。
お客様にて独自のカスタマイズをされている場合には、こちら の公式フォーラムなどをご参考にデータの
バックアップやデータの復元作業を実施いただけますと幸いでございます。
なお、既に対象のディレクトリが「cocoon-master」および「cocoon-child-master」に
なっている場合は、本作業は不要でございます。
Cocoonディレクトリ差し替え手順
[1] コントロールパネルへログインします。
[2] 上部メニューの「WING」をクリックします。
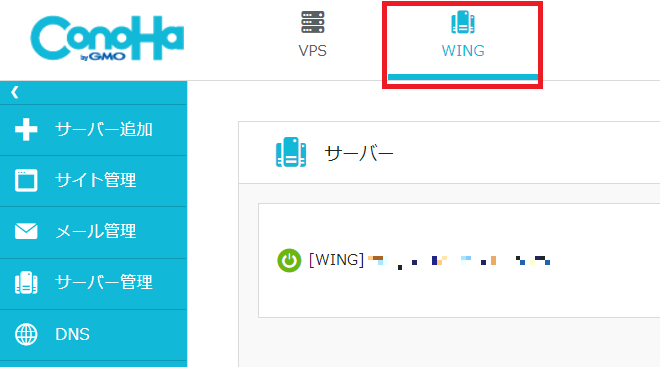
[3] 左メニューの「サイト管理」をクリックします。
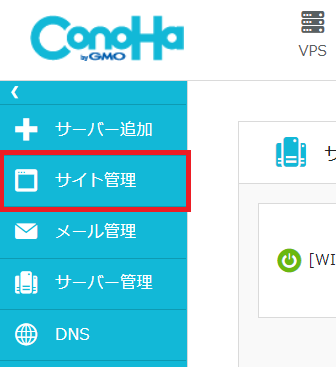
[4] サイト管理メニューの「ファイルマネージャー」をクリックします。
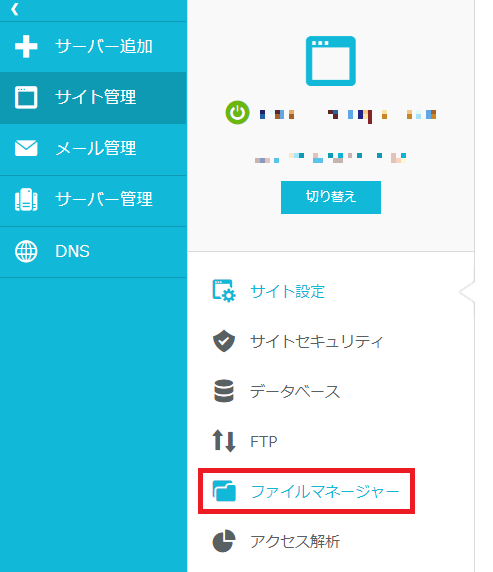
[5] 「public_html」をクリックします。
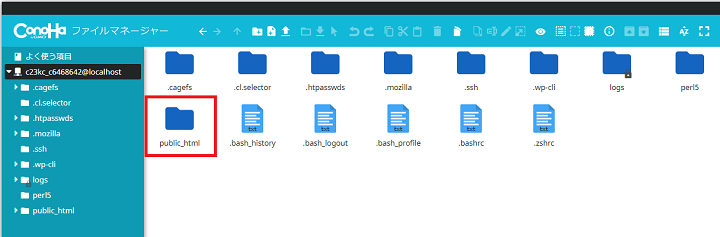
[6] Cocoonがインストールされているドメインをクリックします。
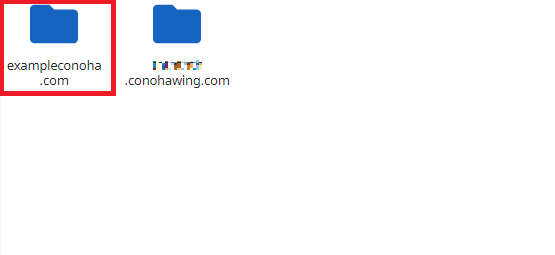
[7] 「wp-content」をクリックします。
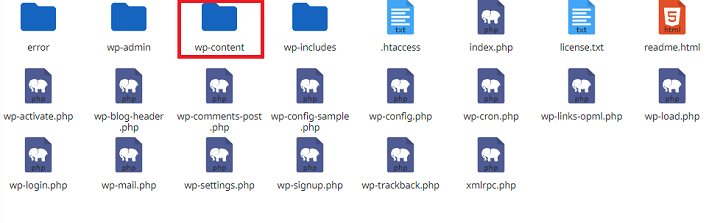
[8] 「themes」をクリックします。
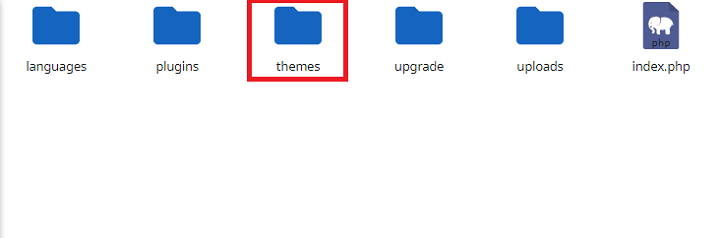
[9] 「cocoon」、「cocoon-child」があることを確認します。
※子テーマをインストールしていない場合、「cocoon-child」はありません。
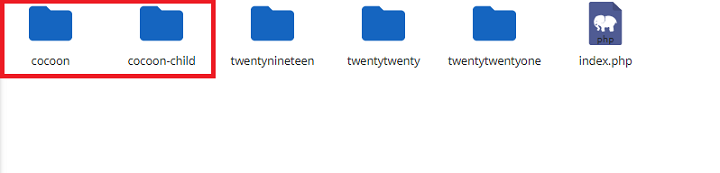
[10] cocoonディレクトリにカーソルを合わせ、右クリックし「ダウンロード」をクリックします。
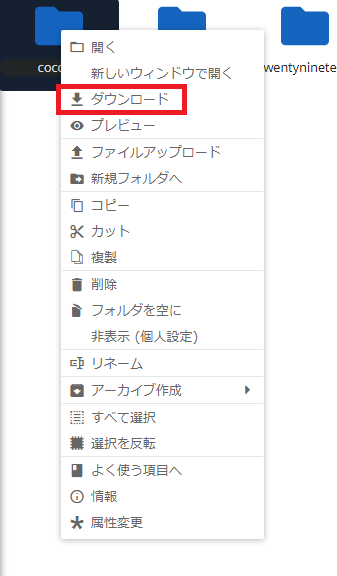
[11] ダウンロード用ファイルを作成中と表示されるので、完了までお待ちください。
※お時間かかる場合がございます。
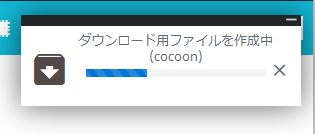
[12] ダウンロードウィザードが表示されるので、ご利用のPCの任意の場所へ保存します。
※ご利用のPCにより、表示内容は異なります。

[13] [12]でダウンロードが完了しましたら、再度cocoonディレクトリを右クリックし、「削除」を
クリックします。
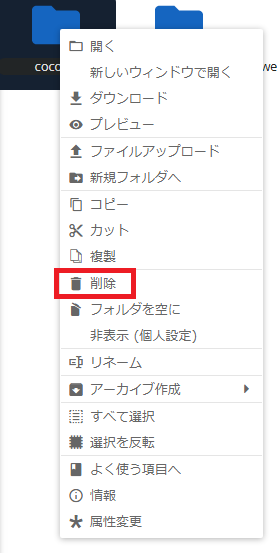
[14]「cocoon-child」がある場合は、「cocoon-child」のディレクトリも[10]~[13]までの作業を同じように実施ください。「cocoon」ディレクトリのみの方は次のステップにお進みください。
[15] コントロールパネルに戻り、対象のWordPressの「WordPressテーマ」の項目に「Cocoon」を選択し、「インストール」をクリックします。
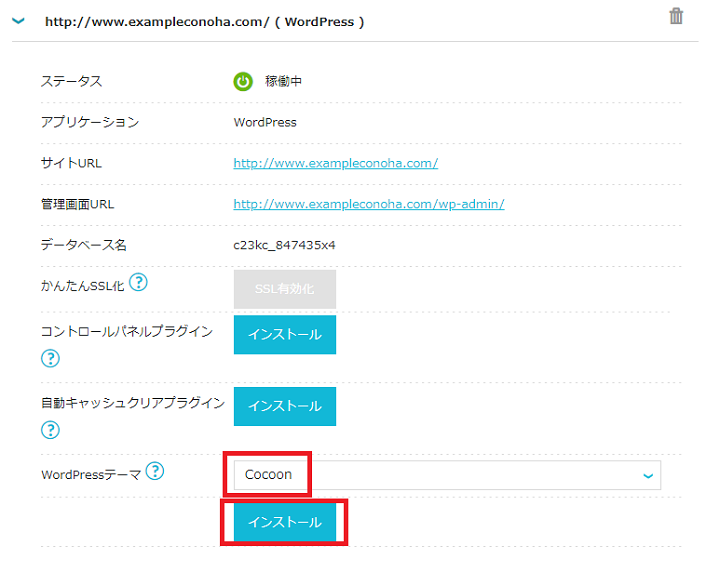
[16] ポップアップが表示されるので、「はい」をクリックします。
※子テーマのインストールにつきましては、任意でご選択ください。
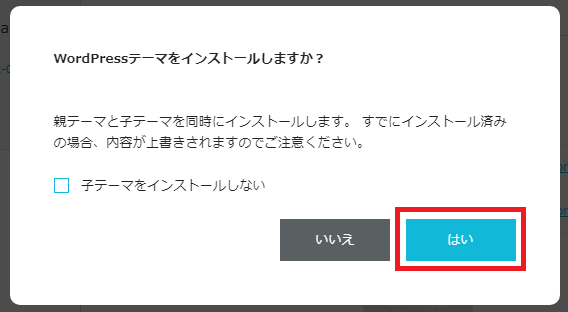
[17] 新しく「cocoon-master」、「cocoon-child-master」があれば作業完了です。
※子テーマをインストールしていない場合は、「cocoon-child-master」はありません。
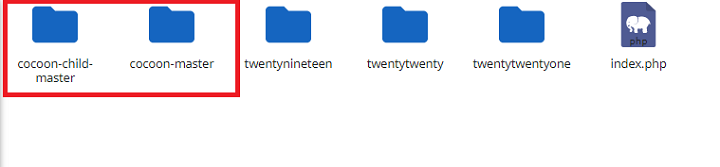
[18] Cocoonのディレクトリを差し替えたサイトの表示をご確認ください。
- 問題は解決できましたか?
-



