ご利用ガイド ドメイン移管(IN)する
目次
ConoHaでは他社で管理しているドメインを移管してそのままサーバーで運用することが可能となります。ドメインの移管をするためにはConoHaアカウントを作成している必要があります。
ここではドメインの移管方法について紹介します。
移管可能なドメインについてはこちらをご確認ください。
移管が失敗してしまった場合、再申請が可能でございますので、こちらをご確認ください。
ConoHaアカウントをお持ちでない場合
[1] 最初にConoHaアカウントの作成をします。アカウントの作成方法については以下のガイドをご参照ください。
[2] アカウントの作成が完了するとConoHa WINGのサーバーお申し込み画面となりますのでご希望のプラン選択や初期ドメインを入力の上お申し込みします。
お申し込み方法の詳細については以下のガイドをご参照ください。
[3] ConoHa WINGの追加が完了すると次のような画面が表示されるので「ドメイン移管」を選択し、「追加する」をクリックします。
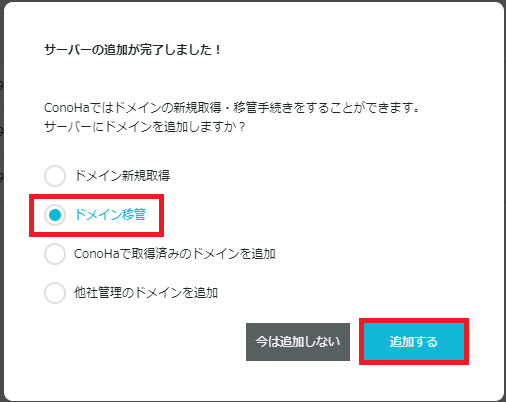
[4] 「ドメイン名」の入力欄に移管するドメイン名を入力し「続ける」をクリックします。
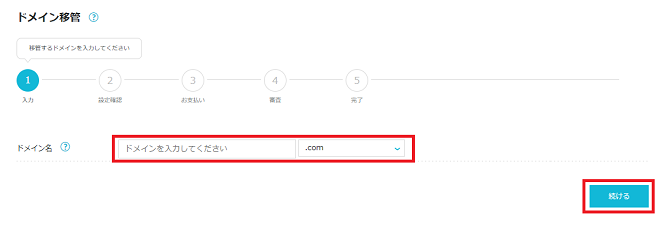
[5] 移管設定が表示されるので、「Auth Code」入力、WHOIS情報と移管料金を確認の上「次へ」をクリックします。
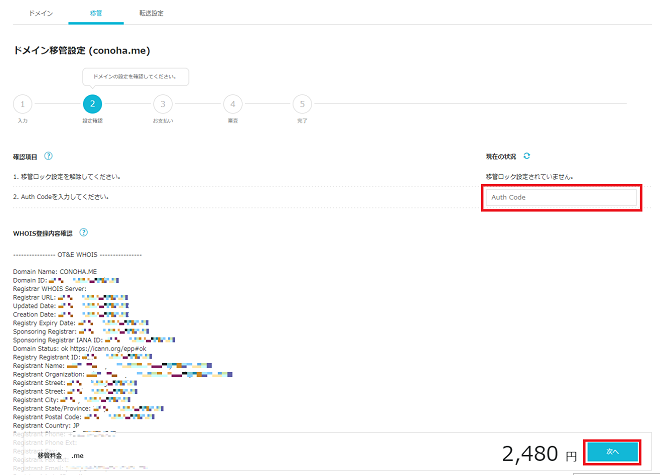
※移管ロックが設定されている場合は現在のドメイン管理会社にてロックを解除してください。ロック解除後「現在の状況」横のアイコンをクリックすると最新の状況に更新されます。
※WHOIS情報公開代行サービスを利用している場合移管はできませんので、設定を解除してください。
[6] お支払いの画面となりますのでご希望のお支払い方法を選択の上決済をします。クーポンをお持ちの場合は「クーポン」の項目にコードを入力の上「登録」をクリックします。
・クレジットカードの場合
「登録済みカード」をクリックし支払いカードを選択の上「決済」ボタンをクリックします。別のカードにする場合は「新規カード」をクリックし、クレジットカード情報を入力の上「決済ボタン」をクリックします。
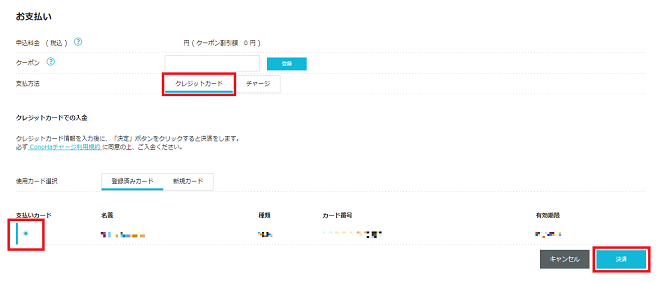
・チャージの場合
発生する料金以上のチャージ残高がある場合は選択肢に「チャージ」が表示されるのでクリックし、チャージ残高を確認の上「決済」をクリックします。
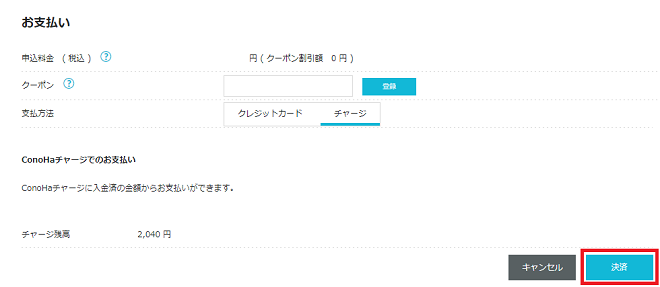
[7] 決済が完了すると自動的にConoHa WINGへドメインが追加され、引き続きWordPressの作成が出来ます。作成する場合は「作成する」をクリックします。
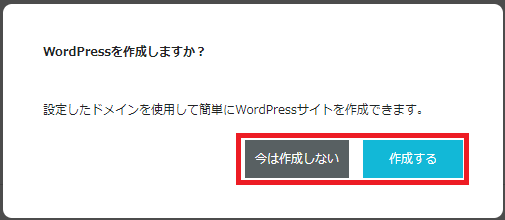
[8] WordPressの新規インストール、かんたん移行を利用したインストールを選択し入力項目に沿って入力し「作成する」をクリックします。
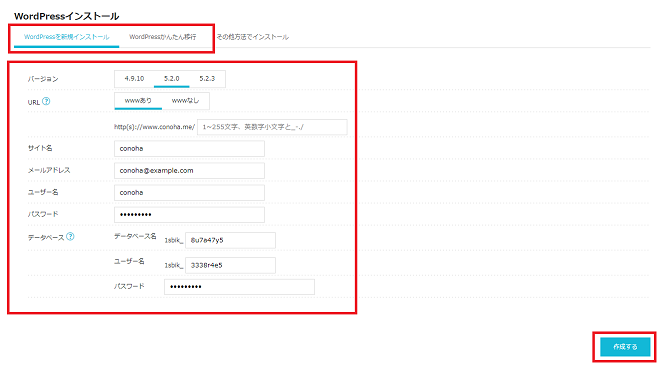
新規インストール、かんたん移行の入力項目の詳細などインストールの方法については以下のガイドをご確認ください。
※「その他方法でインストール」のタブをクリックするとConoHa WINGのメニューのサイト管理メニューへのリンクとなりWordPressの作成はされません。
[9] 「WordPressのインストールを開始しました」というウィンドウが表示され、「閉じる」をクリックすると全てのお手続きが完了となります。

[10] ドメイン移管については決済完了後審査等のお手続きがあるため移管完了までお時間を要します。また、お手続きが進むと現在のドメイン管理会社よりドメイン移管の承認に関するメールが送付されますので、ご確認ください。移管の状況については、コントロールパネルメニューの「ドメイン」→「移管」のドメイン移管リストにて確認が出来ます。
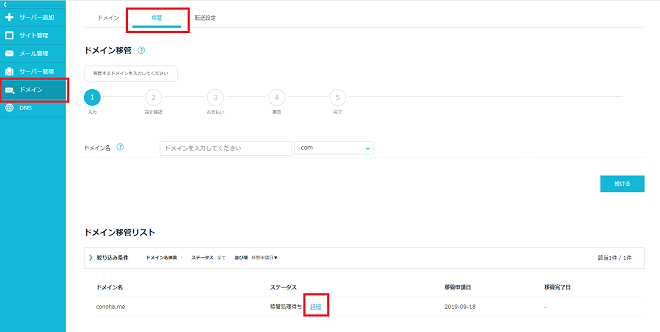
[11] ステータスの「詳細」をクリックすると現在の状態について確認できます。
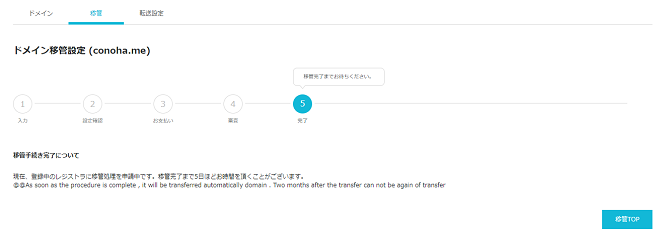
[12] 移管が完了するとドメインリストに移管したドメインが表示されます。また、ご登録のメールアドレス宛に移管完了のご連絡が配信されます。
以上でドメインの移管のお手続きは完了となります。
ConoHaをお持ちでない方は以下のURLからお手続きをしてください。
ConoHaアカウントをお持ちの場合
すでにアカウントをお持ちでサーバーを追加済みの方もドメインの移管が出来ます。
[1] コントロールパネルへログインします。
[2] 上部メニューの「WING」をクリックします。

[3] 左メニューの「ドメイン」をクリックします。
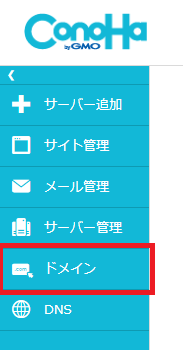
[4] 上部メニューの「移管」をクリックします。
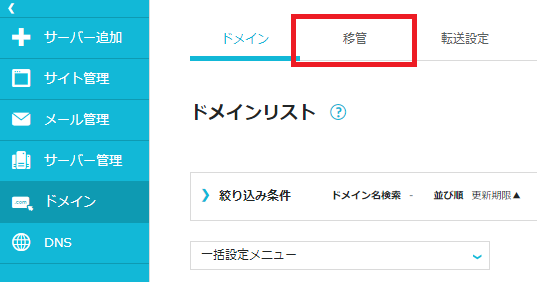
[5] 「ドメイン名」の入力欄に移管するドメイン名を入力し「続ける」をクリックします。
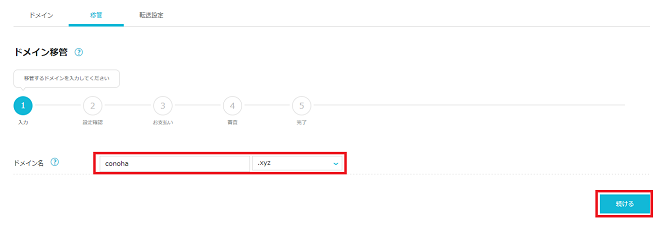
[6] 移管設定が表示されるので、「Auth Code」入力、WHOIS情報と移管料金を確認の上「次へ」をクリックします。
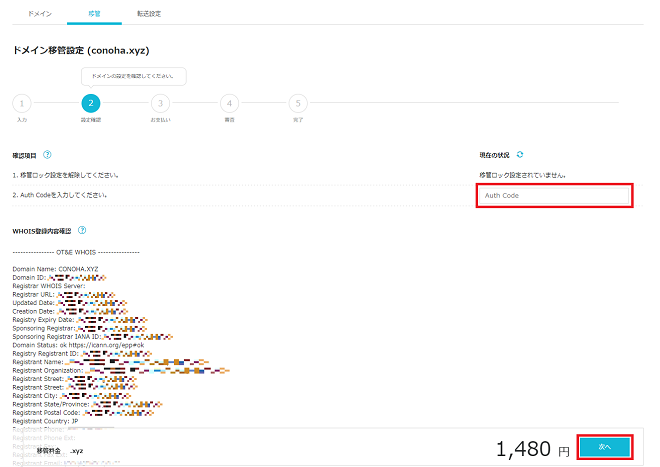
※移管ロックが設定されている場合は現在のドメイン管理会社にてロックを解除してください。ロック解除後「現在の状況」横のアイコンをクリックすると最新の状況に更新されます。
※WHOIS情報公開代行サービスを利用している場合移管はできませんので、設定を解除してください。
[7] お支払いの画面となりますのでご希望のお支払い方法を選択の上決済をします。クーポンをお持ちの場合は「クーポン」の項目にコードを入力の上「登録」をクリックします。
・クレジットカードの場合
「登録済みカード」をクリックし支払いカードを選択の上「決済」ボタンをクリックします。別のカードにする場合は「新規カード」をクリックし、クレジットカード情報を入力の上「決済ボタン」をクリックします。
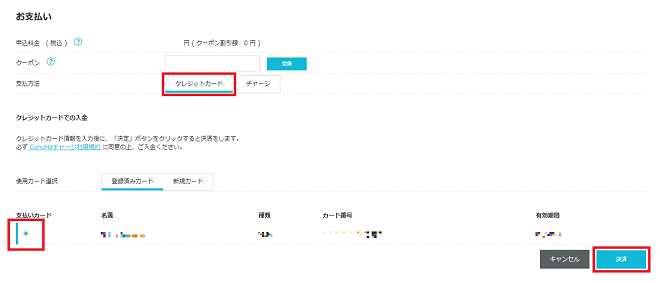
・チャージの場合
発生する料金以上のチャージ残高がある場合は選択肢に「チャージ」が表示されるのでクリックし、チャージ残高を確認の上「決済」をクリックします。

[8] ドメイン移管については決済完了後審査等のお手続きがあるため移管完了までお時間を要します。また、お手続きが進むと現在のドメイン管理会社よりドメイン移管の承認に関するメールが送付されますので、ご確認ください。移管の状況については、コントロールパネルメニューの「ドメイン」→「移管」のドメイン移管リストにて確認が出来ます。
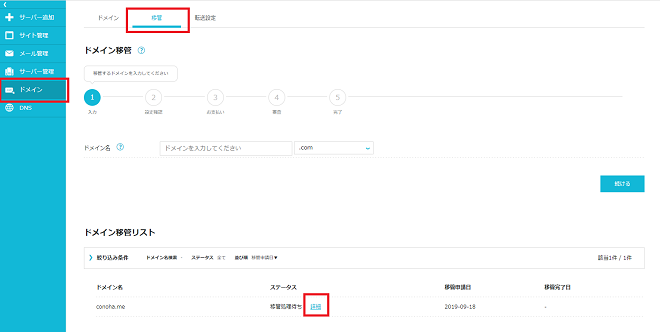
[9] サーバーへのドメイン追加については操作が必要となりますので、以下のガイドをご確認の上ご手配ください。
- 問題は解決できましたか?
-



