ご利用ガイド WordPressかんたんセットアップでのお申し込み方法(サイトを移行する場合)
目次
WordPressかんたんセットアップは、WINGパックをお申し込みいただく際にご利用いただけます。
WordPressかんたんセットアップでお申し込みいただくと「サーバーのお申し込み」「独自ドメインの取得・設定」「WordPressのインストール」「WordPressテーマの追加」「SSLの設定」「クイックテンプレートの設定」までが一連の流れで完了できます。
WordPressかんたんセットアップの詳細については、以下をご確認ください。
WordPressかんたんセットアップを利用しないお申し込みについては、下記のガイドをご確認ください。
お申し込み前の確認
- 既存のドメインを選択されている場合、ドメインのネームサーバー情報については移行作業が完了してから変更ください。
- 以下の条件に当てはまるサイトは移行出来ません。
-
- WordPressのバージョンが3.8.5より古いサイト
- PHPのバージョンが5.3より古いバージョンを利用しているのサイト
- マルチサイト機能を使用したWordPress
- ダッシュボードログイン時に二段階認証(ロボット認証)を行っているサイト
- プラグインインストール時にFTP情報を必要とする設定のWordPress
- WordPress.comからの移行
- ダッシュボードから画像投稿が出来ないサイト
- 移行元のサイトにて以下のプラグインを利用している場合にエラーとなる可能性がございます。
-
- WassUp Real Time Analytics
- Yet Another Related Posts Plugin
- WordPress Popular Posts
- wp slims stat
- Broken Link Checker
- count per day
WordPressかんたんセットアップお申し込み方法
- [1]ConoHa WING のWebページから「お申し込み」または「今すぐお申し込み」をクリックします。
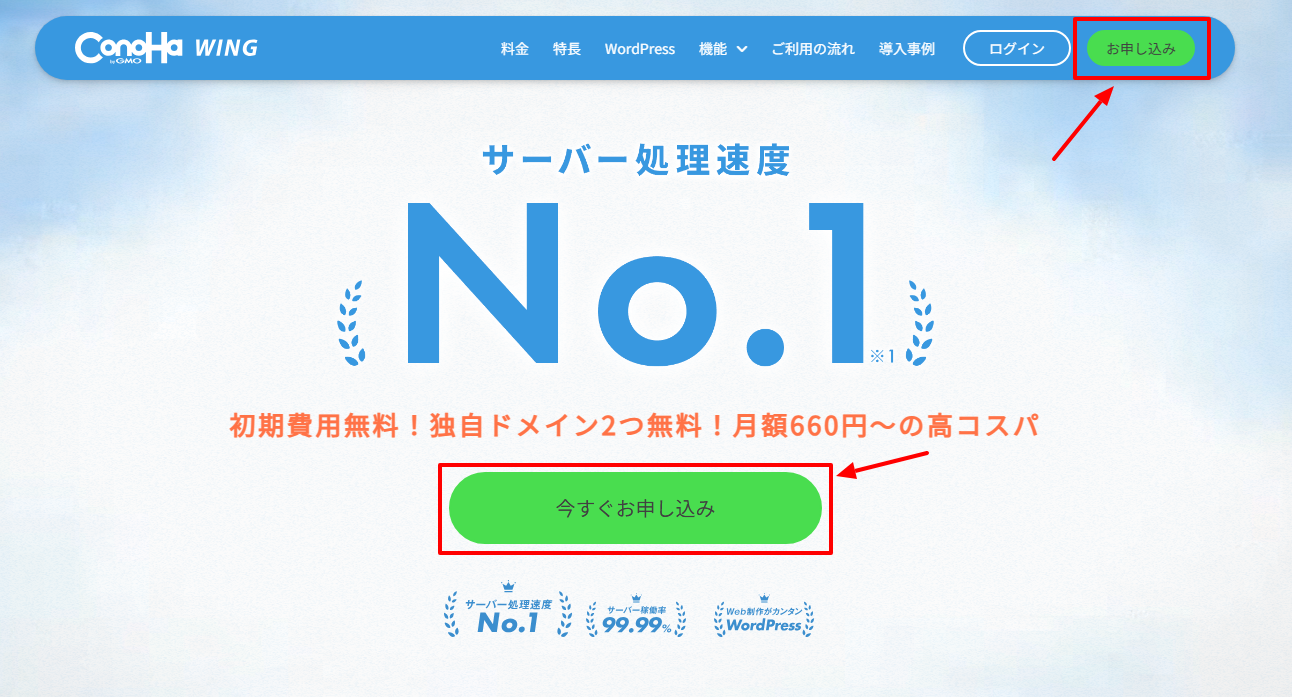
- [2]サービス選択画面が表示されますので、料金タイプの選択項目にて、「WINGパック」を選択します。
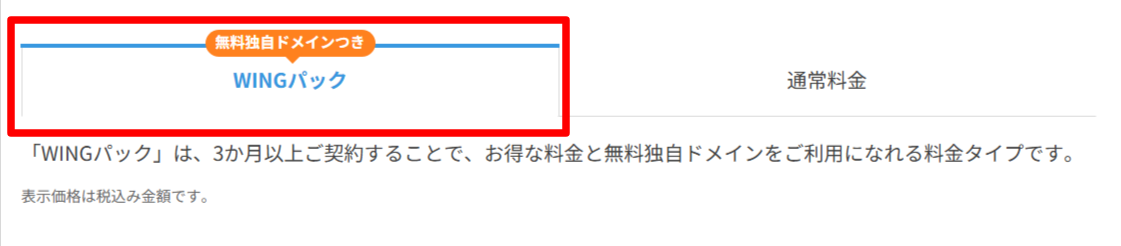
- [3]契約期間の選択項目にて、任意の契約期間を選択します。
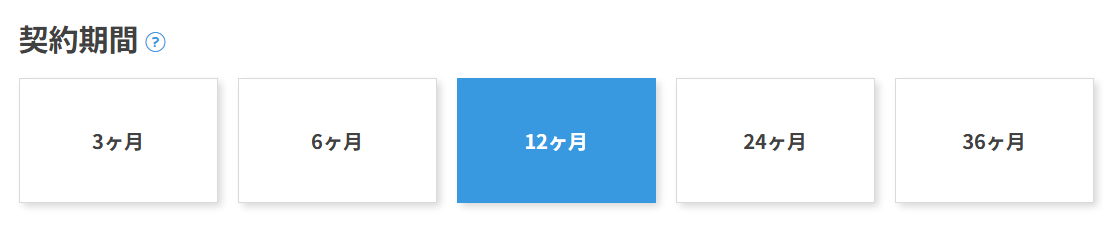
- [4]プランの選択項目にて、任意のプランを選択します。
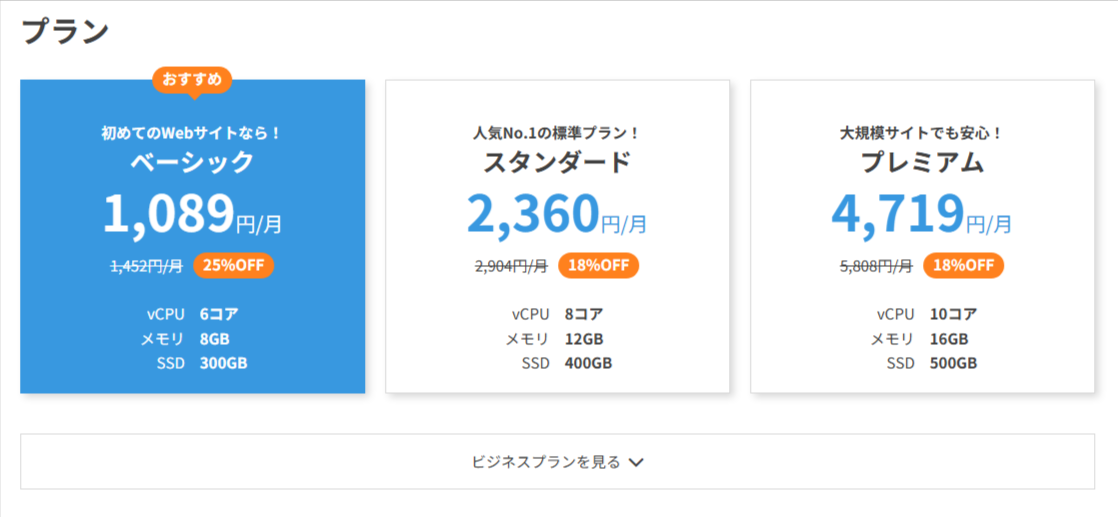
- [5]WordPressテーマの項目になります。ご希望の場合は、任意のテーマにチェックを入れてください。ご利用されない場合は、「利用しない」にチェックを入れてください。
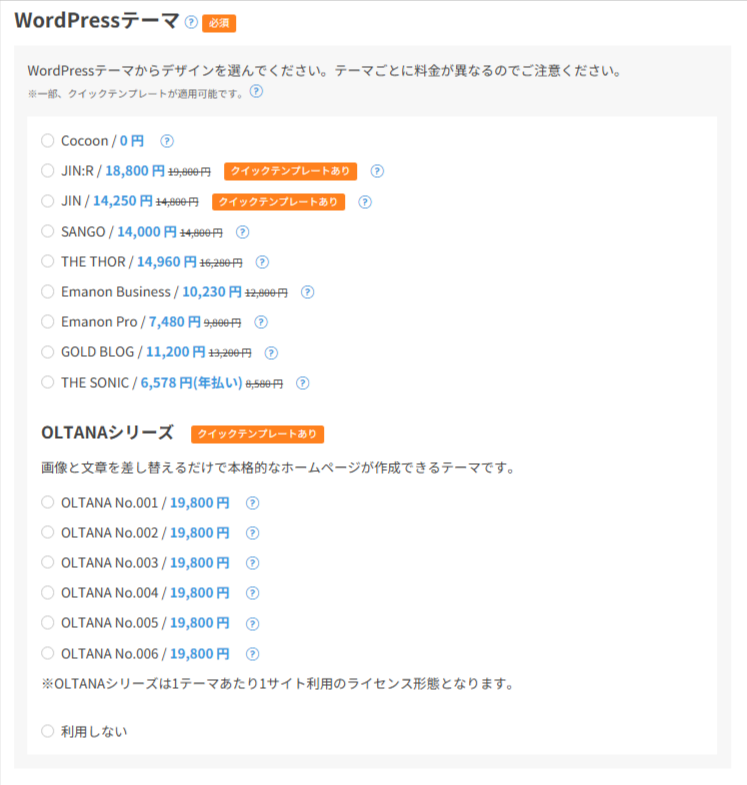
- [6]AIブログ生成ツールは、AIにて記事やSEOに強いキーワードを自動で生成することが出来るツールです。ご希望の場合は、任意のプランにチェックを入れてください。ご利用されない場合は、「利用しない」にチェックを入れてください。
- ※「AIブログ生成ツール」の詳細は、こちら をご確認ください。
- [7]選択された内容が画面右側のカートに反映しておりますので、内容をご確認の上、「次へ」をクリックします。
- [8]お客様情報入力画面に遷移しますので、ConoHaのアカウントに使用するメールアドレスとパスワードを入力します。
- [9]ConoHaアカウントの各登録情報を正しく入力します。
- ※お客様情報の有効性を確認する情報となりますので、正確に入力をお願い致します。
- [10]画面右側のカートにございます「次へ」をクリックします。
- [11]電話認証画面に遷移しますので、「SMS認証」または「電話認証」のいずれかから任意の認証方法をご選択ください。電話認証を選択された場合、入力されたお電話番号に着信しますので、画面に表示されるコードをプッシュキーで入力し、認証します。SMS認証を選択された場合、SMSにて認証コードが送付されますので、画面に表示される入力欄に入力し、認証します。
- [12]お支払い方法選択画面に遷移しますので、任意のお支払い方法にて必要情報を入力し、画面右側の「次へ」をクリックします。
- クレジットカードの場合
-
- [1]お支払い方法選択画面から「クレジットカード」を選択します。
- [2]カード情報を入力します。
クレジットカードは登録後すぐに利用開始でき、自動引落になるのでサービスの停止の心配がございません。

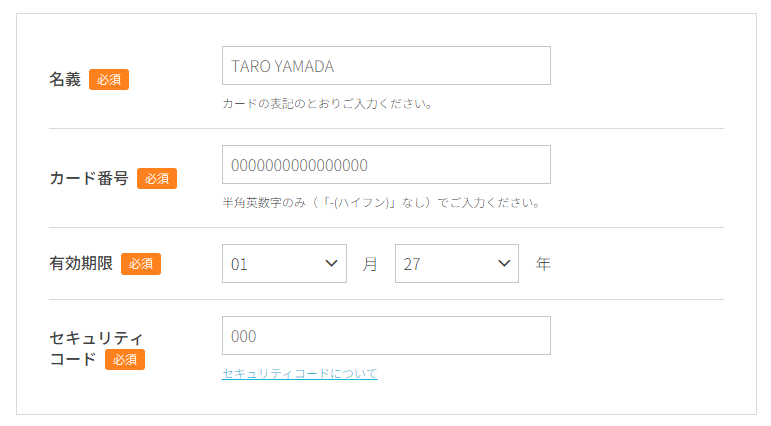
- ConoHaチャージの場合
-
- ※通常料金の場合は、チャージ残高が不足するとサービスが停止となります。
- ※クレジットカード決済、Amazon Pay以外のチャージ方法では入金確認までにお時間をいただく場合がございます。
- ※アカウント登録の際、最低500円分のチャージが必要となります。
- [1]お支払い方法選択画面から「その他」、「ConoHaチャージ」の順で選択します。
- [2]任意のチャージ方法を選択し、必要な情報を入力の上、「チャージする」をクリックします。
チャージ方法はクレジットカード、銀行振込、Paypal、Amazon Pay、コンビニエンスストア、銀行決済(ペイジー)から選択出来ます。 - ConoHaカードの場合
-
- [1]お支払い方法選択画面から「その他」、「ConoHaカード」の順で選択します。
- [2]クーポンコードを入力し、「登録」をクリックします。
事前にご購入済みのConoHaカードを登録し、ご契約するお支払い方法となります。
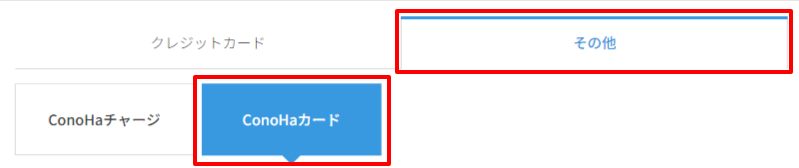

事前にチャージ(入金)した金額分のみサービスのご利用が可能となる、プリペイド形式の支払い方法です。
サービスのご利用金額は、入金されたチャージ金額から引き落とされます。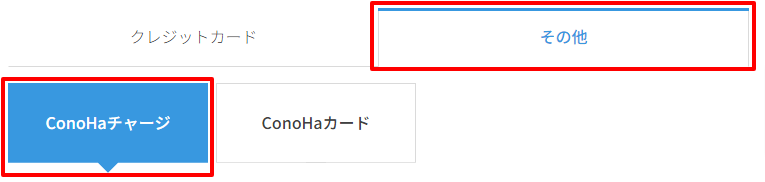
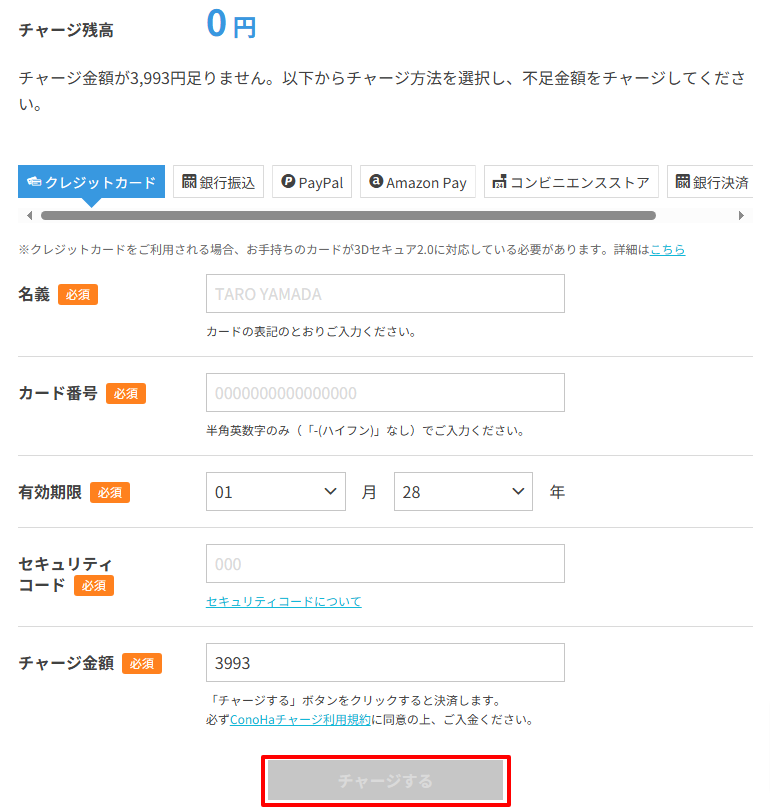
- [13]各種お申し込み内容の確認画面が表示されますので、お申し込み内容や登録情報など問題ないかご確認の上、画面下部の「お申し込み」をクリックします。
- [14]申し込み完了のメッセージと合わせてWordPressかんたんセットアップの設定画面が表示されますので、本手順では、他社サーバーから移行する際の手順で進めます。「セットアップ方法」欄にて「他社サーバーからの移行」を選択し、各項目に沿って必要な情報をご入力の上、最下部の「確認画面へ」をクリックします。
- [15]確認画面に遷移しますので、修正がない場合は、最下部の「設定」をクリックします。
- [16]コントロールパネルに遷移後、テスト移行のポップアップが表示されますので、テスト移行完了までお待ちください。
- [17]テスト移行が完了した旨の表示に画面が変わりましたら、ポップアップ右下の「閉じる」をクリックします。
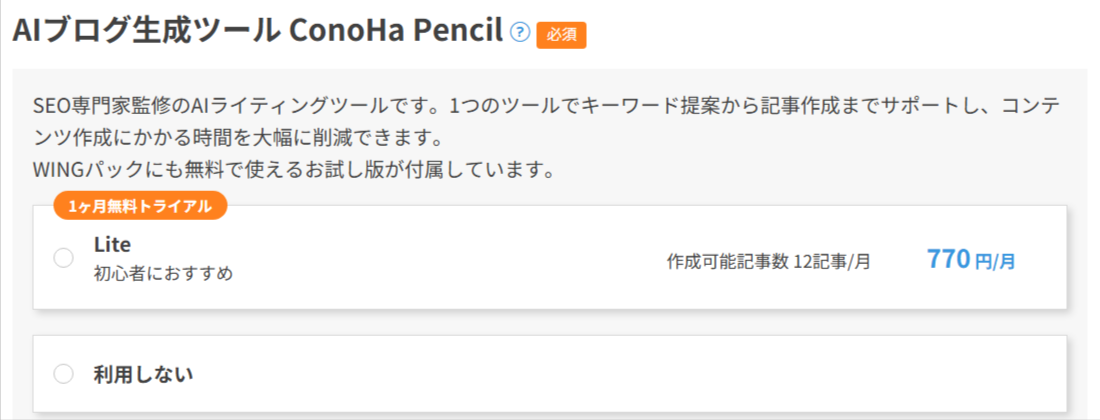
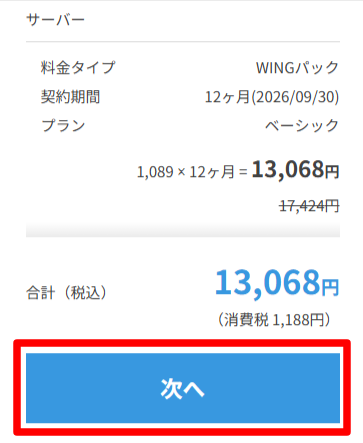
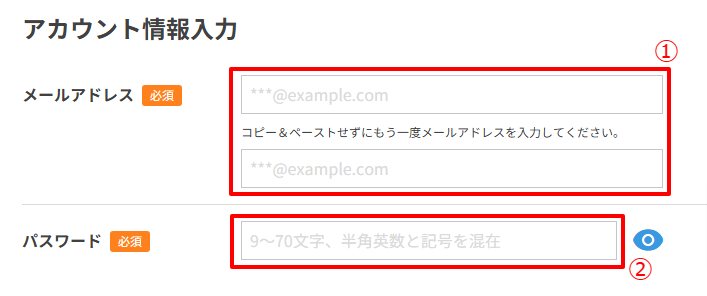
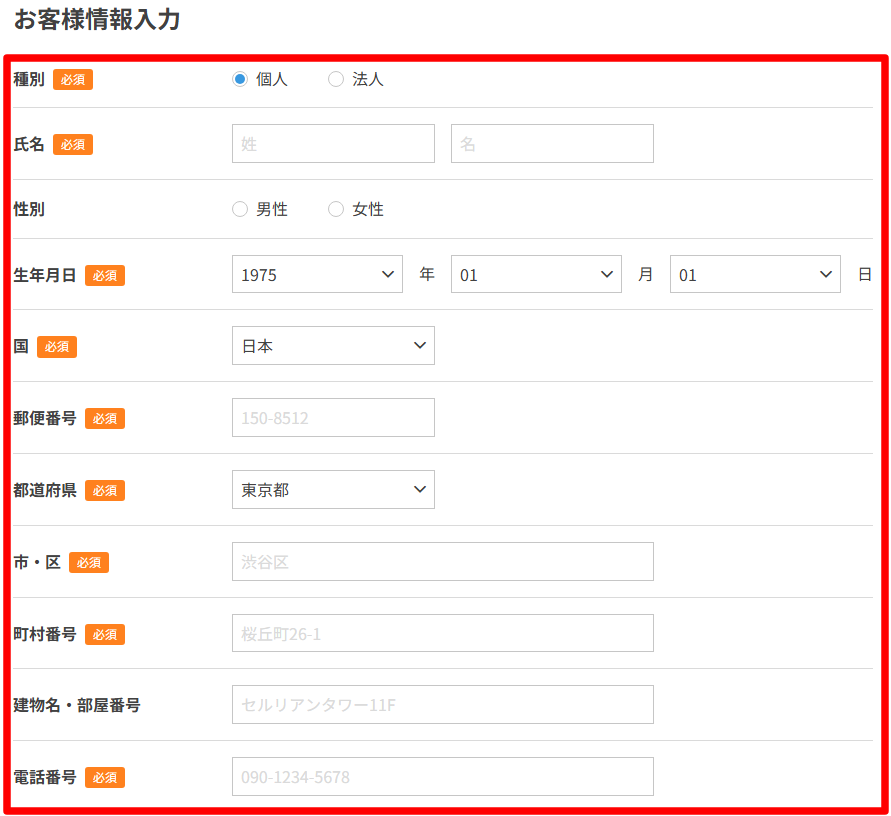
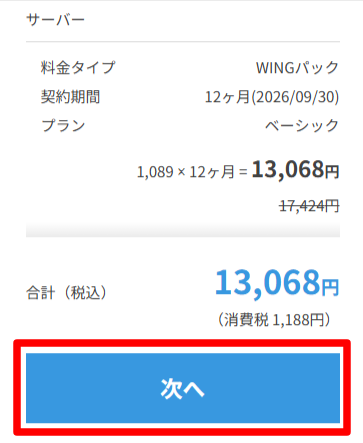
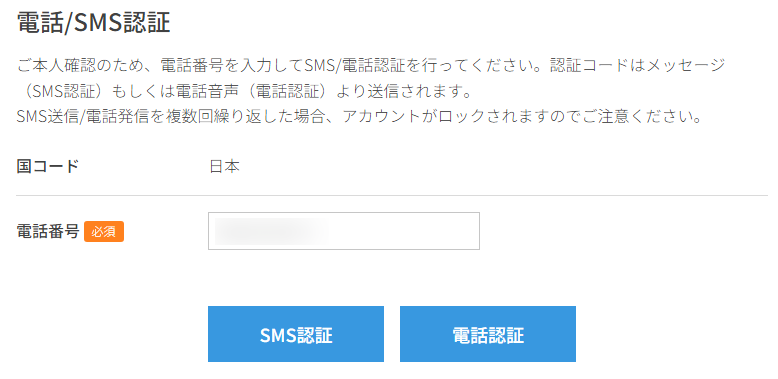

~~~~~~~~~~~~~~~~~ 中略 ~~~~~~~~~~~~~~~~~
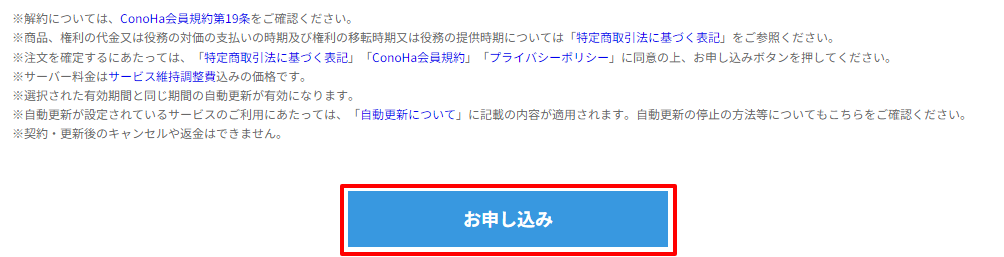
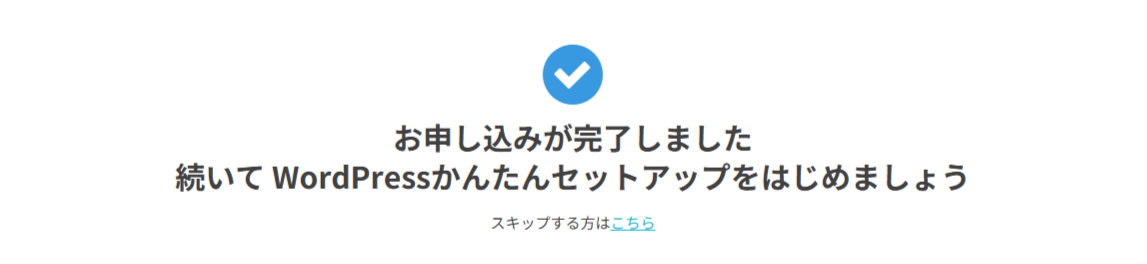
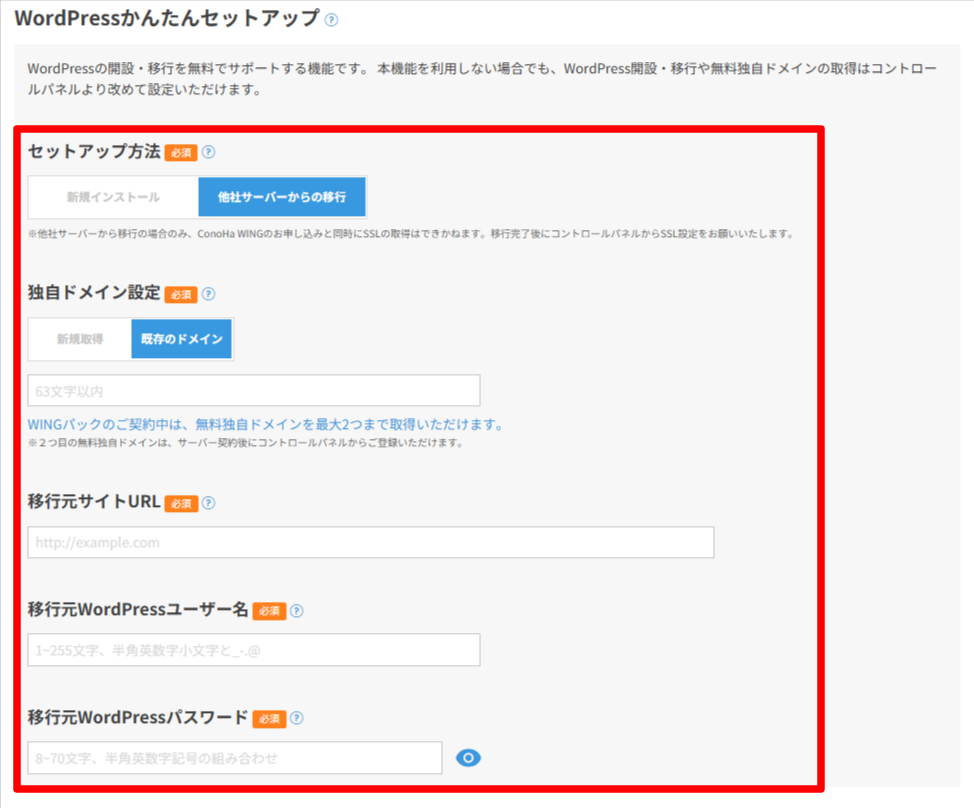
| 項目 | 説明 |
|---|---|
| 独自ドメイン設定 | 任意の項目を選択し、WordPressを利用する独自ドメイン名を入力します。新規取得する場合、入力したドメインが無料独自ドメインとして取得されます。既にご取得済みのドメインを引き続き利用される場合、「既存のドメイン」を選択ください。 |
| 移行元サイトURL | 移行元サイトのURLを入力します。 |
| 作成サイト名 | WordPressのサイト名を任意の内容で入力します。 後からWordPressダッシュボードにて変更可能です。 |
| 移行元WordPressユーザー名 | 移行元WordPressでログインする際に使用していたユーザー名を入力します。 |
| 移行元WordPressパスワード | 移行元WordPressでログインする際に使用していたパスワードを入力します。 |

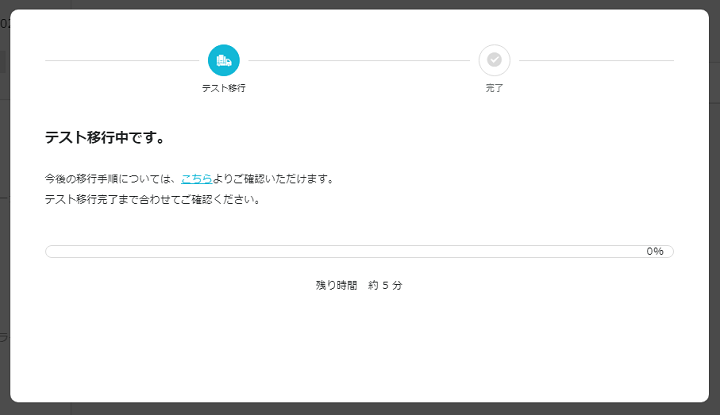
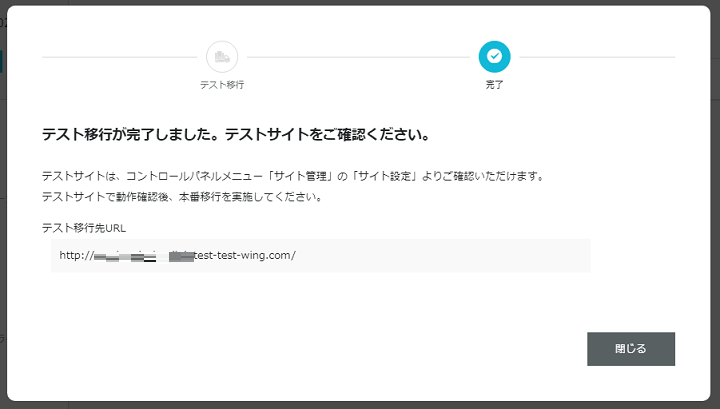
本番移行手順
- [1]上部メニューの「WING」をクリックします。
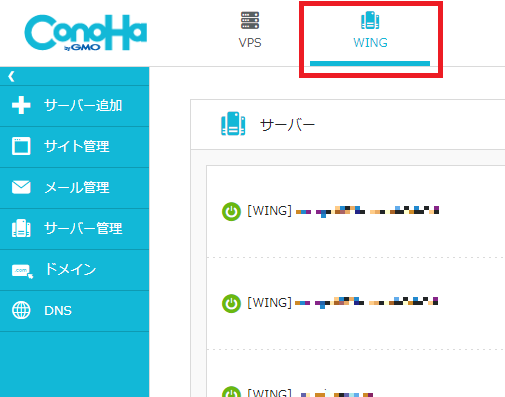
- [2]左メニューの「サイト管理」をクリックします。
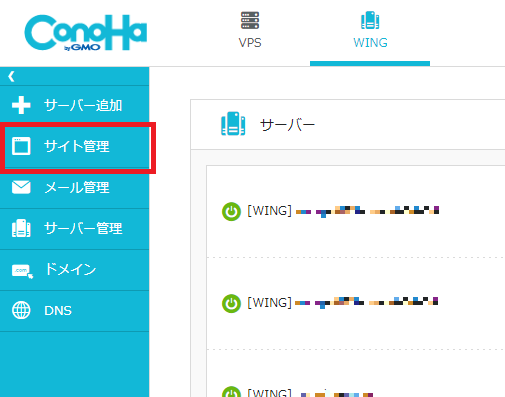
- [3]「サイト管理」画面の左メニューで「サイト設定」を開きます。
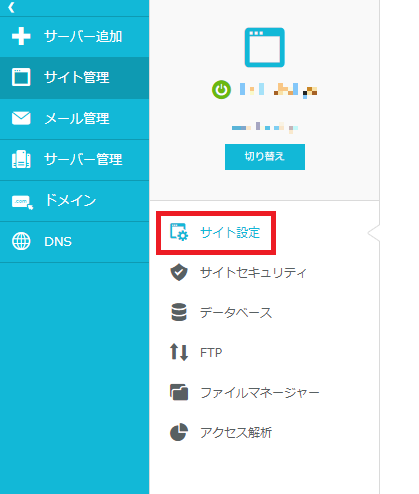
- [4]上のタブから「WordPress」を選択します。
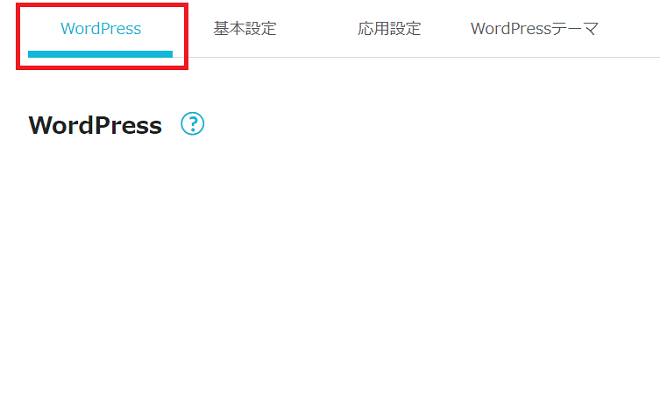
- [5]テスト移行されたWordPressが表示されているので、動作確認に問題がないことを確認後、「本番移行」から移行先ドメインに対してデータ移行を行います。
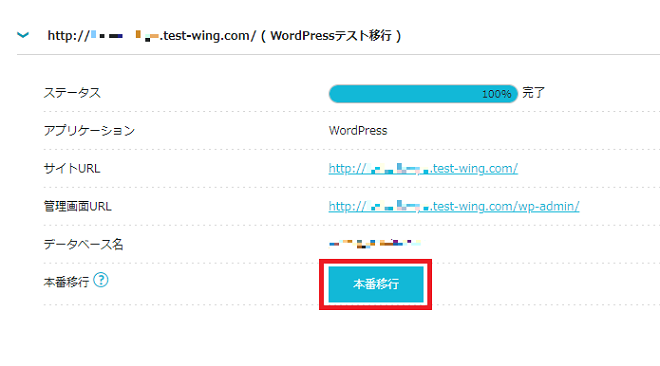
- [6]各項目を入力の上、「保存」をクリックすると本番移行が開始されます。
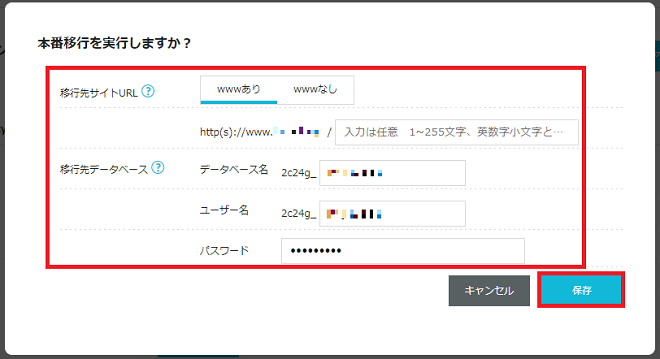
| 項目名 | 説明 |
|---|---|
| 移行先サイトURL | 以下を任意で設定ください。 ・wwwあり / wwwなし ・サブディレクトリの設定(空欄も可能) |
| 移行先データベース – データベース名 | WordPressで使用するデータベース名を設定します。原則デフォルトの設定値で問題ございません。 |
| 移行先データベース – ユーザー名 | WordPressで使用するデータベースのユーザー名を設定します。原則デフォルトの設定値で問題ございません。 |
| 移行先データベース – パスワード | WordPressで使用するデータベースのパスワードを設定します。 |
- [7]本番移行先のURLをクリックし、ステータスが稼働中となったら移行完了となります。テスト移行サイトについては残りますので、必要に応じてゴミ箱のアイコンをクリックし、削除を実行します。
- ※かんたん移行がエラーとなった場合、以下サポートページをご確認ください。
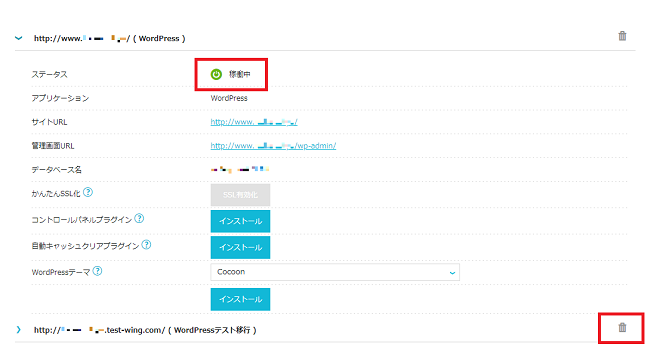
移行ステータスの確認について
かんたん移行の操作が完了すると以下のようにインストールされるURLが表示されるので、クリックします。
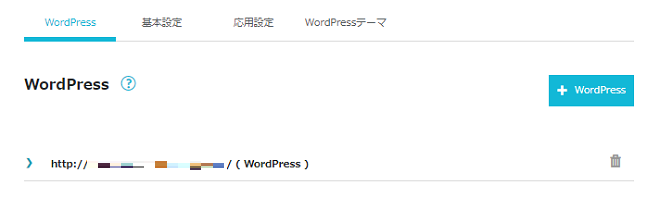
移行の進行状況が進行していき、100%になると移行完了となります。




- ※かんたん移行がエラーとなった場合、以下サポートページをご確認ください。
ネームサーバーの切り替え
移行作業が全て完了されましたら、ネームサーバーをConoHaにて提供しておりますものにご変更をお願い致します。
・他社で管理されているドメインの場合
ドメインを他社で管理している場合、ドメインの管理元にてネームサーバー情報を以下のものに変更をお願い致します。
ns-a2.conoha.io
ns-a3.conoha.io
・ConoHaで管理しているドメインの場合
ドメインをConoHaで管理している場合、コントロールパネルにてネームサーバーの変更が可能でございますので、以下サポートページを参考に変更をお願い致します。
サイトのSSL化
ネームサーバーを切り替えていただいた後、ドメインのDNS情報が最新のものに更新されるまで24~72時間かかると言われております。
ドメインのDNS情報が最新のものに更新されましたら、以下サポートページをご参考にお客様のご希望に合わせたSSLの設定をお願い致します。
- 問題は解決できましたか?
-



