ご利用ガイド ファイルマネージャーを利用する
目次
ConoHa WINGではコントロールパネルからログインして利用できるファイルマネージャーの機能を用意しています。こちらからWebサイトのデータをアップロードすることが出来ます。
ファイルマネージャーの利用方法
- [1]コントロールパネルへログインします。
- [2]上部メニューの「WING」をクリックします。
- [3]左メニューの「サイト管理」をクリックします。
- [4]サイト管理メニューの「ファイルマネージャー」をクリックします。
- [5]ログイン画面が表示されるのでFTPアカウントのユーザー名、パスワードを入力して「ログイン」をクリックします。
- ※コントロールパネルからアクセスする場合、ログイン画面は表示されるそのままファイルマネージャーの画面が表示されます。
- ※FTPアカウントの作成については次のガイドをご確認ください。
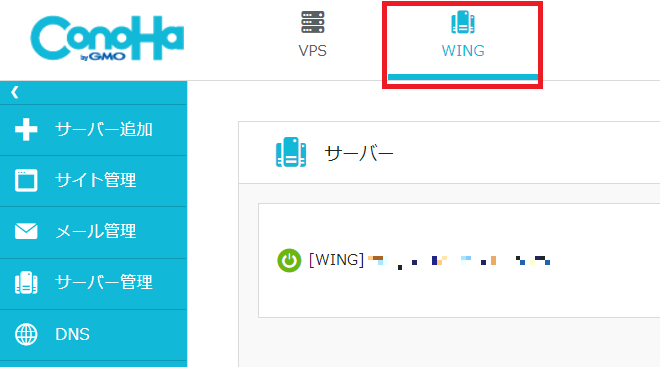
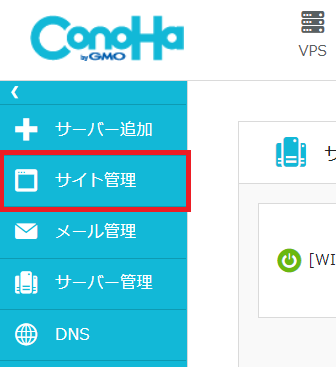
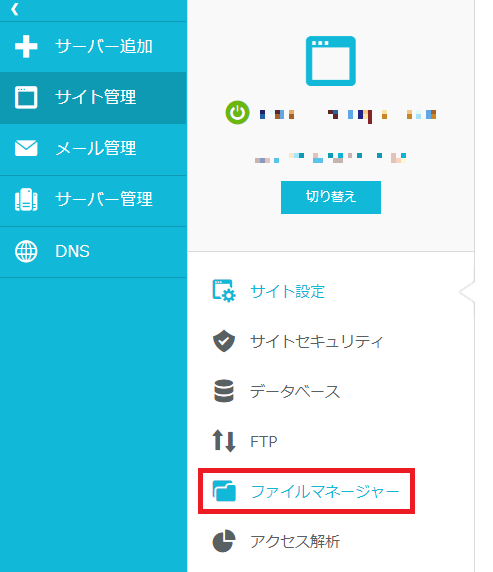
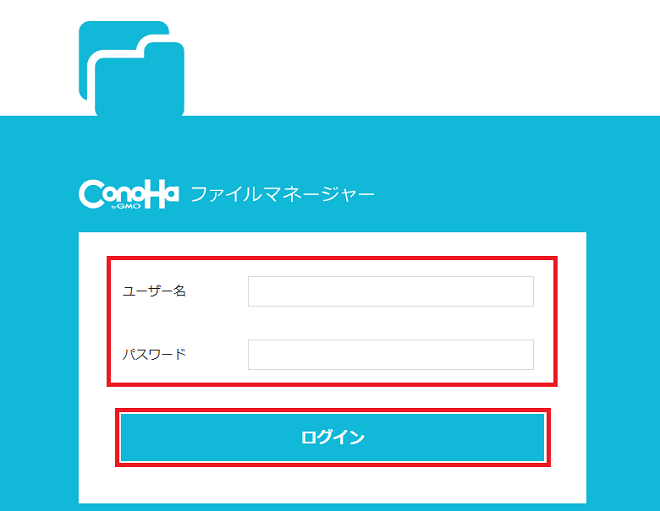
ファイルのアップロード方法
- [1]左側にディレクトリが表示されているので、「public_html」をクリック、ファイルをアップロードするWebサイトのドメイン名をクリックします。
- [2]ファイルをアップロードします。
アップロードするファイルを次の画像の赤枠内にドラッグ&ドロップしてアップロードすることができます。 - [3]上部メニューの「ファイルアップロード」ボタンをクリックして表示されるウィンドウでドラッグ&ドロップもしくは、「ファイルを選択」「フォルダを選択」をクリックしてお使いのパソコン上のファイルを選択してアップロードすることができます。
- [4]アップロードしたファイルが表示されれば成功です。
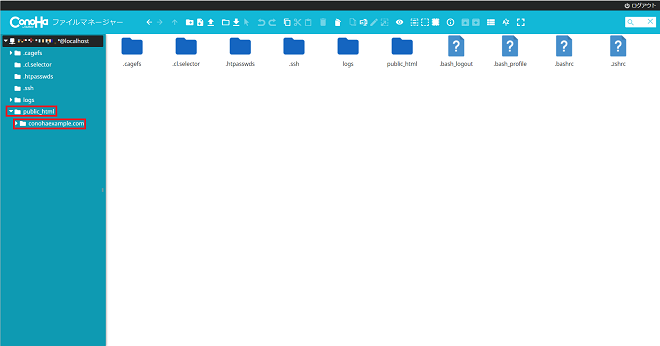
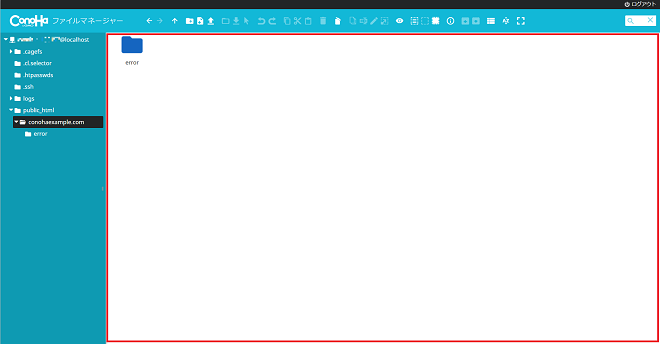
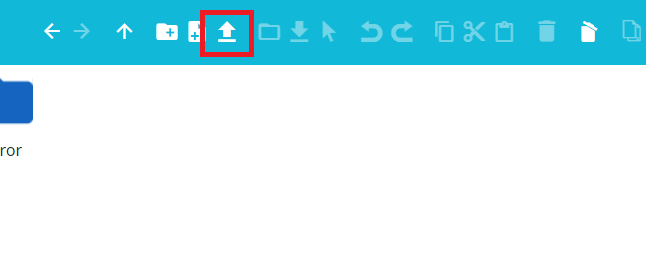
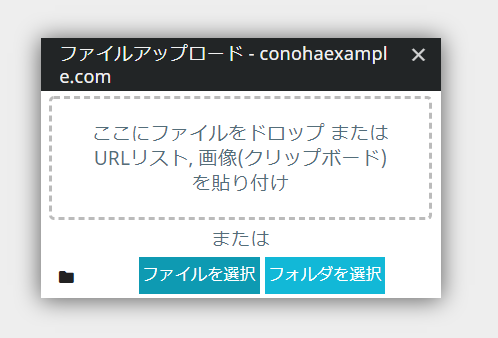
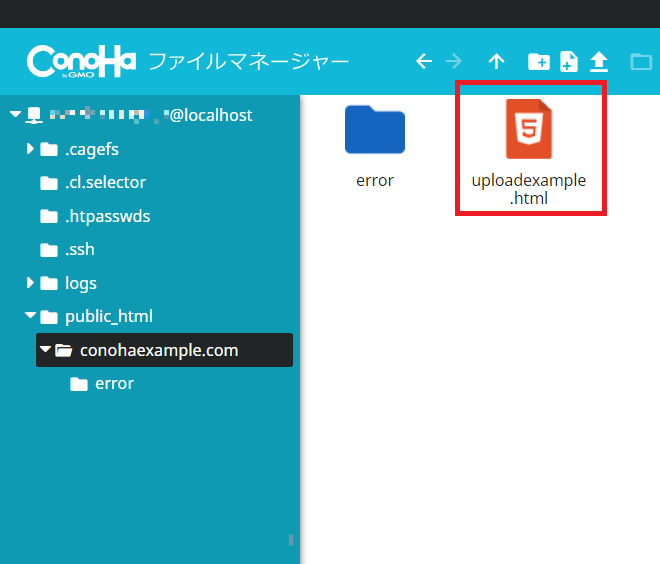
新規ファイルを作成する
- [1]ファイルを追加するディレクトリに移動し、画面上部のファイル作成アイコンをクリックします。
- [2]対応している拡張子が表示されるので、任意の拡張子を選択します。
こちらでは例として、.txt(テキストファイル)で作成する例をご紹介致します。 - [3]任意でファイルを指定し、ファイルの作成は完了です。
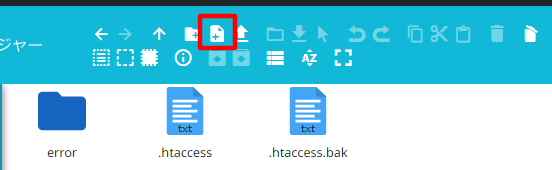
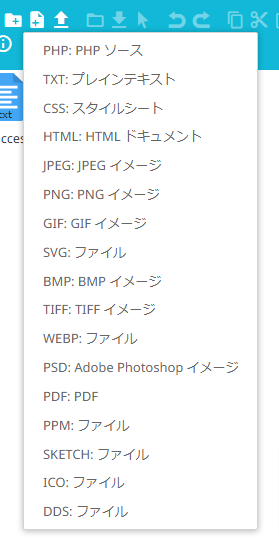
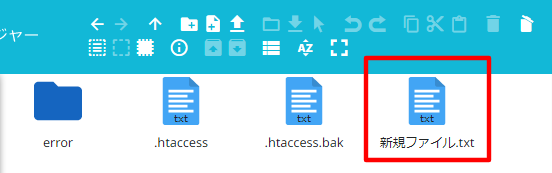
ファイルを削除する
- [1]削除するファイルの上にカーソルを合わせ、右クリックします。
- [2]表示されたメニュー内の「削除」をクリックします。
- [3]確認のポップアップが表示されるので、確認の上「削除」をクリックします。
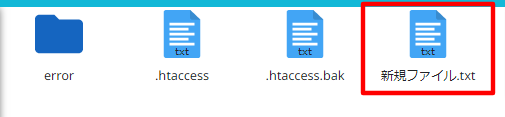
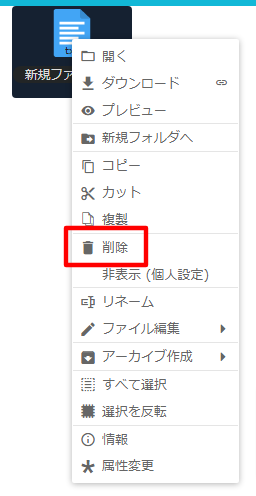
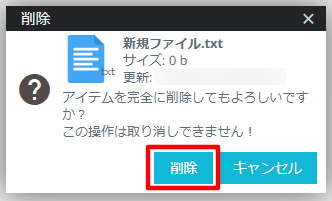
ファイルのリネームをする
- [1]リネームするファイルの上にカーソルを合わせ、右クリックします。
- [2]表示されたメニュー内の「リネーム」をクリックします。
- [3]任意のファイル名を入力し、エンターキーをクリックしてファイル名を確定します。
こちらでは例として、ファイル名を「conoha-test」にリネームする例をご紹介致します。
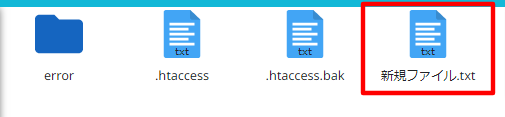
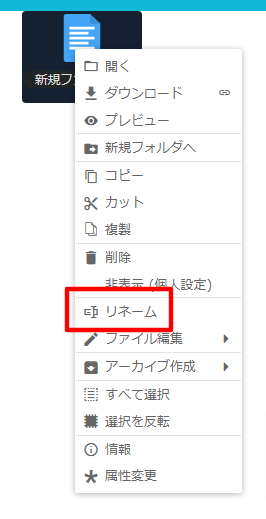
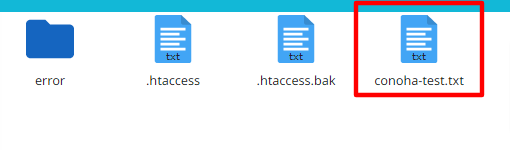
ファイルの属性(パーミッション)を変更する
- [1]属性変更するファイルの上にカーソルを合わせ、右クリックします。
- [2]表示されたメニュー内の「属性変更」をクリックします。
- [3]任意の内容で属性を設定し、「適用」をクリックします。
- ※属性の変更について、誤った設定をした場合、不整合が生じWebサイトに影響が出る可能性がございますので、ご留意ください。
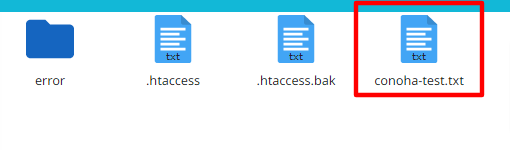
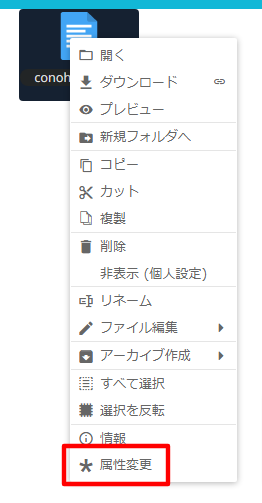
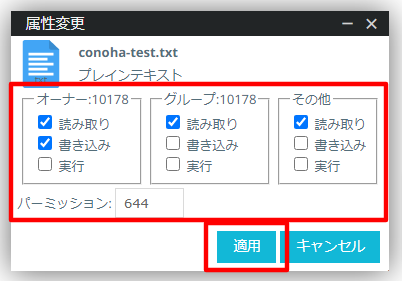
- 問題は解決できましたか?
-



