ご利用ガイド 無料独自ドメインの設定方法
目次
料金タイプWINGパックでサーバーを追加した場合無料で独自ドメインを新規取得・移管が出来ます。またすでにConoHaで取得済みのドメインも無料独自ドメインとして設定することで翌年以降の更新費用が無料になります。
※無料独自ドメインに設定が可能なドメインはWINGパック1台契約につき1個となります。
※また、無料独自ドメインと合わせて無料独自ドメインLITEもご契約可能となっておりますため設定方法についてはこちらをご参照ください。
※無料独自ドメイン設定後WINGパックで契約したサーバーを解約や通常料金へ変更した場合翌年以降発生するドメインの更新費用は有料となります。
無料独自ドメインに設定可能なドメインについてはこちらをご確認ください。
無料独自ドメインの設定方法
[1] WINGパックでサーバーをお申し込み後以下のようなウィンドウが表示されます。
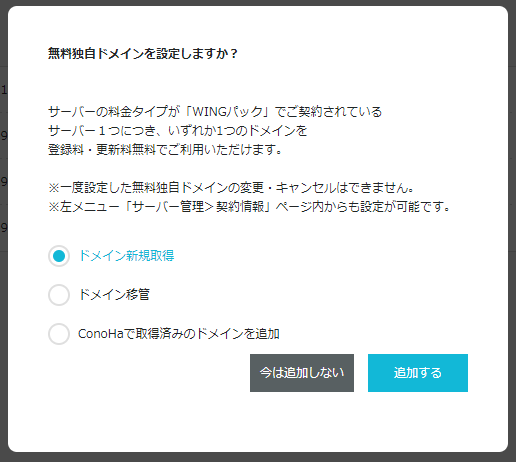
※ConoHaでドメインを取得をしていない場合は「ConoHaで取得済みのドメインを追加」は表示されません。
[2] サーバーお申込み直後に設定をしない場合は「今は追加しない」をクリックします。
[3] 改めて設定をする場合は「サーバー管理」メニューの「契約情報」→「サーバー情報」の「無料独自ドメイン」の「未設定をクリックすると同様のウィンドウが開かれます。
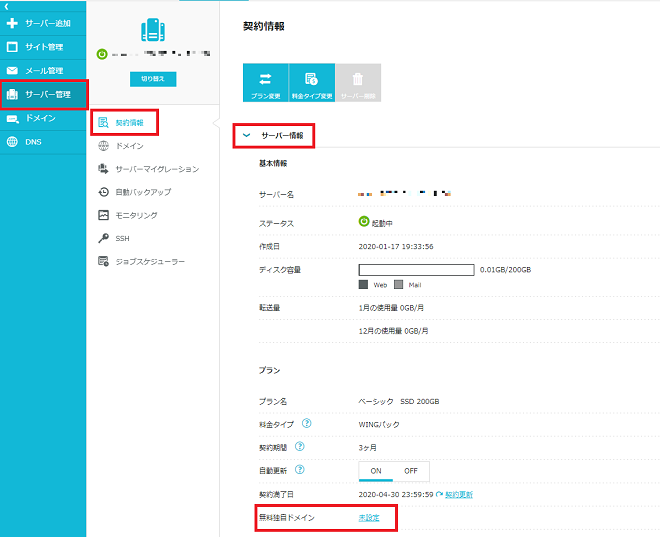
ドメインを新規取得する場合
ドメインを新規取得する場合は取得費用および更新費用が無料となります。
[1] 無料独自ドメイン設定画面で「ドメイン新規取得」を選択し、「追加する」をクリックします。
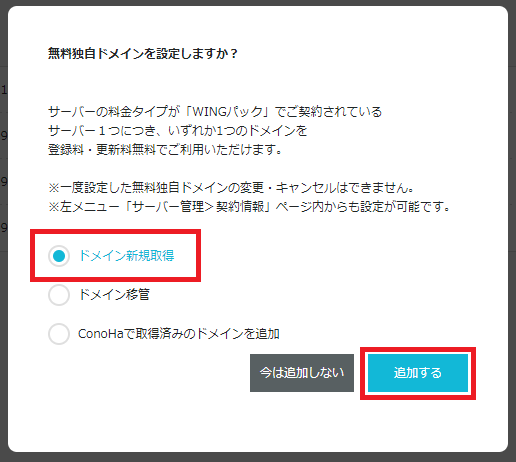
[2] ドメイン取得の画面に切り替わるので「ドメイン名」に任意の文字列を入力し取得が可能か検索します。
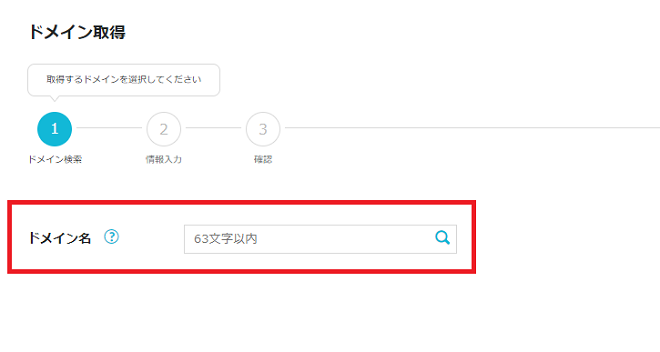
[3] 検索結果が表示され、取得可能なドメインの右側に「カートに追加」ボタンが表示されるのクリックし、「次へ」をクリックします。
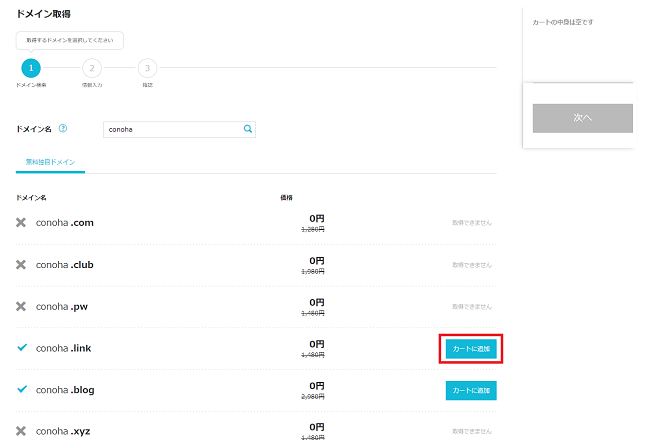
[4] 確認画面が表示されるので「決定」をクリックすると無料独自ドメインの取得、設定が完了します。
※無料独自ドメインの設定完了後別のドメインへの無料独自ドメインの設定変更は出来ませんのご注意ください。
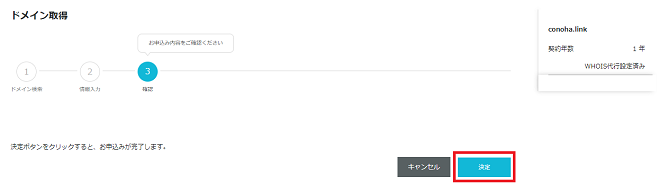
ドメインを移管する場合
ドメインを移管する場合は移管費用および更新費用が無料となります。
[1] 無料独自ドメイン設定画面で「ドメイン移管」を選択し、「追加する」をクリックします。
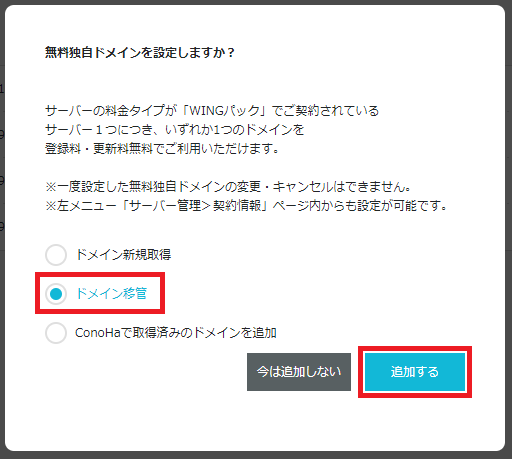
[2] ドメイン移管の画面に切り替わるので「ドメイン名」に移管するドメイン名を入力し続けるをクリックします。
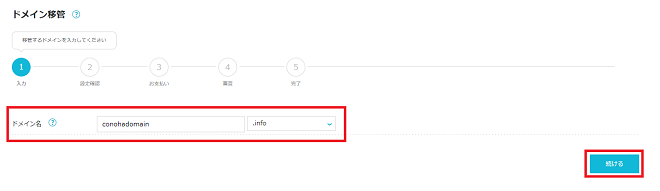
[3] ドメイン移管設定の画面になりますので、移管ロックの設定確認、Auth Codeの入力、WHOIS情報の確認をし、「次へ」をクリックします。
※移管ロックが設定されていたり、WHOIS公開代行設定がされている場合は移管出来ません。
Auth Codeについては移管元にご確認ください。
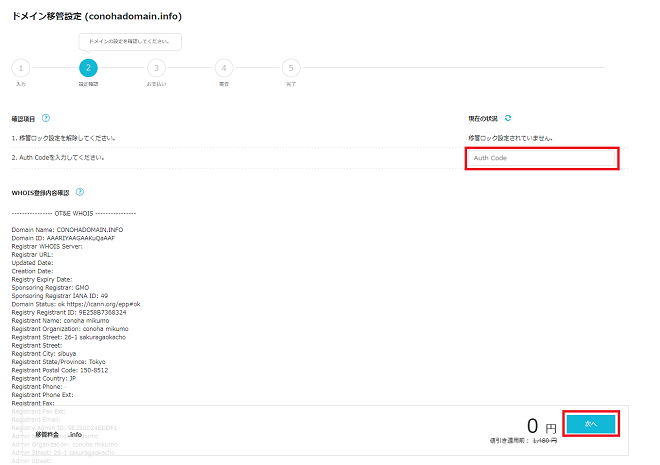
[4] 確認画面が表示されるので「決定」をクリックすると無料独自ドメインの移管の手続きが進み、審査が完了すると設定が完了します。
※移管のお手続きには数日お時間を要する場合がございます。
※無料独自ドメインの設定完了後別のドメインへの無料独自ドメインの設定変更は出来ませんのご注意ください。
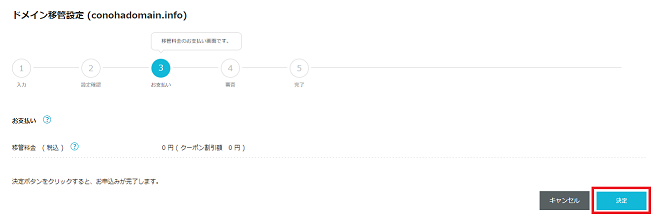
既にConoHaで取得済みのドメインを設定する場合
既にConoHaで取得済みのドメインを設定する場合は翌年以降の更新費用が無料となります。
[1] 無料独自ドメイン設定画面で「ConoHaで取得済みのドメインを追加」を選択し、「追加する」をクリックします。
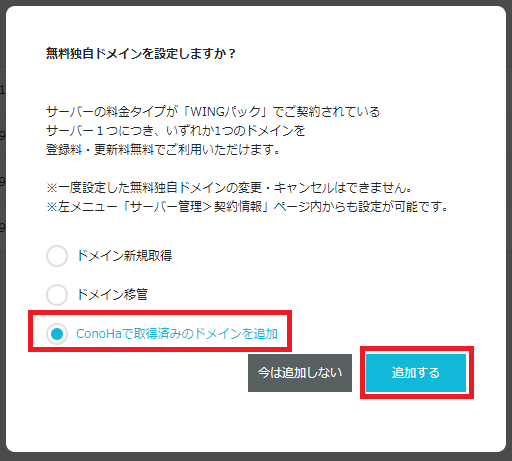
[2] ドメイン選択のウィンドウが表示されるので「ドメイン名」のプルダウンから無料独自ドメインに設定するドメインを選択します。
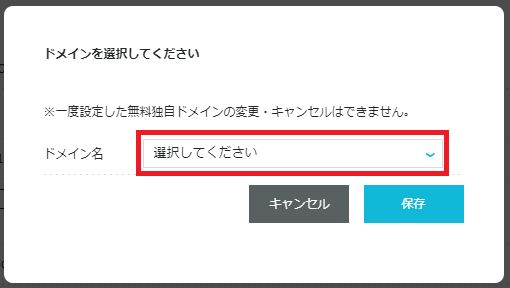
[3] 選択したドメインを確認の上「保存」をクリックすると無料独自ドメインに設定されます。
※無料独自ドメインの設定完了後別のドメインへの無料独自ドメインの設定変更は出来ませんのご注意ください。
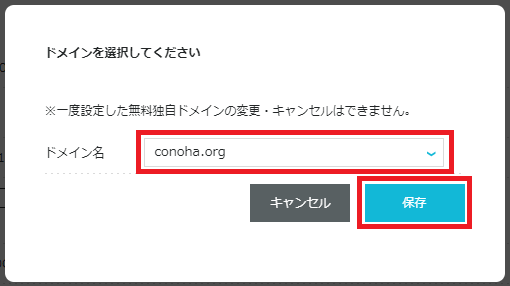
[4] 設定完了後サーバー管理画面にて無料独自ドメインに設定されているドメインを確認できます。
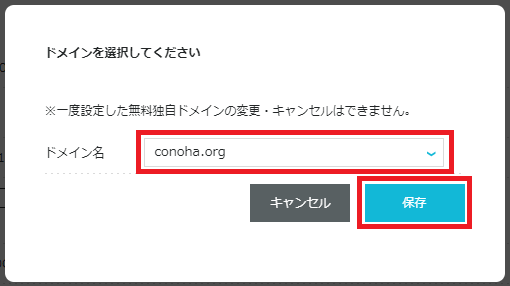
※無料独自ドメインについては自動更新(費用は無料)となるため手動での更新は出来ません。
※無料独自ドメインの状態で移管は出来ません。
- 問題は解決できましたか?
-



