ご利用ガイド WordPressをインストールする
目次
ConoHa WINGではWordPressをコントロールパネル上から簡単にインストールすることができます。
こちらのガイドではWordPressのインストールの手順について紹介します。
WordPressかんたん移行を利用する場合は下記のガイドを参照してください。
WordPressインストール方法
- [1]コントロールパネルへログインします。
- [2]上部メニューの「WING」をクリックします。
- [3]左メニューの「サイト管理」をクリックします。
- [4]サイト管理画面の左メニューで「サイト設定」を開きます。
- [5]上のタブから「WordPress」を開きます。
- [6]「+WordPress」をクリックします。
- [7]「インストール方法」で「新規インストール」を選択します。
- [8]画面に従い、各項目を入力し、「保存」をクリックします。
- ※WordPressのログイン情報やデータベースのパスワードはメモをとっていただき、大切に保管してください。
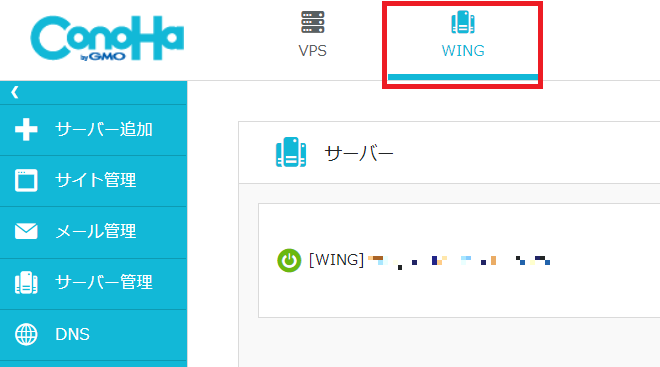
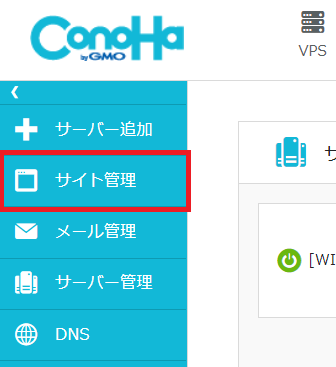
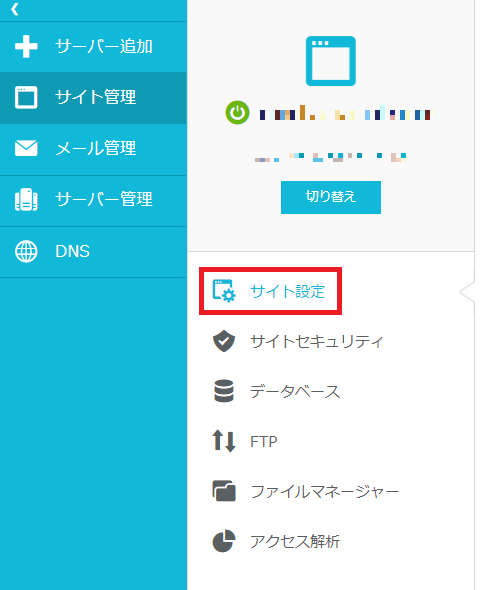
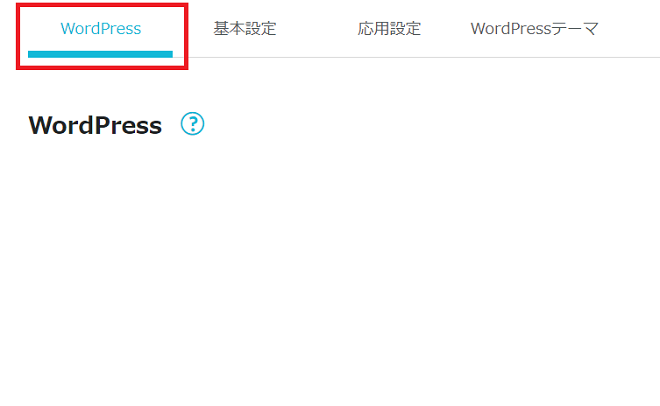
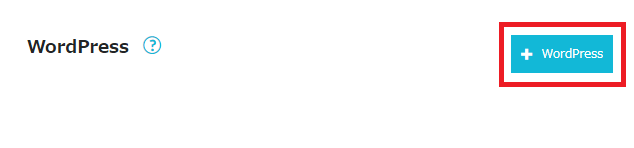
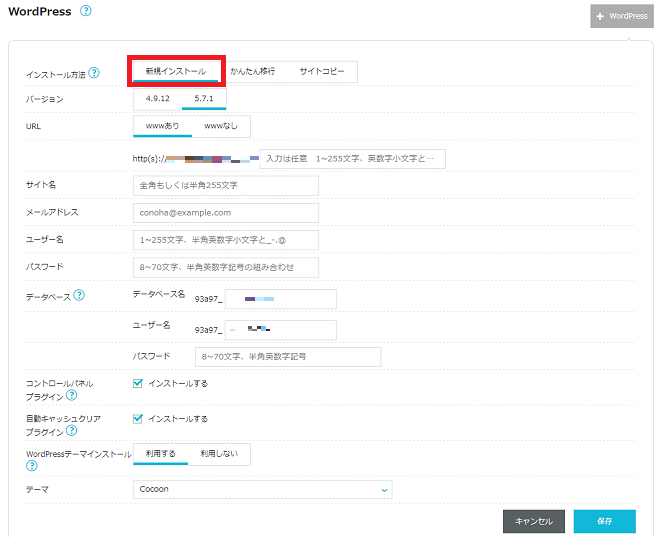
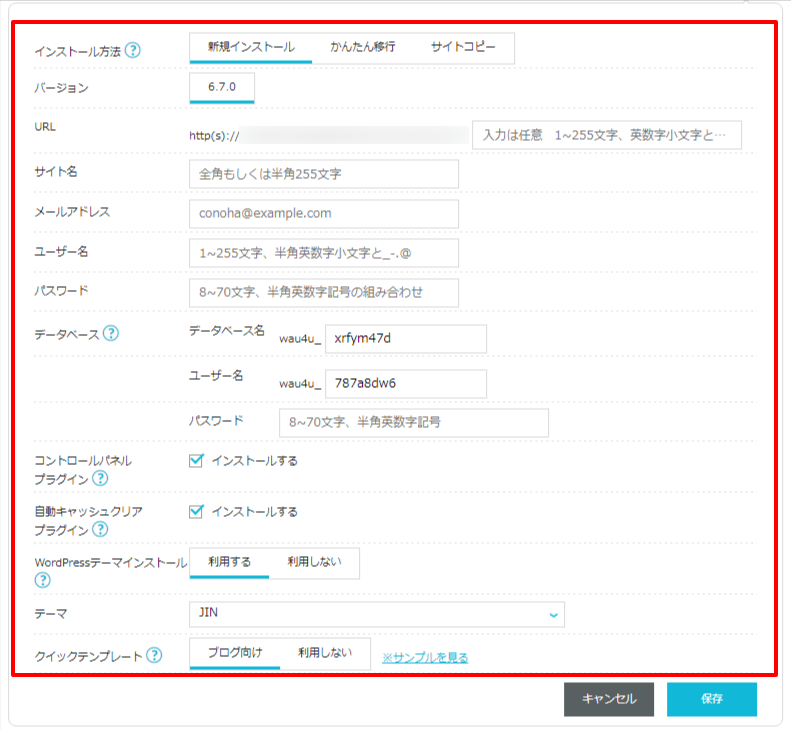
| 項目名 | 説明 |
|---|---|
| インストール方法 | 以下の3つからご選択ください。 ・新規インストール ・かんたん移行 ・サイトコピー |
| バージョン | 弊社で検証済みの最新バージョンで自動的にインストールされます。 |
| URL | 以下を任意で設定ください。 ・wwwあり・wwwなし ・サブディレクトリの設定(空欄も可能) |
| サイト名 | サイトの名前を入力します。 |
| メールアドレス | パスワードの再設定等の際の連絡先となるメールアドレスを入力します。 |
| ユーザー名 | WordPressで利用するユーザー名を入力します。 |
| パスワード | WordPressへログインする際に使用するパスワードを入力します。 |
| データベース – データベース名 | WordPressで使用するデータベース名を設定します。原則デフォルトの設定値で問題ございません。 |
| データベース – ユーザー名 | WordPressで使用するデータベースのユーザー名を設定します。原則デフォルトの設定値で問題ございません。 |
| データベース – パスワード | WordPressで使用するデータベースのパスワードを設定します。 |
| コントロールパネルプラグイン | 任意でチェックボックスにチェックを入れます。 |
| 自動キャッシュクリアプラグイン | 任意でチェックボックスにチェックを入れます。 |
| WordPressテーマインストール | 「利用する」「利用しない」を任意で選択します。 |
| テーマ | 使用するテーマを任意で選択します。 |
| クイックテンプレート | クイックテンプレートでは、対象のWordPressテーマのデザインプリセットを用い、サイト構成済みの状態でWordPressをスタートすることができます。 なお、現在対応しているWordPressテーマは「JIN:R」「JIN」のみとなり、それ以外のテーマでは項目が表示されません。 |
- 問題は解決できましたか?
-



