ご利用ガイド 追加ストレージ/ディスクを設定する
目次
コントロールパネルでVPSと追加ストレージ/ディスクを接続した後はWindows内でマウント設定をする必要があります。ここではその手順を紹介します。
追加ストレージ/ディスクの申し込み、VPSへの接続の方法については以下のガイドをご確認ください。
追加ストレージ/ディスクをマウントする
追加ストレージ/ディスクを接続したWindows Serverへリモートデスクトップ接続します。
リモートデスクトップ接続の方法については以下のガイドをご確認ください。
ConoHa for Windows Serverへリモートデスクトップで接続する
- [1]スタートメニューから「サーバーマネージャー」を開きます。
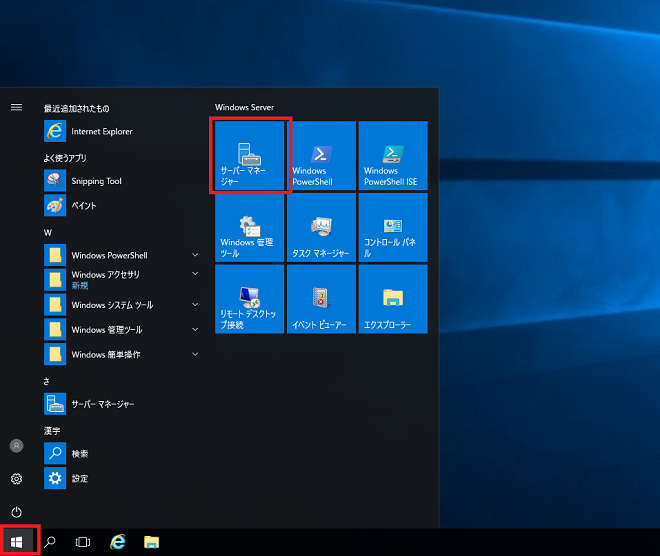
- [2]「ファイルサービスと記憶域サービス」をクリックします。
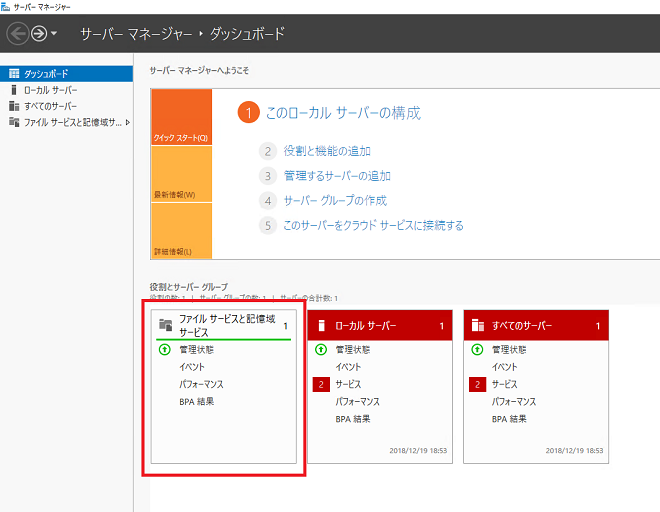
- [3]サイドバーの「ボリューム」→「ディスク」をクリックします。
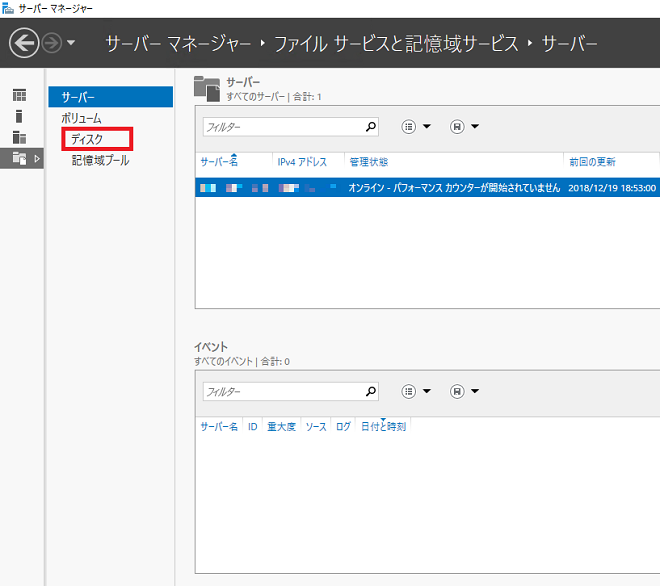
- [4]接続した追加ディスクが表示されているので選択します。
- ※状態がオフラインとなっている場合は右クリックして「オンライン」にします。
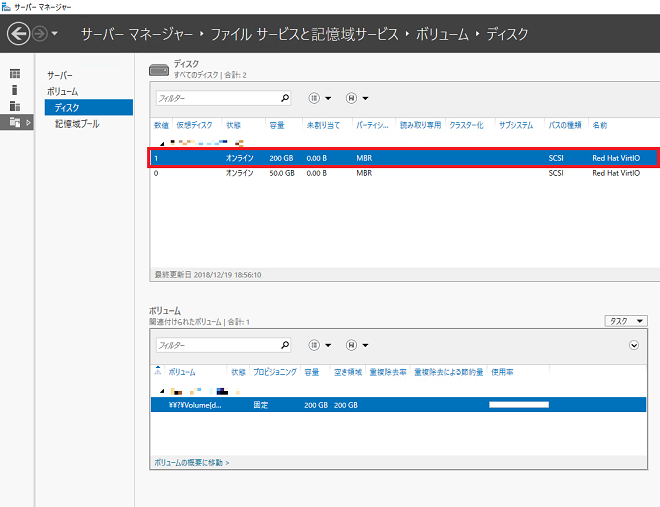
- [5]画面下部の「ボリューム」の項目で、すでに表示がある場合、自動作成されている状況となるので、割り当てするドライブを変更します。ボリュームが作成されていない場合は手動で作成する必要があります。
・ボリュームが自動作成されている場合
- 1)ボリュームの項目は以下の画像のように表示されています。
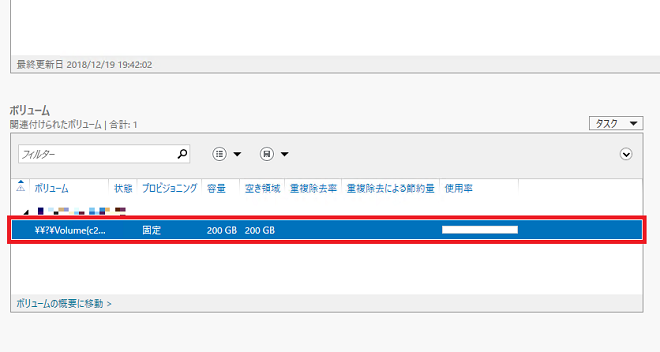
- 2)ボリュームを選択して右クリック、「ドライブ文字およびアクセスパスの管理」をクリックします。
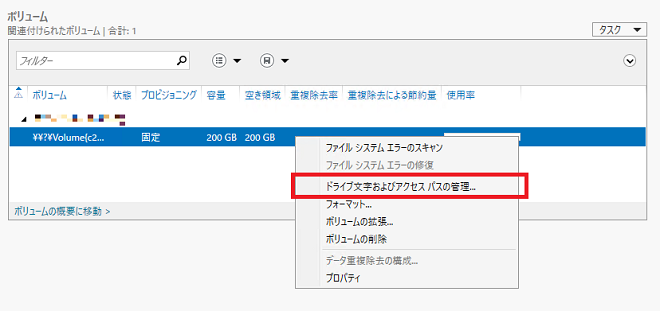
- 3)「ドライブ文字」のプルダウンから任意のドライブを選択して「OK」をクリックします。
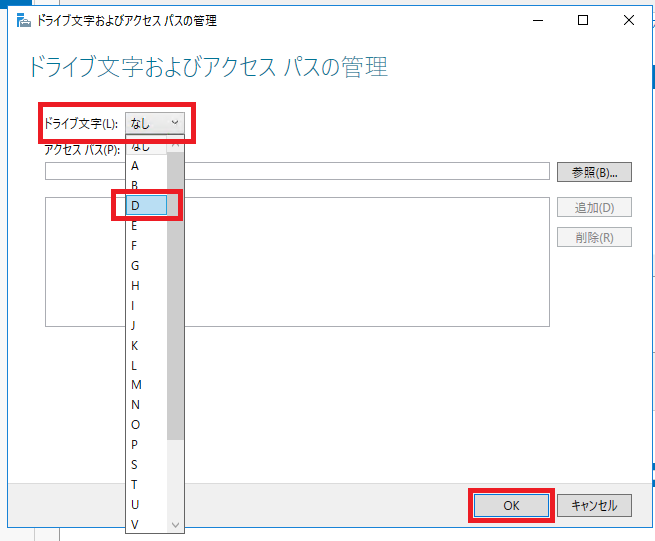
- 4)先ほどの画面に戻るので正常に割り当てされていることを確認します。
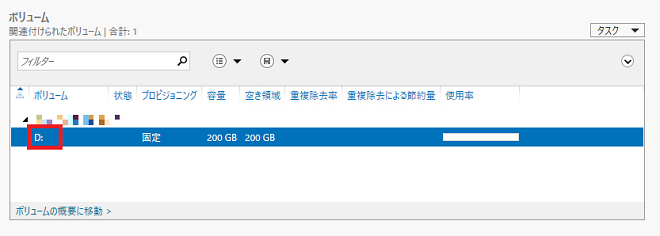
・ボリュームが作成されていない場合
- 1)ボリュームの項目は以下の画像のように表示されています。
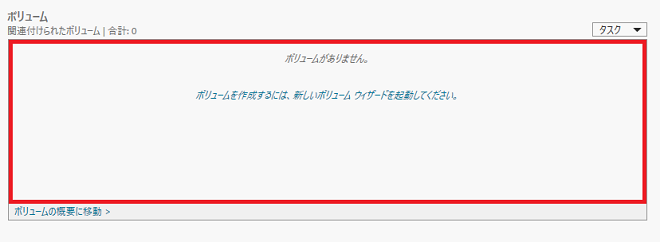
- 2)「ボリュームを作成するには、新しいボリュームウィザードを起動してください」をクリックします。
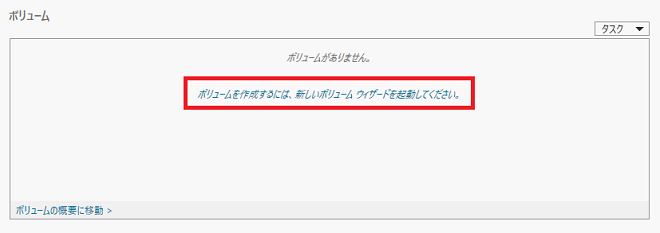
- 3)新しいボリュームウィザードのウィンドウが表示されるので以下の画像のように「次へ」をクリックして「ドライブ文字またはフォルダーへの割り当て」の項目まで進みます。
- ※サイズの指定等お客様任意の設定をしていただいても問題ございません。
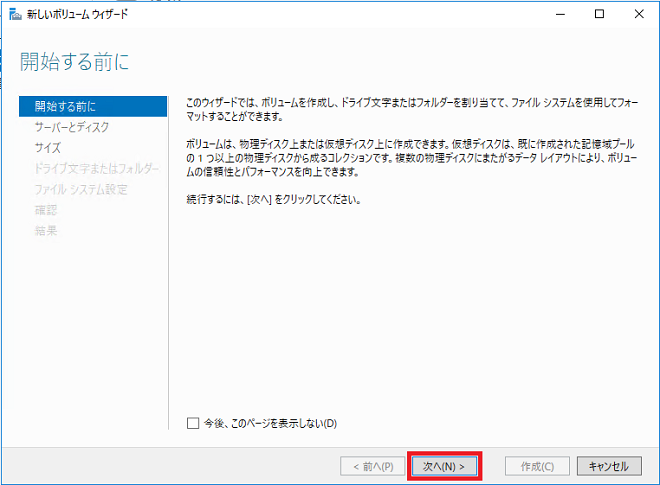
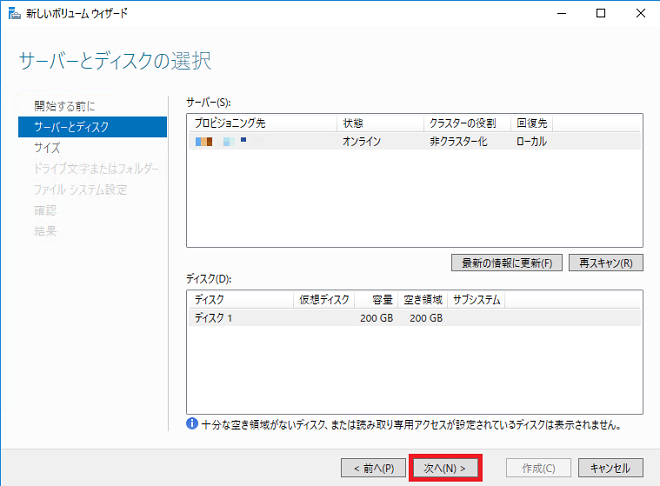
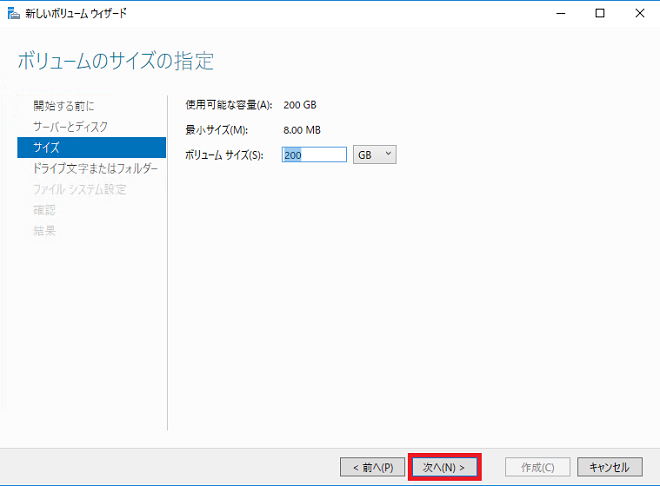
- 4)「ドライブ文字またはフォルダーへの割り当て」の項目で「ドライブ文字」のプルダウンから任意のドライブを選択し、「次へ」をクリックします。
- ※「次のフォルダー」でCドライブ内の任意のフォルダーを指定して割り当てることも可能です。
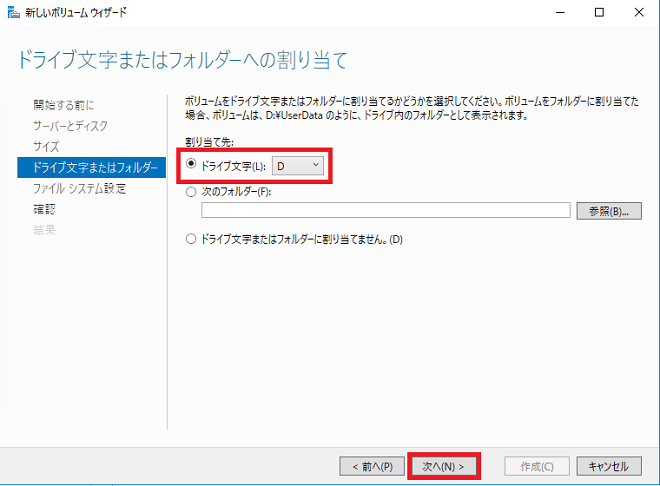
- 5)ファイルシステム設定は任意の設定項目になります。必要なければそのまま「次へ」をクリックして、次の確認画面で問題なければ「作成」をクリックします。
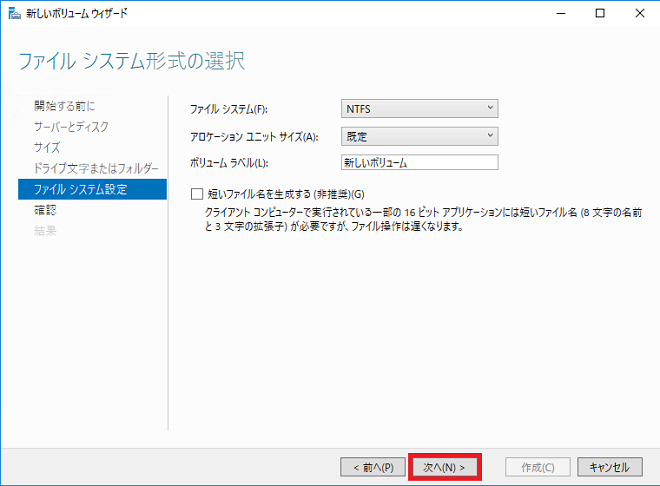
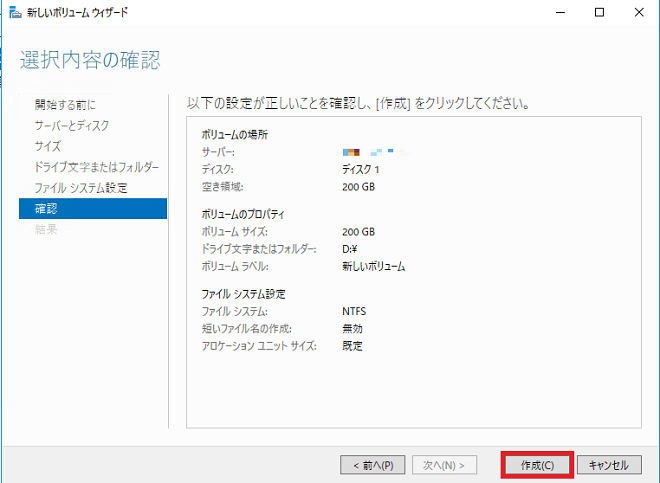
- 6)結果画面が表示されるので「閉じる」をクリックして元の画面に戻ります。
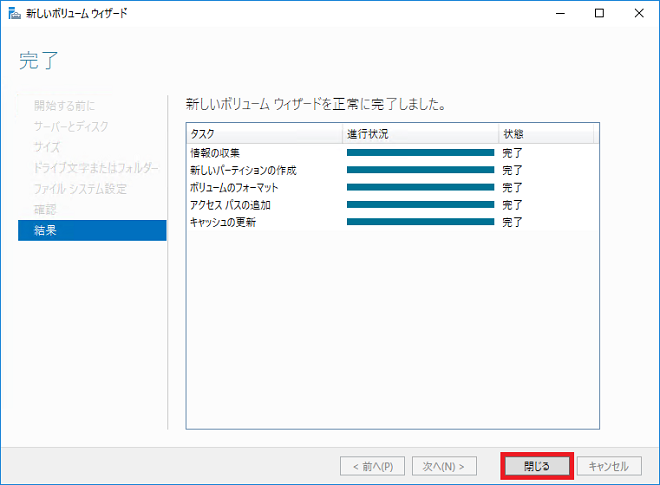
- 7)指定したドライブに正常にボリュームが作成されているか確認します。
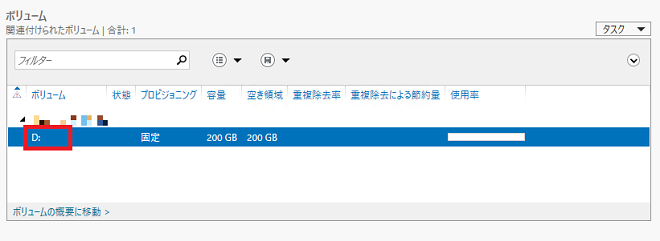
- [6]指定したドライブが表示され割り当てられていることを確認します。
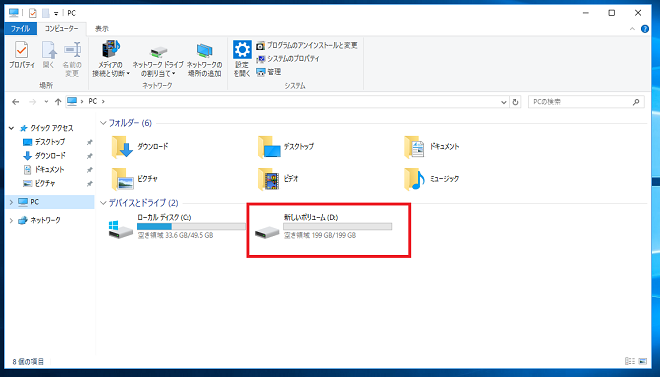
- [7]これで追加ストレージ/ディスクの設定は完了です。
- 問題は解決できましたか?
-



