ご利用ガイド Windows Serverを削除する
目次
不要となったサーバーはご任意のタイミングで削除することができます。
ConoHa for Windows Serverは1時間ごとの料金発生になるので、削除した時点までのご利用時間(契約期間)で料金が発生します。
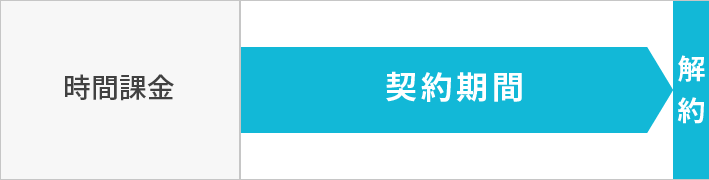
なお、VPS割引きっぷをご利用の場合、VPSの削除だけではご解約になりません。
別途、VPS割引きっぷの自動更新の設定をOFFにする必要があります。
また、まとめトクでVPSをご契約されている場合、即時での削除は
出来ず、別途自動更新の設定をOFFにする必要があります。
詳細は以下サポートページをご確認ください。
・VPS割引きっぷをご契約の場合
・まとめトクをご契約の場合
Windows Serverの削除方法
- [1]コントロールパネルへログインします。
- [2]「VPS」を選択のうえ、「サーバー」ボタンをクリックします。
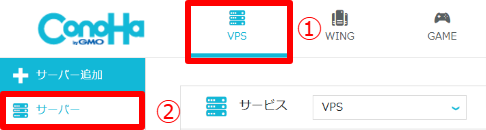
- [3]サーバーリストから削除対象のサーバーのネームタグをクリックし詳細情報を開きます。
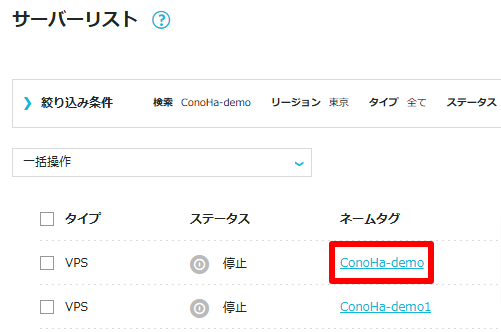
- [4]上記パネルアイコンの「サーバー削除」をクリックします。
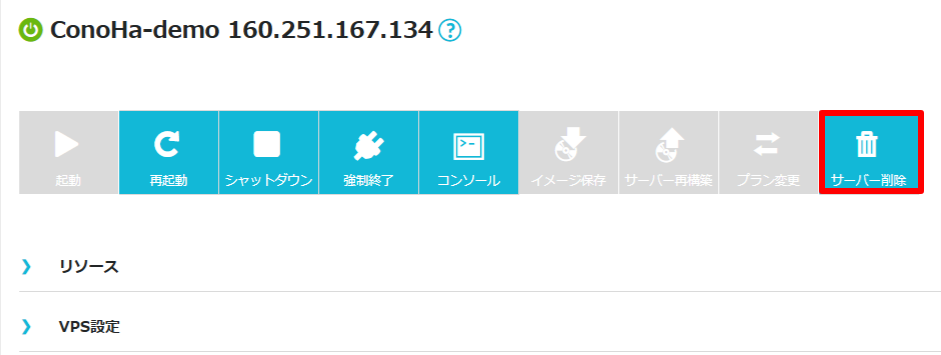
- [5] 確認のウィンドウが表示されるので、サーバー名にお間違いがないか確認の上「はい」をクリックします。
- ※削除後サーバーを復旧することはできませんのでご注意ください。
- ※リモートデスクトップ(RDS)SAL、Microsoft Office SALは削除されませんので必要な場合は次の項の削除方法をご確認ください。
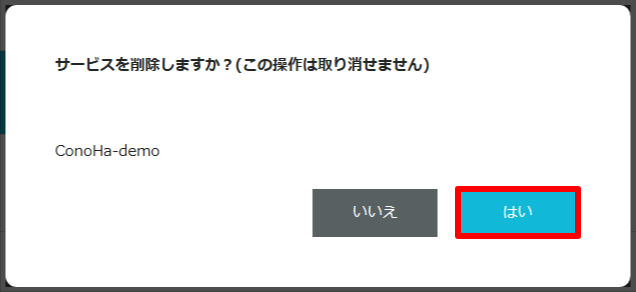
- ・サーバーリストから「一括操作」で削除することも可能です。サーバーリストから削除するサーバーの左側チェックボックスにチェックを入れます。
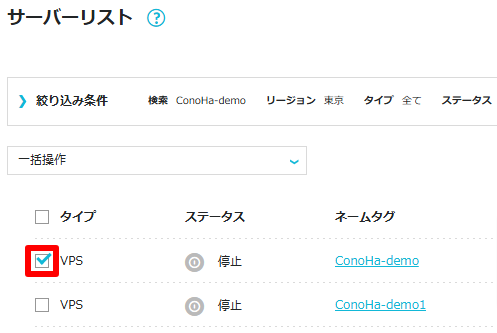
・「一括操作」をクリックし「削除」を選択します。
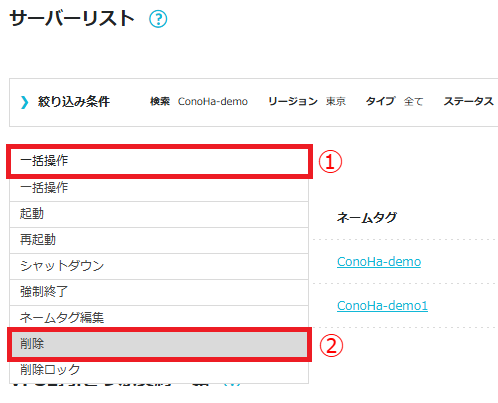
- ・確認のウィンドウが表示されるので、サーバー名にお間違いないか確認の上、「はい」をクリックします。
- ※削除後サーバーを復旧することはできませんのでご注意ください。
- ※リモートデスクトップ(RDS)SAL、Microsoft Office SALは削除されませんので必要な場合は次の項の削除方法をご確認ください。
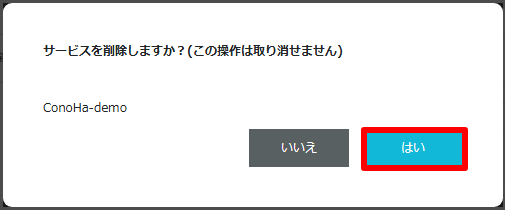
ライセンスの削除方法
- [1]コントロールパネルの左側のメニューから「ライセンス」をクリックします。
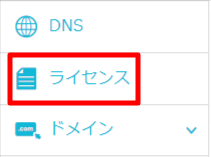
- [2]ライセンス画面で削除したいライセンスの右側工具アイコンをクリックします。
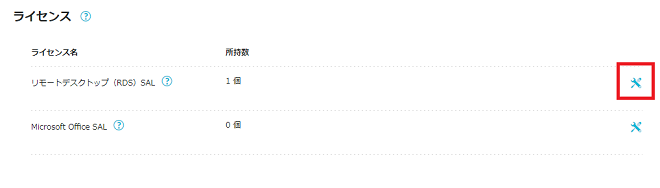
- [3]「変更後ライセンス数」を「0」個にして「はい」をクリックします。所持数が0個になりましたら削除完了です。
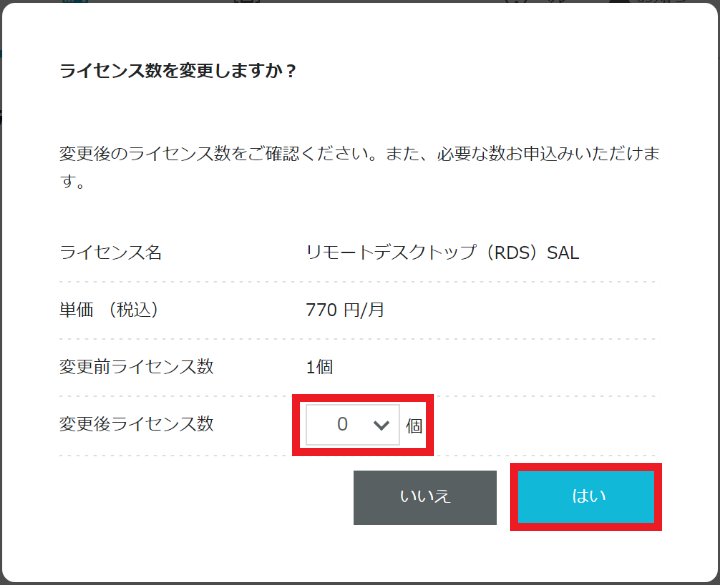
- 問題は解決できましたか?
-



