ご利用ガイド Thunderbirdを設定する
目次
メールアドレスの作成後メールクライアントソフトに設定をしてメールの送受信をします。
ここではThunderbirdの設定方法を紹介します。
Thunderbirdの設定方法
メールソフトの設定における情報の確認は下記ガイドをご確認ください。
[1] Thunderbirdを起動してアカウントの「新しいアカウントを作成する」の「メール」をクリックします。
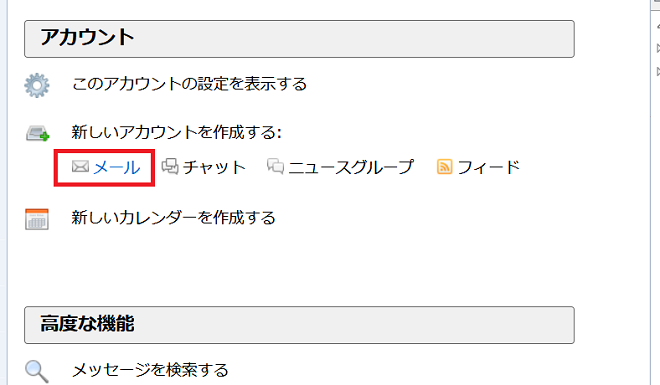
[2] 開かれたウィンドウの「メールアカウントを設定する」をクリックします。
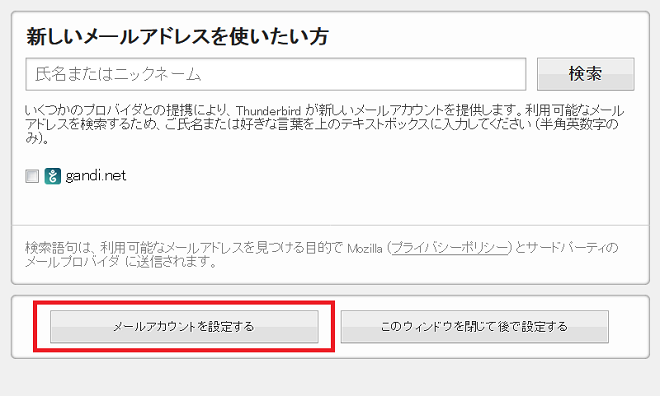
[3] メールアカウント設定画面となるので下記のように入力し、「続ける」をクリックします。
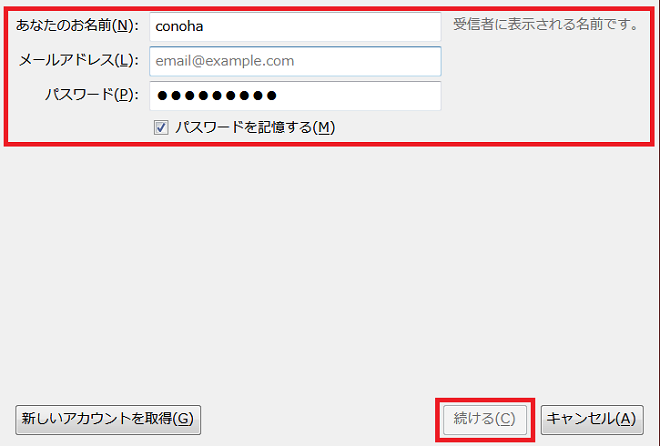
あなたのお名前:任意で決めます。(メールを送信時相手に差出人として表示されます。)
メールアドレス:設定するメールアドレスを入力します。(@以降も含め)
パスワード:メールアドレスのパスワードを入力します。
メールアドレス:設定するメールアドレスを入力します。(@以降も含め)
パスワード:メールアドレスのパスワードを入力します。
[4] 「アカウント設定が、一般的なサーバー名で検索したことにより見つかりました」と表示されますので、「手動設定」をクリックします。
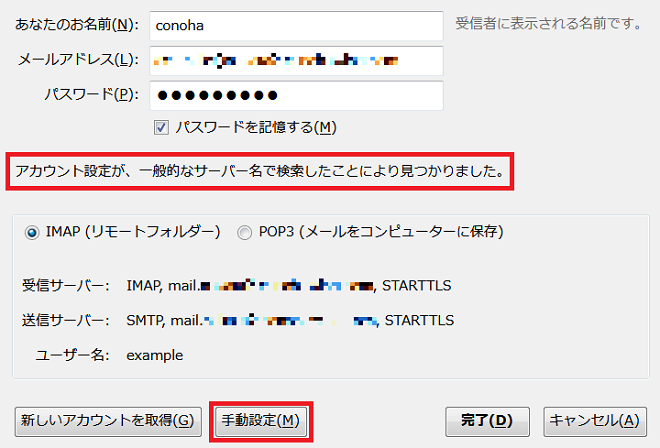
[5] 受信サーバー、送信サーバーの情報の入力の画面が表示されるので次のように設定します。
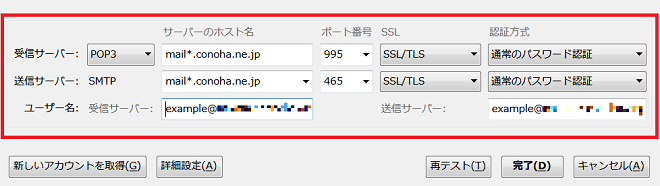
受信サーバー
プルダウン:「POP3」もしくは「IMAP」をご任意で決めます。
サーバーのホスト名:コントロールパネルにて確認したPOP/IMAPサーバーの情報を入力します。
ポート番号:
・プルダウンからPOP3を選択しており、SSLを使用しない場合場合→110
・プルダウンからPOP3を選択しており、SSLを使用する場合→995
・プルダウンからIMAPを選択しており、SSLを使用しない場合→143
・プルダウンからIMAPを選択しており、SSLを使用する場合→993
SSL:
・ポート番号が「995」もしくは「993」の場合→「SSL/TLS」
・ポート番号が「110」もしくは「143」の場合→「STARTTLS」
認証方式:通常のパスワード認証を選択します。
プルダウン:「POP3」もしくは「IMAP」をご任意で決めます。
サーバーのホスト名:コントロールパネルにて確認したPOP/IMAPサーバーの情報を入力します。
ポート番号:
・プルダウンからPOP3を選択しており、SSLを使用しない場合場合→110
・プルダウンからPOP3を選択しており、SSLを使用する場合→995
・プルダウンからIMAPを選択しており、SSLを使用しない場合→143
・プルダウンからIMAPを選択しており、SSLを使用する場合→993
SSL:
・ポート番号が「995」もしくは「993」の場合→「SSL/TLS」
・ポート番号が「110」もしくは「143」の場合→「STARTTLS」
認証方式:通常のパスワード認証を選択します。
送信サーバー
サーバーのホスト名:コントロールパネルにて確認したSMTPサーバーの情報を入力します。
ポート番号:
・SSLを使用しない場合場合→587
・SSLを使用する場合→465
SSL:
・ポート番号が「465」の場合→「SSL/TLS」
・ポート番号が「587」の場合→「STARTTLS」
認証方式:通常のパスワード認証を選択します。
ユーザー名:設定するメールアドレスを入力します。(@以降も含め)
[6] 「再テスト」をクリックして、問題なければ「次のアカウント設定が、指定されたサーバを調べることにより見つかりました。」と表示されます。
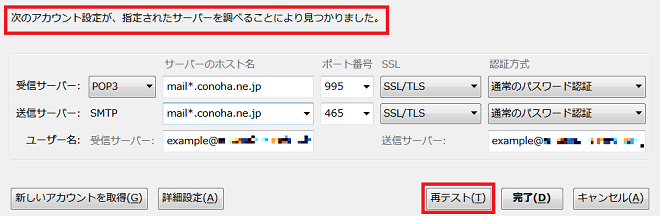
[7] 「完了」をクリックして設定は以上となります。
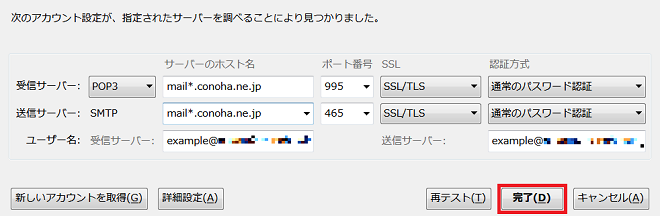
- 問題は解決できましたか?
-



