ご利用ガイド Windows Server for Remote Desktopを追加する
目次
・VPS 3.0の場合
・VPS 2.0の場合
Windows Server for Remote Desktopは、Windows ServerをFX目的でMTを動かすといったデスクトップ上でアプリケーションを動作させたり、Webブラウザを介してインターネット上のWebサイトを閲覧するなどの仮想デスクトップとしてご利用いただく方向けのOSテンプレートになります。
VPS 3.0の場合
Windows Server for Remote Desktopの追加方法(時間課金)
- [1]コントロールパネルの左メニューから「サーバー追加」をクリックします。
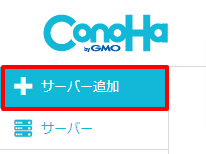
- [2]「サービス」で「Windows Server」を選択します。
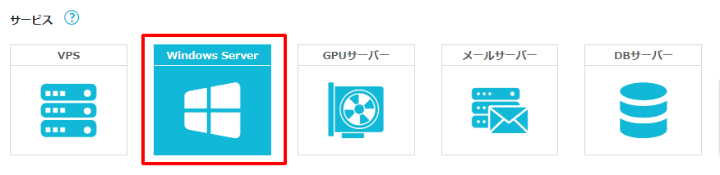
- [3]「イメージタイプ」で「OS」をクリックの上、Remote Desktopから任意のバージョンを選択します。OSテンプレートの種類の詳細は、以下ページをご参照ください。ConoHa for Windows Serverについて
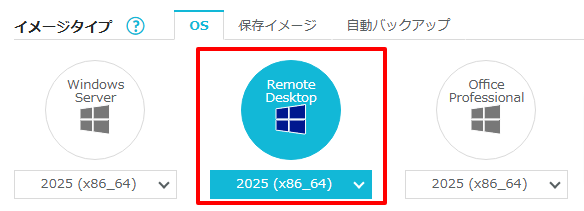
- [4]「料金タイプ」で「時間課金」を選択します。
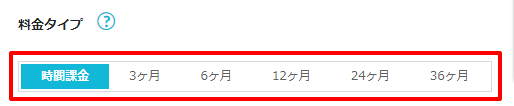
- [5]「プラン」で任意のプランを選択します。
- ※ご選択のプランによってはお申し込みが制限となっている場合がございます。
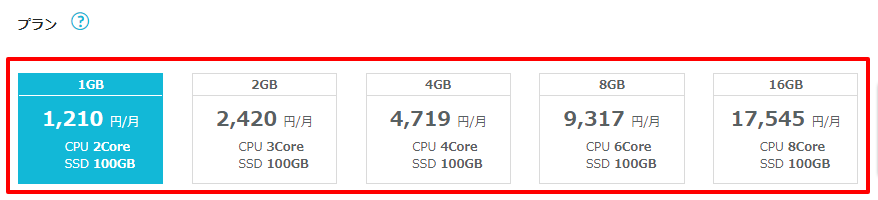
- [6]「ライセンス」にて、ご運用に合わせて必要なライセンスを選択します。
- ※本テンプレートでは、リモートデスクトップ(RDS)SALが必須となり、ConoHaアカウント単位で利用するユーザーの人数分のご契約が必要です。
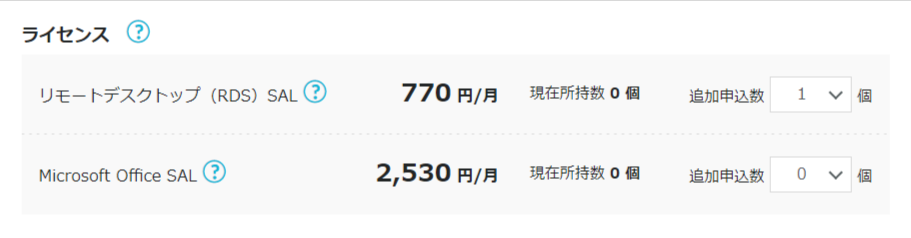
- [7]Windows ServerのAdministratorパスワードを設定します。セキュリティの観点からランダムな文字列のパスワードを設定いただくことを推奨します。また、ネームタグをご運用に合わせて任意にご変更いただくことも可能です。

- ※入力いただいたAdministratorパスワードは大切に保管してください。
- [8]任意で自動バックアップや追加ストレージなどのオプションを設定出来ます。
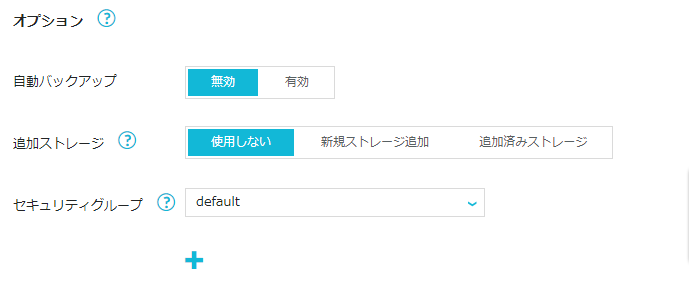
- [9]金額とスペックを確認して「追加」をクリックするとサーバーの追加が完了します。
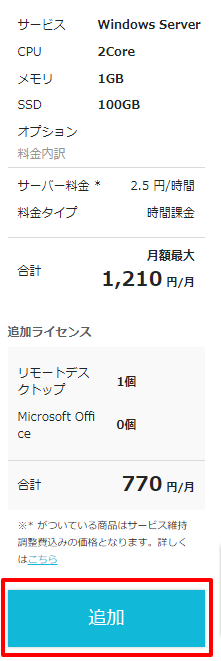
VPS 2.0の場合
Windows Server for Remote Desktopの追加方法(時間課金)
Windows Server 2025はVPSバージョン2.0ではご選択いただけません。
Windows Server 2025のご利用をご希望の場合は、こちら をご参考にバージョンを切り替えてからお申し込みください。
- [1]コントロールパネル左メニューの「サーバー追加」をクリックします。
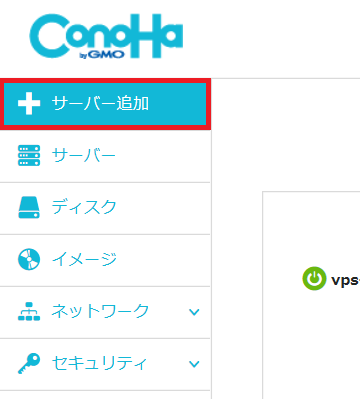
- [2]「サービス」で「Windows Server」を選択します。

- [3]「料金タイプ」で「通常料金」をクリックの上、任意のプランを選択します。
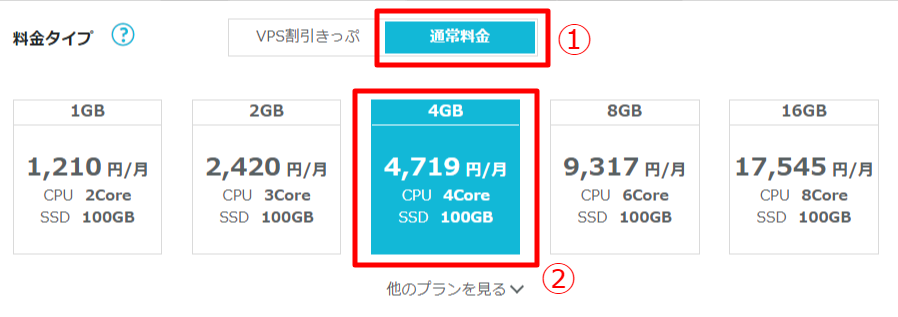
- [4]「イメージタイプ」で「OS」をクリックの上、Remote Desktopの中から任意のバージョンを選択します。
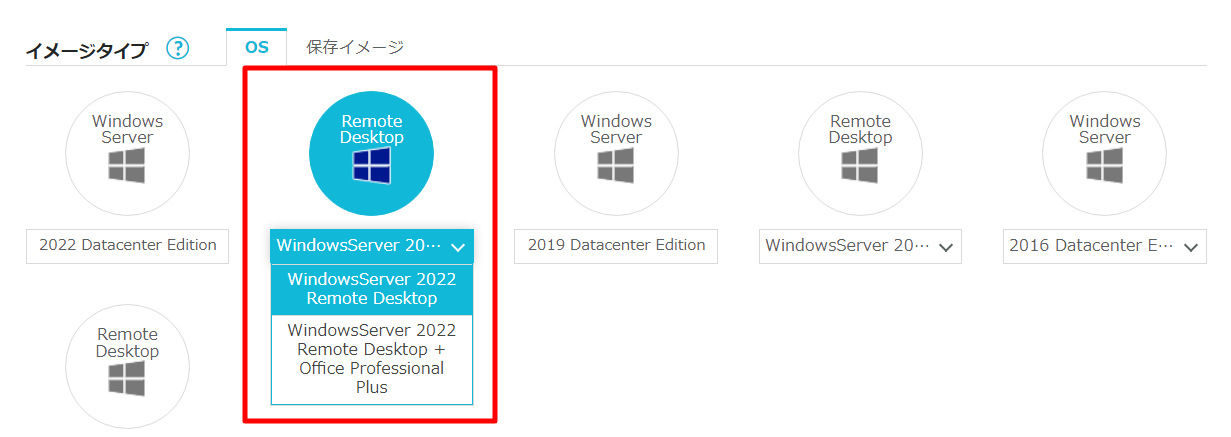
- [5]「ライセンス」にて、ご運用に合わせて必要なライセンスを選択します。
- ※本テンプレートでは、リモートデスクトップ(RDS)SALが必須となり、ConoHaアカウント単位で利用するユーザーの人数分のご契約が必要です。
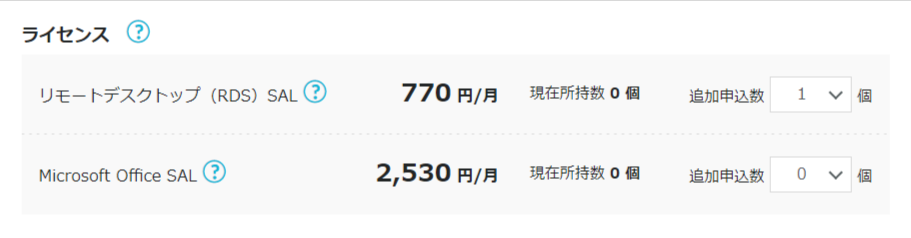
- [6]Windows ServerのAdministratorパスワードを設定します。セキュリティの観点からランダムな文字列のパスワードを設定いただくことを推奨します。また、ネームタグをご運用に合わせて任意にご変更いただくことも可能です。

- ※入力いただいたAdministratorパスワードは大切に保管してください。
- [7]金額とスペックを確認して「追加」をクリックするとサーバー構築が始まります。
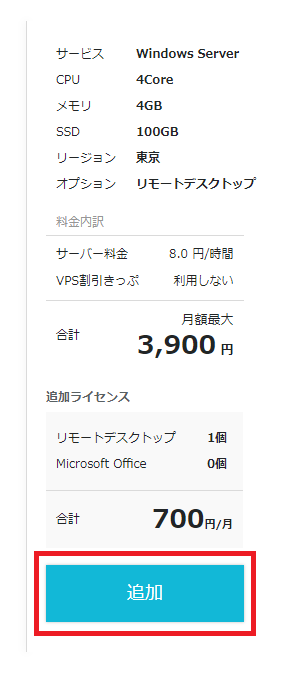
- 問題は解決できましたか?
-



