ご利用ガイド WordPress管理画面が表示されない
目次
本ガイドでは、WordPressの管理画面が表示されないといった事象が発生した際のいくつかの対処例を紹介します。
403 Forbiddenと表示される場合
上記のエラーの場合、ConoHaで提供するWordPressセキュリティが原因となっている可能性がございます。
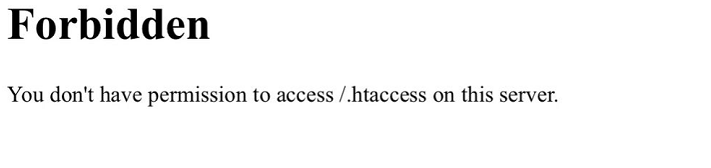
- ※エラー画面はご利用のブラウザやサイトのテーマによって異なる場合がございます。
上記のガイドを参考に一時的に制限をOFFに変更し、ログインができるかご確認ください。
※注意※
一時的にOFFに変更した機能は、ログイン後にONに戻していただくことを推奨します。
404 Not Foundと表示される場合
上記のエラーはプラグインなどにてログインURLを変更している場合などに発生するケースが多くございます。
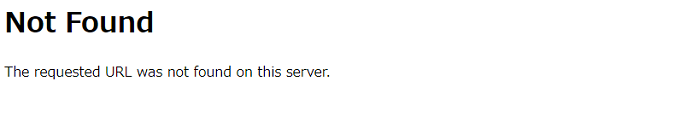
- ※エラー画面はご利用のブラウザやサイトのテーマによって異なる場合がございます。
本事象に関しては、以下のサポートページにて詳細な対処例をご案内しておりますので、ご参照ください。
ログイン画面以外のページが表示される場合
上記のエラーも404エラー同様プラグインなどにてログインURLを変更している場合などに発生するケースがございます。
解消方法については以下ページをご確認ください。
上記調整後、ログインURLにアクセスが可能になるかご確認ください。
「このページに到達できません」と表示される場合
上記のエラーはドメインに関する情報が正しく設定がされていない場合に発生する可能性がございます。
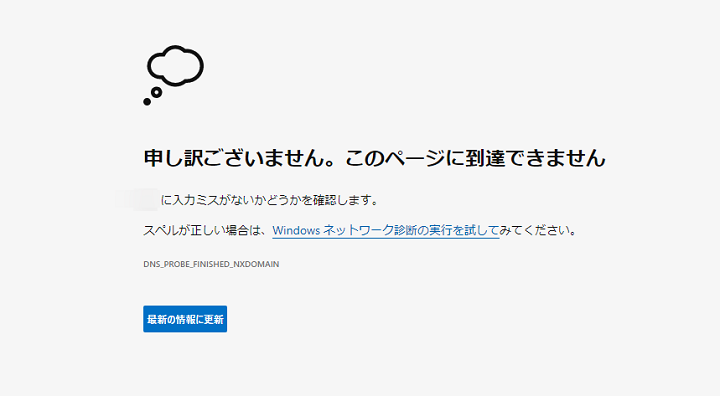
- ※エラー画面はご利用のブラウザやサイトのテーマによって異なる場合がございます。
- ・コントロールパネル上の左メニューより「ドメイン」を選択し、対象ドメインを表示されているか確認します。
- ※対象ドメインの表示がない場合、ドメインの取得が完了していないためこちらを参考にドメインの取得をご検討ください。
- ・コントロールパネルより、サーバーのDNS情報を確認します。
DNS情報の確認方法ついては以下のガイドをご確認ください。
- ・確認後、正しいDNS情報を登録します。
DNS情報の登録方法ついては以下のガイドをご確認ください。
DNS情報の修正後、ログインURLにアクセスが可能になるかご確認ください。
- ※DNS情報の反映には時間がかかるケースがございます。
500 internal server errorと表示される場合
上記のエラーは原因が多岐に渡りますがよくあるケースとして.htaccessの記述に誤りがあり発生するケースがございます。

- ※エラー画面はご利用のブラウザやサイトのテーマによって異なる場合がございます。
解消方法については以下ページをご確認ください。
また、上記エラーはお客様のご利用環境に起因して発生する可能性がございますため、一度ご利用のブラウザのCookieやキャッシュの削除や、別端末・別ブラウザでの操作をお試しください。
503 server temporary unavailableと表示される場合
上記のエラーはご契約いただいているサーバーのディスク容量を超過しているため発生している可能性がございます。

- ※エラー画面はご利用のブラウザやサイトのテーマによって異なる場合がございます。
サーバー内のデータの削減等をお客様にて実施いただくか、サーバーのプランアップをご検討ください。
サーバーのプランアップについては以下のガイドをご確認ください。
ご調整が難しい・解消しない場合
上記解消方法のご調整が難しい場合や、お試し後も解消しない場合、まだブログ記事などの投稿をされていない状態でございましたら、WordPressの再インストールをしていただくことで、設定をリセットすることも可能でございますので、ご検討ください。
以下ページを参考にWordpressを一度削除していただき再度インストールをすることで設定をリセットすることが出来ます。
- ※ご紹介する対処例はあくまで一例となります。
本ページに記載している内容以外の原因でログインができないケースもございますため、WordPressのコミュニティサイトやインターネット上の情報にてご確認ください。
- 問題は解決できましたか?
-



