ご利用ガイド WordPress管理画面にアクセスできない
目次
コントロールパネルに記載されている管理画面URLよりWordPressの管理画面にアクセスした際、Not Found(404)エラーやWebサイトに遷移するといった事象が発生する場合、WordPressのプラグインにてログインURLを変更している場合などに発生するケースが多くございます。
本ページでは、一例としてSiteGuardというプラグインの影響で事象が発生した場合の対処例をご案内致します。
動画で解説
ログインURLの変更状況を確認する
SiteGuardにてログインURLを変更した場合、.htaccess内に記述が追加されているため、記述内容からSiteGuardによるログインURLの変更の有無を確認します。
- [1]コントロールパネルへログインします。
- [2]上部メニューの「WING」をクリックします。
- [3]左メニューの「サイト管理」をクリックします。
- [4]サイト管理画面の左メニューで「サイト設定」を開きます。
- [5]上のタブから「応用設定」を開きます。
- [6]「.htaccess設定」を開いて、.htaccess内の記述を確認します。
SiteGuardが有効となっている場合、以下の記述が.htaccessに記載されています。
記述がない場合、SiteGuard以外の要因で管理画面にアクセスできない状況となっている可能性がございますので、問題の切り分けのため、.htaccessなどの調整方法をご案内してるこちら 以降の操作をお試しください。 - [7]以下画像の記述部分がログインURLの記述となります。
例えば、.htaccess内に記述されている内容が「login_22981」の場合、ログインURLが「http(s)://*****.com/login_22981」となりますので、WordPressの管理画面へのアクセスをお試しください。 - ※ログインURLの記述はお客様毎に異なりますので、ご留意ください。
- [8]手順7でログインページが表示されましたら、管理画面へのログインをお試しください。
なお、コントロールパネル上に表示されている管理画面URLは初回インストール時のものから変更ができないため、該当の変更後のURLはお手元にメモをしていただくか、または、ブラウザのブックマークやお気に入りに追加していただき、以降はコントロールパネルからではなく、該当のURLからWordPressの管理画面にアクセスいただくようお願いします
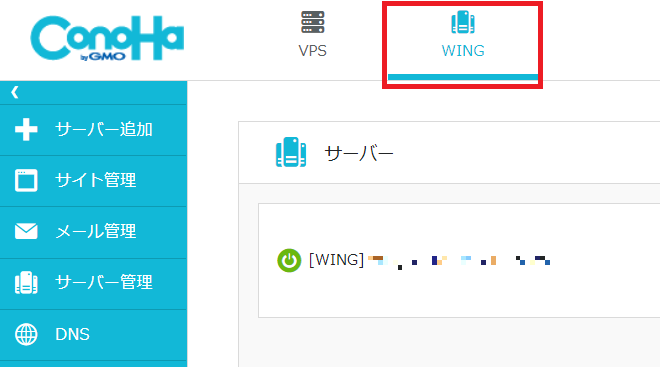
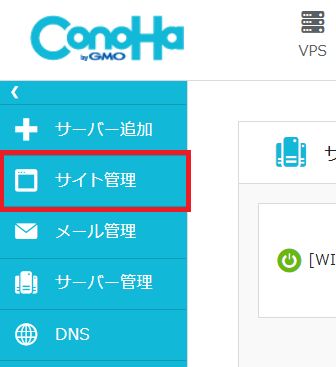
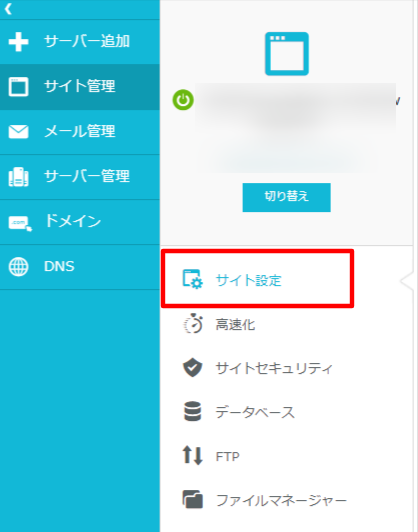
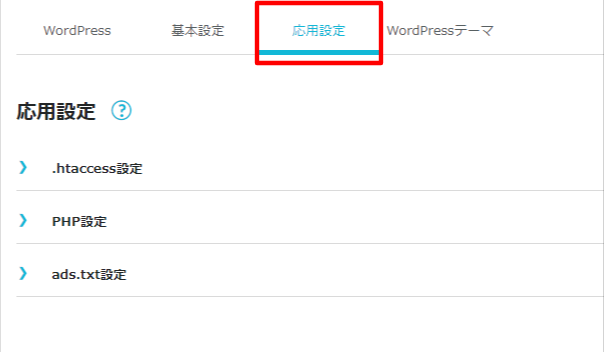
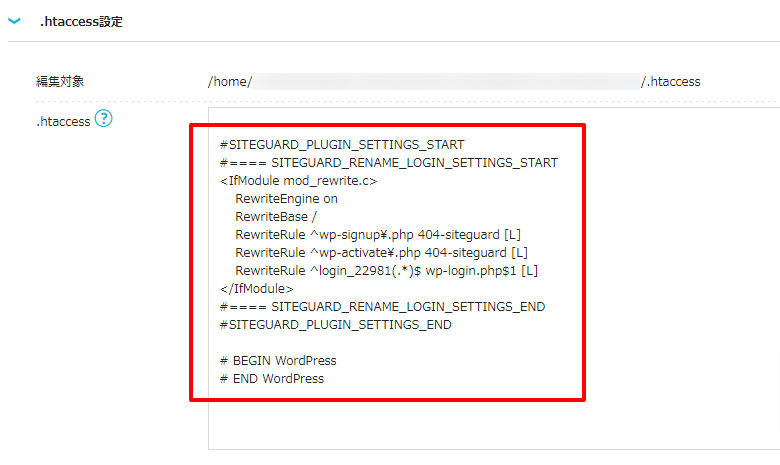
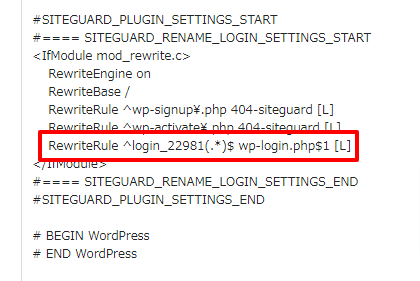

.htaccess内の記述を削除する
.htaccessに記述されているログインURLでもWordPressの管理画面にアクセスできない場合、対象の記述を削除いただくことでエラーが解消する可能性があるため、ご紹介致します。
- [1]コントロールパネルへログインします。
- [2]上部メニューの「WING」をクリックします。
- [3]左メニューの「サイト管理」をクリックします。
- [4]サイト管理画面の左メニューで「サイト設定」を開きます。
- [5]上のタブから「応用設定」を開きます。
- [6]「.htaccess設定」を開いて、鉛筆アイコンの「編集」をクリックします。
- [7]SiteGuardが有効となっている場合、以下の記述が.htaccessに記載されているので、対象の記述を削除します。
- ※記述を復旧させる場合を考慮し、該当の記述はメモ帳などにコピーしていただくことを推奨致します。
- [8]記述の削除が完了しましたら、管理画面URLにアクセスし、WordPressの管理画面が表示されるかご確認ください。
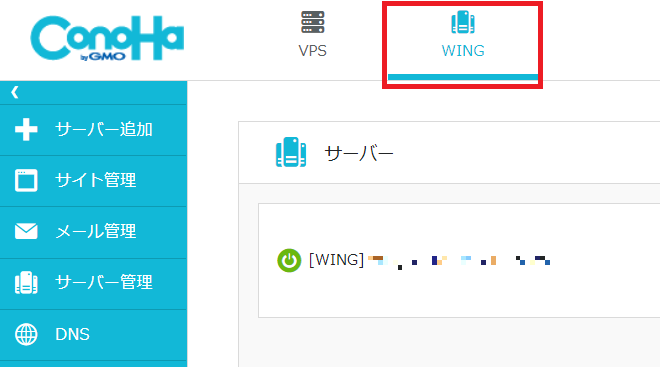
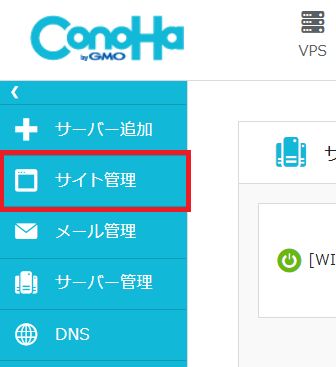
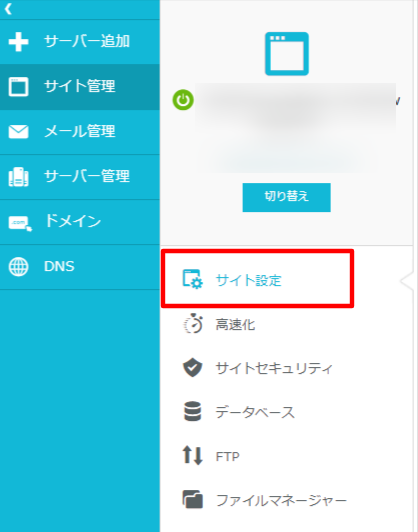
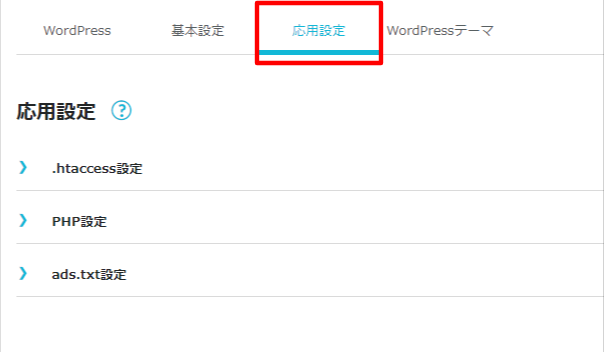
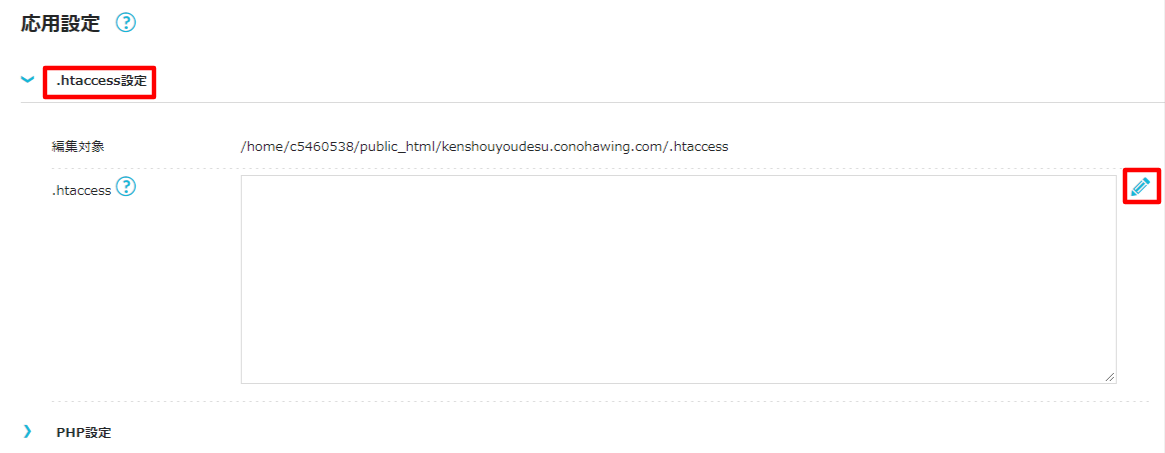
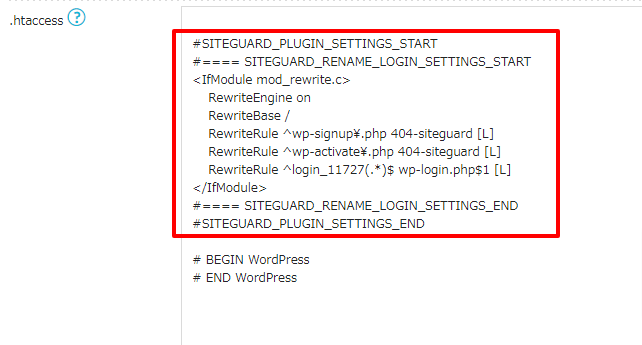
.htaccessを無効化する
SiteGuardにてログインURLを変更した場合、.htaccess内に記述が追加されます。
.htaccessを無効化(ファイルのリネーム)いただくことでエラーが解消する可能性があるため、ご紹介致します。
- [1]コントロールパネルへログインします。
- [2]上部メニューの「WING」をクリックします。
- [3]左メニューの「サイト管理」をクリックします。
- [4]サイト管理メニューの「ファイルマネージャー」をクリックします。
- [5]ログイン画面が表示されるのでFTPアカウントのユーザー名、パスワードを入力して「ログイン」をクリックします。
- ※コントロールパネルからアクセスする場合、ログイン画面は表示されずそのままファイルマネージャーの画面が表示されます。
- ※FTPアカウントの作成については次のガイドをご確認ください。
- [6]ファイルマネージャーにアクセス後、「public_html」をクリックします。
- [8].htaccessを無効化したいWebサイトを運用しているドメインのディレクトリをクリックします。
- [9].htaccessのファイルがありますので、任意の名称にリネームします。
本ページでは「.htaccess」を「.htaccess.txt」にリネームします。
リネームの手順につきましては、こちら をご参照ください。 - [10]以下のような状態になっていればリネームが完了しておりますので、WordPressの管理画面にアクセスできるかご確認ください。
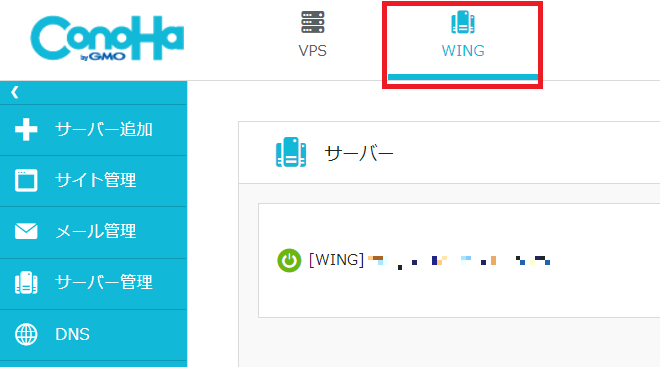
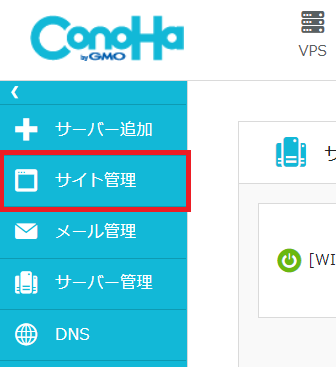
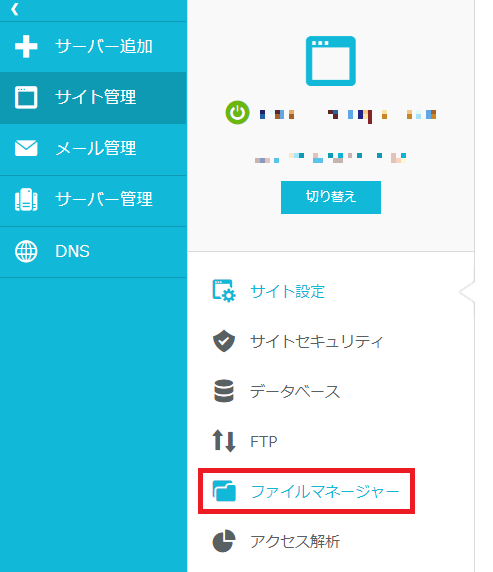
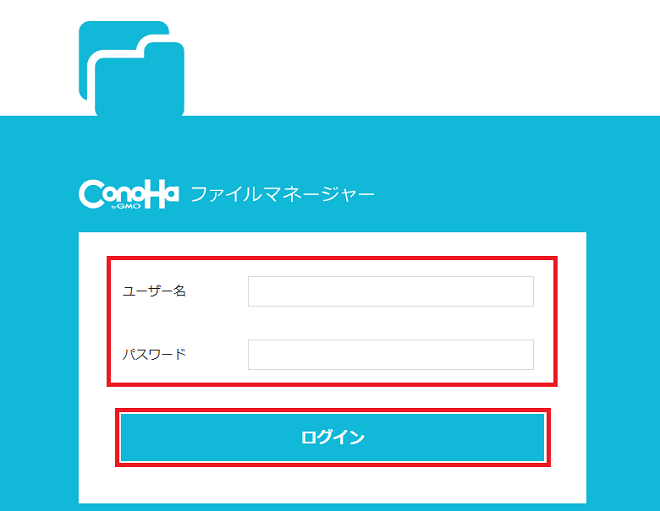
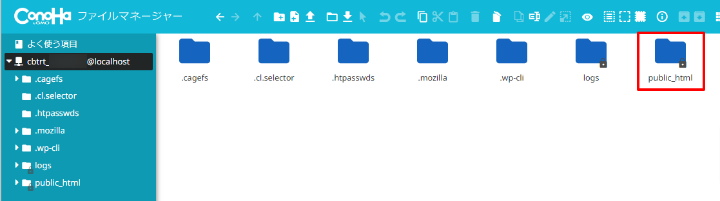
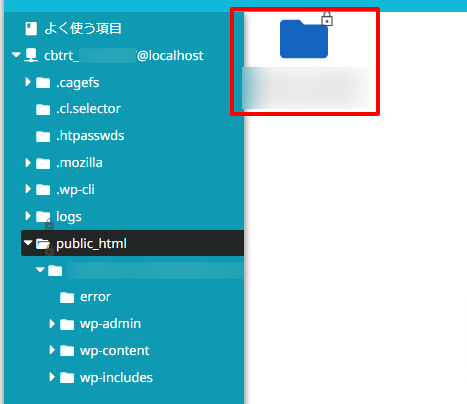
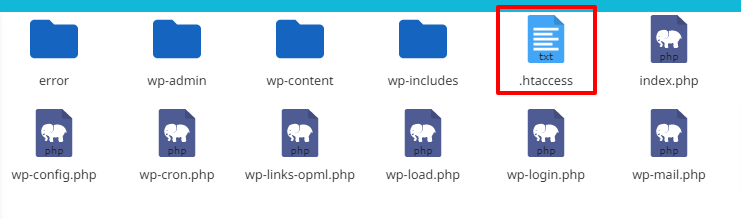
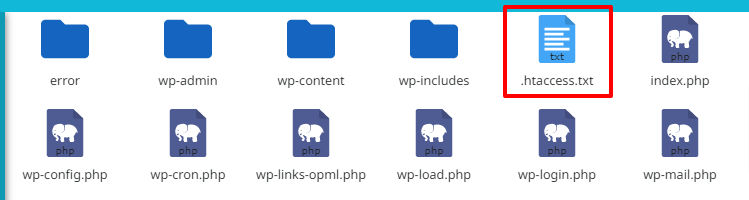
プラグインを無効化する
SiteGuardが起因となりWebサイトがエラーとなっている場合、プラグイン自体を無効化することでもエラーが解消する可能性がございます。
- [1]コントロールパネルへログインします。
- [2]上部メニューの「WING」をクリックします。
- [3]左メニューの「サイト管理」をクリックします。
- [4]サイト管理メニューの「ファイルマネージャー」をクリックします。
- [5]ログイン画面が表示されるのでFTPアカウントのユーザー名、パスワードを入力して「ログイン」をクリックします。
- ※コントロールパネルからアクセスする場合、ログイン画面は表示されずそのままファイルマネージャーの画面が表示されます。
- ※FTPアカウントの作成については次のガイドをご確認ください。
- [6]ファイルマネージャーにアクセス後、「public_html」をクリックします。
- [7].htaccessを無効化したいWebサイトを運用しているドメインのディレクトリをクリックします。
- [8]「wp-content」という名称のディレクトリがあるので、クリックします。
- [9]「plugin」という名称のディレクトリがあるので、クリックします。
- [10]「siteguard」という名称のディレクトリがありますので、任意の名称にリネームします。
本ページでは「siteguard」を「siteguard_rename」にリネームします。
リネームの手順につきましては、こちら をご参照ください。 - [11]以下のような状態になっていればリネームが完了しておりますので、WordPressの管理画面にアクセスできるかご確認ください。
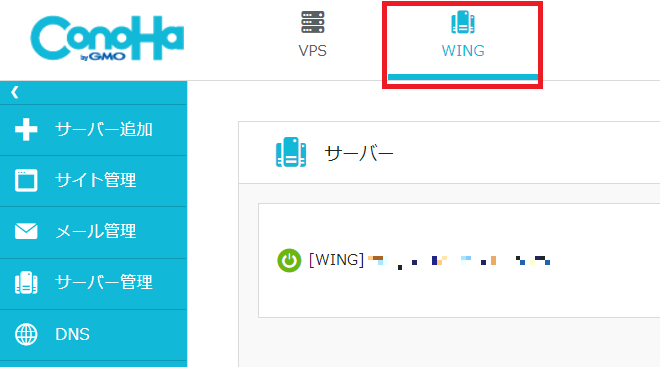
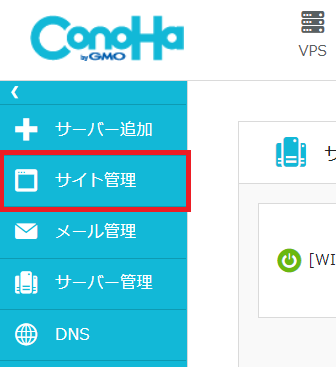
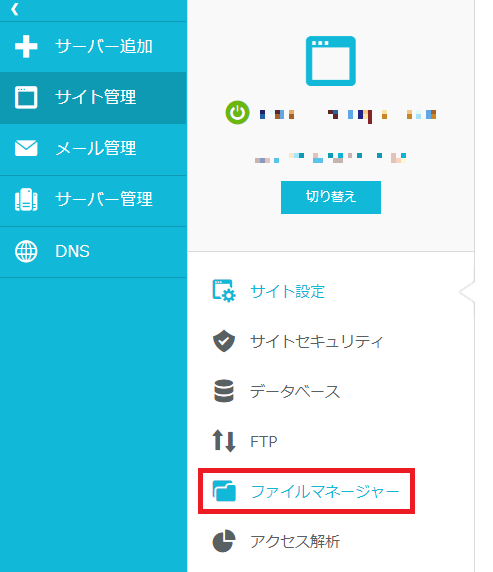
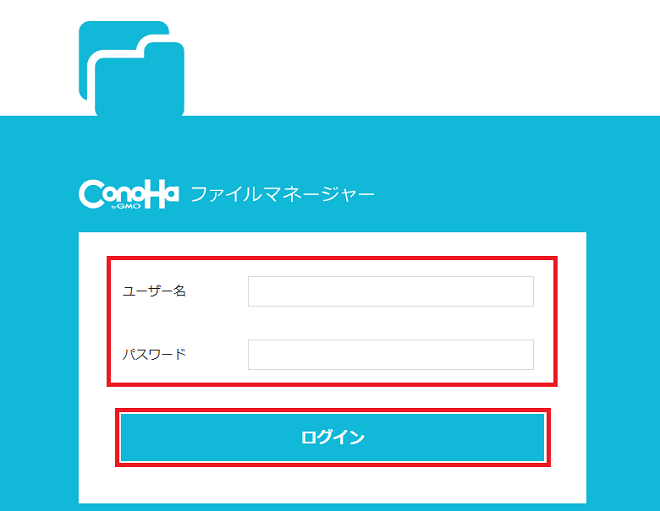
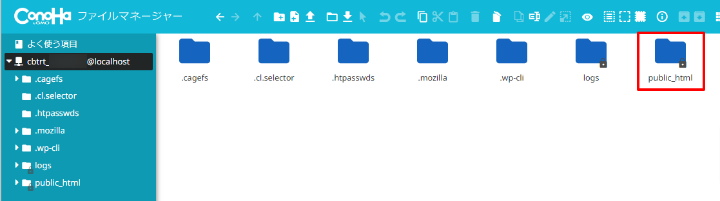
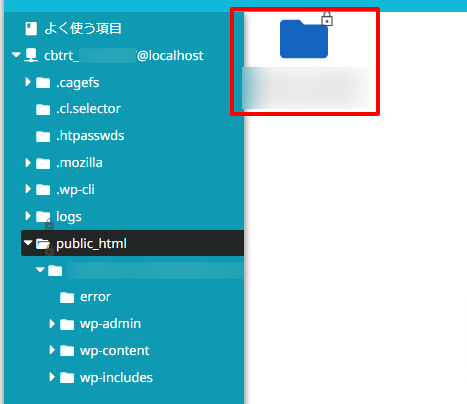
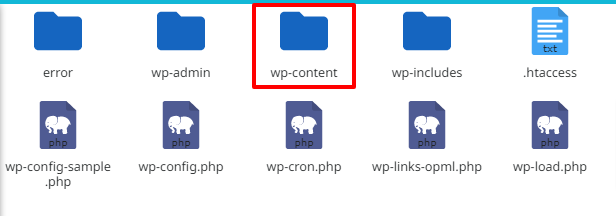
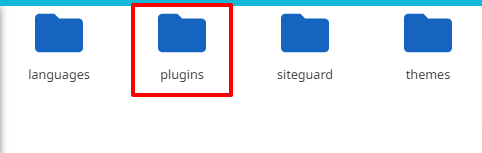
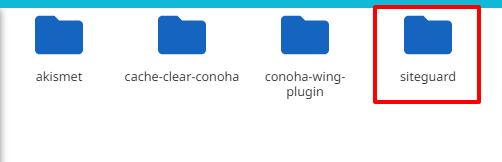
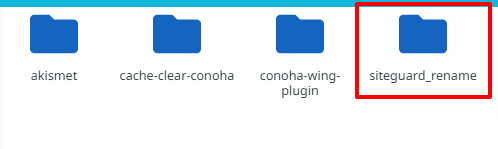
- ※ご紹介する対処例はあくまで一例となります。
本ページに記載している内容以外の原因でエラーとなるケースもございますため、WordPressのコミュニティサイトやインターネット上の情報にてご確認ください。
- 問題は解決できましたか?
-



